Pesquisar na Comunidade
Showing results for tags 'termica'.
Encontrado 11 registros
-
Impressão NFCe FastReport - Largura da Bobina
um tópico no fórum postou Renan S NFC-e - Nota Fiscal do Consumidor Eletrônica
Bom dia a todos, tudo bem? Estamos iniciando o desenvolvimento com a NFCe, porém notamos algo referente a impressão utilizando FastReport, a propriedade de LarguraBobina, não está sendo respeitada, dentro do ACBrNFeDANFEFRDM nem existe referencia para a largura... Sugestão para imp...- 13 replies
-
- nfce
- fastreport
-
(e 2 mais)
Tags:
-
Canais de distribuição Epson
um tópico no fórum postou Alexandre_Vicente Dicas de Fabricantes de Automação
Prezados parceiros, nesse post irei compartilhar com vocês os nomes dos distribuidores (oficiais) Epson. Agis - Campinas - SP All Nations - Rio de Janeiro Gazin - Douradina - PR Golden - São Paulo - SP Ingram Micro - São Paulo Fujioka - Goiânia - GO Martins...-
- onde comprar epson
- onde comprar automação
- (e 13 mais)
-
Prezado parceiro desenvolvedor, Você sabia que é necessário fazer a manutenção preventiva e periódica da cabeça térmica da impressora Epson para garantir o seu correto funcionamento e a sua vida útil? Nesse post quero lhe passar uma dica simples que irá ajuda-lo nessa tarefa, vamos...
-
- 3
-

-
- limpeza
- impressao riscada
- (e 6 mais)
-
Homologação Epson TM-T88V (Não Fiscal)
um tópico no fórum postou Tiago Tarifa Munhoz Equipamentos testados
Introdução: Recebemos gentilmente da Epson, a impressora não fiscal TM-T88V, para testes, utilizando os exemplos do ACBr: PosPrinterTeste.exe e SATTeste.exe. Computador Desktop Sistema Operacional Windows 10 64Bit atualizado...- 1 reply
-
- 3
-

-
- não fiscal
- epson
- (e 5 mais)
-
Homologação Epson TM-T20 (Não Fiscal) - Rev. 1
um tópico no fórum postou Tiago Tarifa Munhoz Equipamentos testados
Atenção: Há atualizações das informações desta homologação nas respostas deste tópico. Revisão: 1 --- Introdução: Recebemos gentilmente da Epson, a impressora não fiscal TM-T20, para testes. Utilizando os exemplos do ACBr: PosPrinterTeste.exe e SATTeste.exe. Co...- 1 reply
-
- 5
-

-
- não fiscal
- epson
- (e 5 mais)
-
Homologação Print iD da Control iD(Não Fiscal)
um tópico no fórum postou Tiago Tarifa Munhoz Equipamentos testados
Introdução: Recebemos gentilmente da Control iD, a impressora não fiscal Print iD, para testes. Utilizando os exemplos do ACBr: PosPrinterTeste.exe e SATTeste.exe. Computador HP Proliant ML110 Sistema Operacional Windows 10 6...-
- 7
-

-

-
- homologação
- control id
- (e 5 mais)
-
Homologação Bematech MP-2800 TH(Não Fiscal)
um tópico no fórum postou Tiago Tarifa Munhoz Equipamentos testados
Introdução: Recebemos gentilmente da Bematech, a impressora não fiscal MP-2800 TH, para testes. Utilizando os exemplos do ACBr: PosPrinterTeste.exe e SATTeste.exe. Computador HP Proliant ML110 Sistema Operacional Windows 10 64Bit...-
- 7
-

-

-
- não fiscal
- bematech
- (e 5 mais)
-
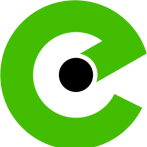
Impressora Daruma DR 700 não imprimi NFC-e?
um tópico no fórum postou Express Tecnologia NFC-e - Nota Fiscal do Consumidor Eletrônica
Bom dia, Sou Revenda do Sistema GFIL e estou com problema com essa impressora para imprimir NFC-e, o ticket imprimi normalmente, quando para imprimir Danfce, da erro, se reiniciar o computador ela imprimi o primeiro Danfce até o QRCode, ao Iniciar QRcode ela para de imprimir e não corta.... -
Prezados, bom dia. Estou utilizando acbrmonitor no meu sistema. Sem motivo aparente e esporadicamente, a configuração da impressora aumenta a fonte. Conforme foto abaixo. Deixe-me explicar melhor. Meu sistema utiliza o ACBRMonitor para fazer emissão de NFCe. Dentro do meu sistema existem r...
-
Alguém sabe me dizer se a impressora Diebold TSP143 MD,imprime qr code gerado por sat? desde já agradeço!
- 4 replies
-
- impressora
- diebold
-
(e 3 mais)
Tags:
-

Danfe Nfc-E Impressora Térmica
um tópico no fórum postou numach NFC-e - Nota Fiscal do Consumidor Eletrônica
Olá, gostaria de saber se tem algum componente do Acbr que descarrega a impressão do Danfe do NFC-e em impressora térmica ou tenho que montar a impressão na mão? Já estou gerando em QuickReport mas preciso que saia na fitinha térmica. Obrigado!


