Pesquisar na Comunidade
Showing results for tags 'Termica'.
Encontrado 18 registros
-
Impressão NFCe FastReport - Largura da Bobina
um tópico no fórum postou Renan S NFC-e - Nota Fiscal do Consumidor Eletrônica
Bom dia a todos, tudo bem? Estamos iniciando o desenvolvimento com a NFCe, porém notamos algo referente a impressão utilizando FastReport, a propriedade de LarguraBobina, não está sendo respeitada, dentro do ACBrNFeDANFEFRDM nem existe referencia para a largura... Sugestão para implementação seria dentro da função AjustaMargensReports, PaperWidth; porém através do DANFEClassOwner, não estamos conseguindo acessar a LarguraBobina do componente... Alguém saberia nos orientar, de como deixar disponivel a LarguraBobina dentro do ACBrNFeDANFEFRDM ? Ou alguma maneira de acessar o TfrxReportPage da NFce para realizar essa alteração por fora? Obrigado!- 13 replies
-
- nfce
- fastreport
-
(e 2 mais)
Tags:
-
Erro impressora Elgin L42PRO sem utilizar Ribbon.
um tópico no fórum postou Roberto Yunes Dúvidas gerais
Erro ao utilizar ACBRETQ sem ribbon. Utilizei o exemplo ETQTESTE. Mesmo marcando nas configurações da impressora como "Térmica direta", quando envio a impressão ela ocorre corretamente, mas logo em seguida, retorna a configuração de fábrica para uso do ribbon: "transferência térmica", causando uma travamento na impressora, pois a mesma fica com a luz de falta do ribbon. Alguém passando por isto? Detalhe: a impressão em etiquetas térmicas e sem utilizar o ribbon reduz bastante o custo para nossos clientes. -
Canais de distribuição Epson
um tópico no fórum postou Alexandre_Vicente Dicas de Fabricantes de Automação
Prezados parceiros, nesse post irei compartilhar com vocês os nomes dos distribuidores (oficiais) Epson. Agis - Campinas - SP All Nations - Rio de Janeiro Gazin - Douradina - PR Golden - São Paulo - SP Ingram Micro - São Paulo Fujioka - Goiânia - GO Martins - UberLância - MG Mazer - Porto Alegre Nagem - Recife - PE Pauta - São José - SC Scansource - Curitiba - PR Sistemaq - Recife - PE Vale eu comentar que temos um especialista de produtos da linha de automação e um gerente de produtos em cada um dos distribuidores listatos acima. Tambem vale comentar que comprando em um distribuidor (oficial) você (poderá) acumular pontos em nosso programa de canais chamado EpsonStars, falarei do programa em um proximo post. Um forte abraço!-
- onde comprar epson
- onde comprar automação
- (e 13 mais)
-
Prezado parceiro desenvolvedor, Você sabia que é necessário fazer a manutenção preventiva e periódica da cabeça térmica da impressora Epson para garantir o seu correto funcionamento e a sua vida útil? Nesse post quero lhe passar uma dica simples que irá ajuda-lo nessa tarefa, vamos lá: Primeiramente vamos dar uma olhada na imagem a seguir para saber onde fica localizada a cabeça térmica. Passo a passo para realizar a manutenção preventiva: 1. 1. Desligue a impressora. 2. 2. Abra a tampa da impressora. 3. 3. Retire qualquer resto de sujeira da cabeça de impressão usando um cotonete umedecido em álcool etilico ou isopropilico. 4. 4. Dependendo do tipo de papel usado, é possível que resíduos de papel grudem na superfície do rolete. Para limpá-los use um cotonete umedecido com água. 5. Pronto, agora você poderá realizar um teste e verá que a Impressão sairá como se a impressora fosse novinha. 6. Recomendamos a realização desse procedimento a cada 3 meses.
-
- 3
-

-
- limpeza
- impressao riscada
- (e 6 mais)
-
Bom dia. Estou com uma dúvida na impressão de NFC-e na impressora térmica com acbrmonitorplus. Na versão 1.2.0.46 estava imprimindo da forma (1) na imagem. Agora na versão 1.2.0.50 está imprimindo na forma (2). Não fiz nenhuma alteração na configuração. Ambas tentei imprimir com a opção Default do acbrmonitor que é FORTES. Na versão 1.2.0.50 para ficar com um modelo próximo ao que era, só marcando para ESC POS que dai saiu da forma (3). Como configuro o acbr 1.2.0.50 para imprimir igual a forma (1) ?
- 3 replies
-
- nfce
- impressora
-
(e 3 mais)
Tags:
-
Homologação Epson TM-T88V (Não Fiscal)
um tópico no fórum postou Tiago Tarifa Munhoz Equipamentos testados
Introdução: Recebemos gentilmente da Epson, a impressora não fiscal TM-T88V, para testes, utilizando os exemplos do ACBr: PosPrinterTeste.exe e SATTeste.exe. Computador Desktop Sistema Operacional Windows 10 64Bit atualizado (12/02/2018) Processador Intel Core 2 Duo E4500 2.20GHz Memória 2 GB USB 2.0 Impressora TM-T88V Protocolo Epson Esc/Pos Meios de comunicação USB Serial física (DB-25) (opcional) TCP/IP (RJ45) (opcional) Impressão do Autoteste: Siga os passos abaixo: Com a impressora desligada, mantenha pressionado o botão Avanço de Papel(1) pressionado e ligue a impressora(2); Mantenha pressionado o botão Avanço de Papel(1) até começar a imprimir o Autoteste; Quando a impressora parar de imprimir, a luz Paper(3) ficará piscando; Pressione o botão Avanço de Papel(1) para imprimir a segunda parte do teste; Após a impressão, a luz Paper(3) continuará piscando. Pressione novamente para finalizar o teste: O GIF animado abaixo exemplifica o procedimento descrito acima: Instalação da TM-T88V: Drivers e tools: Link oficial: https://epson.com.br/Suporte/Ponto-de-venda/Impressoras-térmicas/Epson-TM-T88V/s/SPT_C31CA85011 Link alternativo (inglês): https://download.epson-biz.com/modules/pos/index.php?page=prod&pcat=3&pid=36 USB – Spooler do Windows: Driver: https://download.epson-biz.com/modules/pos/index.php?page=single_soft&cid=5943&pcat=3&pid=36 Para realizar a instalação siga as etapas abaixo: Ligue a impressora e conecte-a porta USB; Será exibido Outros dispositivos/TM-T88V em Gerenciador de Dispositivos: Realize o donwload e descompacte o arquivo APD_510_T20_EWM.zip; Execute o instalador APD_510_T88V.exe; Clique em Next(1) ; Caso concorde com os termos da licença do software, selecione Agree(2) e depois clique em Install(3) : Clique em Next(4) : Na tela para vincular o driver com a impressora, o modelo(5) é selecionado automaticamente pelo software; Selecione a comunicação, em nosso exemplo foi USB(6); Ao clicar em Save Settings(7), será exibido a impressora TM-T20(8) configurada; Para concluir, clique em Next(9) : Após concluir a instalação, será exibida a impressora TM-T20 em Impressoras e Scanners: USB – DLL do fabricante: DLL: https://epson.com.br/peps-drivers-apis-impressoras-nao-fiscais A Epson disponibiliza, às software houses, uma biblioteca (DLL) para comunicação bilateral com suas impressoras. Ela permite ter as mesmas vantagens da comunicação serial, sem a necessidade de uma porta serial física (COMx) ou emulada (USB/Serial). O ACBrPosPrinter tem suporte a esta biblioteca. Há um tópico que explica, com maiores detalhes, esta funcionalidade e sua implementação, e pode ser conferido neste link: Nota: Para melhor utilização da DLL com a impressora, é necessário um ajuste nos Dip-switchs, veja o final do artigo. COM Física - Esc/POS: A TM-T88V que recebemos, utiliza um conector DB25 para comunicar-se com um computador. Portanto, se faz necessário um cabo diferenciado para realizar tal tarefa. O cabo que utilizamos para realizar os testes foi este: Veja a sessão de Dip-Switches para ajustar as configurações da Serial da Impressora, se necessário. Com o utilitário da Epson, podemos configurar a velocidade de impressão da porta Serial. Para realizar tal configuração, siga os passos abaixo: Execute o utilitário como administrador: Clique em Adic. Porta(1); Selecione Série(2); Defina qual a porta COM utilizada. Em nosso exemplo utilizamos a COM1(3); Defina a velocidade para 38400 bps(4); Caso deseje, realize um Teste de comunicação(5) e depois clique em OK(6) na mensagem de sucesso; Clique em OK(7) para vincular a porta COM1 com a TM-T88V(8); Clique em OK(9) para abrir o utilitário: No utilitário, selecione a opção Comunicação I/F(10); Serão exibidos opções da porta serial. Essas opções somente serão exibidas se, a comunicação entre a impressora e o computador, for serial. Defina a velocidade para 115200 bps(11) e depois clique em Definir(12): A impressora reiniciará e o utilitário perderá a comunicação. Conosco, foi necessário desligar e religá-la novamente para efetivar as alterações. Caso deseje utilizar o utilitário novamente, refaça as etapas de 1 até 8, definindo 115200 bps na etapa 5. TCP/IP: Nota: A chave 8 do dip-switch 2 vem desligada de fábrica. Desta forma, a comunicação USB ficará ativa e a ethernet inativa. Para usar a comunicação ethernet, ligue essa chave. Ao ligá-la, o USB ficará inativa e a ethernet ativa. Para maiores detalhes, consulte a sessão Dip-switch no final deste documento. O endereço IP definido de fábrica é: 192.168.192.168. Para alterar esse endereço, é necessário configurar um computador na mesma faixa deste endereço. Em nossos testes, ligamos um cabo diretamente entre o computador e a impressora, e definimos o endereço do computador para 192.168.192.161. Para definir estas configurações, realize os passos abaixo: Clique com o botão direito no ícone de rede(1) e depois Abrir configurações de Rede e Internet(2) : Selecione a opção Ethernet(3) => Alterar opções do adaptador(4); Clique com o botão direito na placa de rede de seu computador(5) =>Propriedades(6); Selecione Protocolo IP Versão 4 (TCP/IPv4)(7) => Propriedades(8); Defina as configurações de IP(9) conforme abaixo: - IP: 192.168.192.161 - Mascara: 255.255.255.0 - Gateway: 192.168.192.1 - DNS: 8.8.8.8 Para aplicar as configurações, clique em OK(10) => OK(11): À partir deste ponto será possível acessar a TM-T88V pelo navegador web. O portal exibido, parecido com o de um roteador, permite realizar a troca do endereço IP. Para realizar tal configuração, siga os passos abaixo: No navegador web, acesse o endereço http://192.168.192.161(12); Clique em Avançado(13) => Adicionar exceção(14) => Confirmar exceção de segurança(15) : Na autenticação(16), digite: - Usuário: epson - Senha: epson Selecione IPv4 Address(17); Altere o Endereço IP e mascara(18) conforme seu ambiente. Em nossos testes, usamos: - IP:192.168.15.31 - Mascara: 255.255.255.0 - Demais configurações não alteramos; Ao clicar em Send(19), a impressora estará com o novo endereço de rede configurado: USB – COM Emulada: Driver: https://ftp.epson.com/drivers/TM-VPD_8.60a.exe A Epson disponibiliza um software que simula uma porta serial COM. Através dele, é possível enviar comandos Esc/POS e receber informações da impressora pelo porta USB. Para realizar a instalação siga as etapas abaixo: Realize o download e execute o programa TM-VPD_8.60a.exe; Siga os passos da instalação até a sua conclusão: Ao finalizar a instalação será exibida a tela para vincular a TM-T88V em uma porta serial; Para realizar a vinculação, selecione uma porta serial. Em nosso exemplo usamos a COM3(1); Clique em Assign Port(2); Na aba Assign Port(3) selecione a impressora TM-T88V(4); Selecione a aba Command Emulation(5); Habilite a opção Enabled ESC/POS Command Emulation(6) e depois clique em OK(7); A impressora EPSON(8) será vinculada com a porta que selecionamos, ou seja, COM3(1); Clique em Exit(9) para sair: No Gerenciador de dispositivos será exibida a porta adicionada, no nosso exemplo a COM3: Testes usando os componentes e Demos do ACBr: Utilizamos a versão 3.2.1 do PosPrinterTeste.exe, demo do ACBrPosPrinter, parte do projeto ACBr, para efetuar testes na impressora. A ultima versão do PosPrinterTeste.exe está disponível neste link: https://www.projetoacbr.com.br/forum/files/file/364-posprintertesteexe/ Durante os testes deixamos as configurações desta forma: Modelo: ppEscPosEpson; Porta: COM1; Colunas: 42; Espaços: 40; Linhas Pular: 5; Pag. codigo: pc860; KC1: 48; KC2: 48; FatorX: 2; FatorY: 2; Demais configurações não alteramos; Meios de comunicação utilizados: Usando o campo Porta, testamos os 5 meios de comunicação possíveis com a impressora: USB - COMxx (Emulada)– Para comunicação serial. No nosso ambiente definimos a porta serial do computador como COM3, através do software da Epson; RAW:nome da instalação da impressora (USB)– Para enviar a impressão ao Spool do Windows em modo RAW. (exemplo: RAW:TM-T88V); COMxx (Física)– Também para comunicação serial. No nosso exemplo usamos a COM1; TCP/IP – Para envios de comandos Esc/POS diretamente para a impressora usando TCP/IP. (Exemplo: TCP:192.168.15.31:9100); Biblioteca (DLL)– Também utilizada para comunicação serial. No nosso exemplo definimos USB:Epson ; Armazenar o Logotipo na impressora: A partir da revisão 16349 do SVN oficial do ACBr, foi implementada uma nova funcionalidade no componente ACBrPosPrinter, permitindo gravar e apagar o logotipo na impressora, descartando a necessidade de usar um utilitário do fabricante. Para saber mais, acesse este link: Resultado: A impressora suportou a gravar um logotipo, apagar e imprimir um logotipo existente na memória, usando comandos Esc/POS. Normal: KC1: 48 KC2: 48; FatorX: 2; FatorY: 2; Reduzido: KC1: 48 KC2: 48; FatorX: 1; FatorY: 1; Demais testes: As imagens abaixo, exemplificam a compatibilidade da impressora com o componente ACBrPosPrinter. Com algumas pequenas ressalvas, observe que o equipamento se saiu muito bem, efetuando a impressão de acordo com os comandos suportados pelo protocolo Epson Esc/Pos: Formatação de carácter: Com exceção da fonte itálico, todas as demais propriedades funcionaram perfeitamente: Alinhamento + Impressão direta de imagens: O texto e a imagem foram impressas corretamente, respeitando o alinhamento: QR Code: Todos os códigos utilizados foram impressos corretamente: Código de Barras: Os tipos std25, CODE11 e MSI não foram impressos: Leitura de Status: A impressora retornou o Status pela porta COM1, USB/Com emulada (COM3), TCP/IP e via biblioteca do fabricante: Page Mode: Funcionou conforme o esperado. Entretanto, não permite o uso de DANFCe com QRCode Lateral devido ao tamanho reduzido de colunas: 42 ao invés de 48. Campainha: Alguns modelos da TM-T88V tem campainha interna. O modelo que temos em mãos, M244A, não tem. Existe a opção de uma campainha externa, ligada na mesma conexão da gaveta de dinheiro (RJ11), porém, somente é possível usar um dos dispositivos: gaveteiro ou campainha. Teste de acentuação: Para realizarmos os testes de acentuação com diferentes páginas de código, procedemos da seguinte forma: Inserimos um pantograma da língua portuguesa, contendo todas as letras e acentos(1) usando as fontes do Tipo A e B; No cabeçalho foi colocado a tag </zera>(2) para limpar as configurações a cada teste; Foi realizada uma impressão por página de código disponível na impressora(3); Resultados: pc473: Alguns acentos circunflexos, todas as crases e o til foram ignorados; pc850: Todos os acentos foram impressos corretamente; pc852: Alguns acentos circunflexos, todas as crases e o til foram ignorados; pc860: Todos os acentos foram impressos corretamente; pc1252: Todos os acentos foram impressos corretamente; Leitura de Status: A leitura do estado da impressora é funcional através dos meios de comunicação: Serial física (COM1), rede (TCP/IP), Serial virtual (COM3) e biblioteca (DLL). Abaixo alguns status retornados pela impressora: Pronta para uso: “Nenhum Erro encontrado”; Tampa aberta: “stErroLeitura,”; *Pouco papel: “Nenhum Erro encontrado”; Sem papel: “stSemPapel, stOffLine”; Gaveta de dinheiro aberta: “stGavetaAberta, stErroLeitura,” *Nota: A leitura de pouco papel não funcionou pela biblioteca. Já entramos em contato com o fabricante para informar o problema. Impressão de extratos do SAT com SATTeste: O SATTeste é um demo do ACBrSAT, parte do projeto ACBr. Realize o download neste link: https://www.projetoacbr.com.br/forum/files/file/316-sattesteexe/ Testamos a impressão usando o Spool do Windows através do Gerador de Relatórios Fortes Report, e também usando a impressão em ESC/POS. As configurações utilizadas foram as seguintes: Fortes EscPOS Largura: 289 Topo: 0 Fundo: 0 Esquerda: 4 Direita: 0 Impressora: TM-T88V Colunas: 42 Espaço Linhas: 40 Linhas Pular: 4 Pag.codigo: pc860 Modelo: ppEscEpson Porta: COM1 Logotipo: Habilitado KC1: 48 KC2: 48 FatorX: 1 FatorY: 1 Exemplo de um cupom fiscal impresso pela TM-T88V, usando Esc/POS (Esquerda) e Fortes(Direita) : Conforme citamos, a impressora não suporta cupons com QRCode e Logotipo lateral usando Esc/POS. Neste caso, realizamos apenas o teste com Fortes Report: Teste de desempenho: Através de comandos EscPOS, realizamos a impressão de vários extratos de SAT com diversas quantidades de itens, coletando os tempos de impressão. Para medição mais precisa do tempo de impressão do equipamento nos testes envolvendo o Spooler do Windows (RAW:TM-T88V), não usamos o gerenciamento de fila de impressões do próprio serviço de Spooler, devido o uso da memória do computador para gerenciar a fila de impressões. Portanto, habilitamos a opção Imprimir diretamente na impressora na aba Avançado nas Propriedades da impressora. Desta forma, o serviço de Spooler apenas repassa a impressão diretamente para a impressora, não gerenciando a fila de impressões para o equipamento. Todas as formas de comunicação disponibilizada pela TM-T88V foram testadas: Serial Física: As configurações foram as seguintes: Modelo: ppEscEpson Porta: COM1 Colunas: 42 Espaços Linhas: 40 Linhas Pular: 5 Pag. codigo: pc860 Resultados: Nota: Verificamos que ao enviar impressões em Esc/Pos, usando extratos com 100 itens ou mais, a impressora não finaliza a impressão. Acreditamos que seja algo relacionado com ao tamanho do buffer. Porém, como a impressão é feita através da porta COM, foi possível contornar esta situação, usando uma configuração específica em ACBrPosPrinter.Device, do qual permite configurar o tamanho máximo do buffer nesta porta. ACBrPosPrinter.Device.SendBytesCount: Determina o número máximo de bytes a serem enviados pela porta. ACBrPosPrinter.Device.SendBytesInterval: Determina o número de milissegundos a aguardar, antes de enviar o próximo Buffer de dados. Para efetuar tal configuração no SATTeste, vá na aba Impressão(1), clique no ícone de configuração(2), e defina a seguinte configuração: Handshaking(3): RTS/CTS (HardFlow selecionado); Buffer de Envio(4): 3000; Espera Buffer(5): 10 USB/COM Emulada: As configurações foram as seguintes: Modelo: ppEscEpson Porta: COM3 Colunas: 42 Espaços Linhas: 40 Linhas Pular: 5 Pag. codigo: pc860 Resultados: Nota: Cupons com 300 itens ou mais travam durante a impressão. Testamos, de todas as formas que encontramos de contornar o problema, mas sem sucesso. Informamos a Epson sobre este problema. USB/Spool do Windows: As configurações foram as seguintes: Modelo: ppEscEpson Porta: RAW:TM-T88V Colunas: 42 Espaços Linhas: 40 Linhas Pular: 5 Pag. codigo: pc860 Resultados: TCP/IP: As configurações foram as seguintes: Modelo: ppEscEpson Porta: TCP:192.168.15.31 Colunas: 42 Espaços Linhas: 40 Linhas Pular: 5 Pag. codigo: pc860 Resultados: DLL do fabricante: As configurações foram as seguintes: Modelo: ppEscEpson Porta: USB:EPSON Colunas: 42 Espaços Linhas: 40 Linhas Pular: 5 Pag. codigo: pc860 Resultados: Sobre o equipamento: A TM-T88V tem um gabinete simples, resistente e bem acabado. Robustez, é a mensagem que o seu design passa ao seu observador. Os detalhes são sutis, mas fazem toda a diferença na utilização da impressora em ambientes hostis. A elevação que contorna a abertura da saída de papel, protege a entrada acidental de líquidos em seu interior. O botão liga/desliga, também protegido, evita seu acionamento acidental. Na base, há “pés” de borracha, dificultando o seu deslise. Também na base, ha orifícios para fixação em um suporte, opcional, permitindo seu uso na vertical. As conexões ficam na traseira do gabinete. São elas: USB (Padrão AB), conector de energia e, um pouco mais escondido, o conector da gaveta/campainha. Junto a estes conectores, há um orifício para adição de placas de expansão. As duas disponibilizadas pelo fabricante foram: Serial, qual utiliza um conector DB25, já citado neste documento, e Ethernet, através de uma porta RJ45 para cabos de rede. A interação com o usuário é feita pelo painel. Através de luzes indicativas, o usuário é informado se o papel acabou ou está perto de seu fim, se há algum erro e se a impressora está ligada. O botão “Feed” permite o avanço do papel e a impressão do autoteste. Logo abaixo, ha uma alavanca para acionar a tampa da baia do papel, permitindo sua troca. Sobre a utilização do equipamento: A TM-T88V se demonstrou rápida. Imprimiu o teste de QRCode na mesma velocidade da impressão de textos simples. Achamos importante dar esse destaque porque, em impressoras que não focam em velocidade, comumente ocorre uma breve pausa antes da impressão do QRCode. Ela demonstrou uma alta compatibilidade com o componente. Ela suportou várias páginas de código, formatação de carácter, alinhamento, page mode, todos os qrcodes e a maioria dos tipos de código de barras. Sobre a utilização do software de configuração da impressora: É um software com diversas opções além das relatadas neste documento. Através dele podemos: Reduzir o consumo de papel diminuindo alguns espaçamentos, corte automático do papel, densidade da impressão, velocidade da impressão, etc. Essas e outras opções ajudam a adequar a impressora com as necessidades do cliente. Sobre a comunicação com a porta COM emulada: Verificamos que a compatibilidade da impressora com a porta serial emulada foi muito baixa. Porta esta, totalmente criada por um software, aparenta ter uma terrível limitação: não consegue sincronizar os dados enviados com a impressora. Suspeitamos que, por este motivo, impressões de cupons com 300 itens ou mais, não são impressos legivelmente por completo, resultando na impressão de caracteres inválidos até o seu termino. Conforme já citamos neste documento, a Epson foi informada do problema. Ficha técnica fornecida pelo fabricante: Geral: Método de impressão: Impressão térmica de linhas Fonte de impressão: - A (configurada): 12 x 24 - B: 9 x 17 Capacidade de coluna para rolos de 80 mm: 42/56 colunas; Tamanho de caracteres fonte: - A: 1,41 mm x 3,39 mm - B: 0,99 mm x 2,40 mm Conjuntos de caracteres: 95 Alfanuméricos, 18 Internacionais, 128 x 43 gráficos (incluindo um espaço de página) - Chinês simples/tradicional, Tailandês, Japonês, Coreano Código de Barras: UPC-A/E, CODE 39/93/luir128, EAN 8/13, ITF, CODABAR, símbolos 2D: PDF417, QR - CODE, MaxiCode, Simbologia Composta, GS1-128 Impressora Interface: Interface USB incorporada + outra opção: RS-232C serial, IEEE-1284 paralela, Ethernet 10/100Base-T/TX ou uma interface Connect-It* (Pode-se usar somente uma interface de cada vez). Buffer de dados Recepção: 45 bytes ou 4KB (selecionável) Definido pelo usuário: 12 KB Macro: 2 KB Gráficos NV: 256 KB Usuário NV: 1 KB Modo de área de página: 64 K Velocidade de impressão (máx.): 300 mm/s gráficos e texto Dimensões do papel: - 79,5 ± 0,5 (largura) x 83 mm (diâmetro) - 57,5 ± 0,5 (largura) x 83 mm (diâmetro) Energia: 24 V CC ± 7% Potência consumida: Média aproximada de 1,8A Função Acionador de Gaveta: 2 Controladores Confiabilidade: - MTBF: 360.000 horas - MCBF: 70.000.000 linhas Guilhotina: 2 milhões de cortes Dimensões gerais: 145 mm x 195 mm x 148 mm (5,71” x 7,68” x 5,83”) (L x P x Alt.) Peso: 1,6 kg (3,5 lb) Cor: ECW (Branca), EDG (Cinza Escuro) Dip-Switches: Algumas configurações somente são passíveis de alteração através dos dip-switches presente na impressora. Eles permitem alterar a velocidade da porta serial física, desabilitar ou habilitar a guilhotina e a campainha, definir a densidade da impressão, etc. Um dip-switch é um componente eletrônico com várias chaves liga/desliga numeradas sequencialmente. Na TM-T88V existem dois, DSW1 (dip-switch 1) e DSW2 (dip-switch 2). O acesso a eles é feito por uma tampa na base da impressora. Contudo, na TM-T88V, esses dip-switches tem funcionalidades diferentes conforme a placa de expansão instalada. A Epson nos disponibilizou duas: Serial DB-25 (RS-232) e Ethernet (RJ45). Abaixo, descrevemos, com base no manual da impressora, o comportamento de cada chave do dip-switch conforme a placa de expansão usada: Serial DB-25 (RS-232) DIP-Switch 1 (DSW1) : Chave Função Ligada(on) Desligada Padrão de Fábrica Porta serial física 1 Recepção dados inválidos Ignorar Imprime ‘?’ Desligada Baudrate Chave 7 Chave 8 2 Capacidade do buffer 45 bytes 4kB Desligada 2400, 4800, 9600, 19200, 38400, 57600, 115200 * Ligada Ligada 3 Controle de fluxo XON/XOFF DTR/DSR Desligada 4800 Desligada Ligada 4 Bits de dados 7 bits 8 bits Desligada 9600 (padrão) Ligada Desligada 5 Verificar paridade Sim Não Desligada 19200 Desligada Desligada 6 Paridade Par (Even) Ímpar (Odd) Desligada DIP-Switch 2 (DSW2) Chave Função Ligada(on) Desligada Padrão de Fábrica Densidade de impressão 1 Controle de fluxo (condição: ocupado) Retorna buffer cheio - Retorna buffer cheio; - Retorna offline; Desligada Chave 3 Chave 4 2 Reservado (não alterar) - - Desligada Não define a densidade Ligado Ligado 5 Define quando deve ocorrer o retorno de Buffer BUSY (Só tem efeito se a chave 2 do dip-switch 1 estiver desligada): Retorna Buffer BUSY se atingir 138 bytes livre da capacidade Retorna Buffer BUSY se atingir 256 bytes livre da capacidade Desligada Normal (Padrão) Desligada Desligada 6 Reservado (não alterar) - - Desligada Médio Ligada Desligada 7 I/F pin 6 reset signal Habilitado Desabilitado Desligada Escuro Desligada Ligada 8 IF pin 25 reset signal Habilitado Desabilitado Desligada Nota: Nos testes, definimos a velocidade da porta para 115200. Para tal, foi necessário definir as chaves 7 e 8 como ligadas, e pelo software do fabricante, definir a velocidade para 115200. Essa configuração do software é explicada na sessão Instalação da TM-T88V – COM Física. Ethernet (RJ45) DIP-Switch 1 (DSW1) : Chave Função Ligada(on) Desligada Padrão de Fábrica 1 Auto line feed Sempre habilitado Sempre desabilitado Desligada 2 Capacidade do buffer 45 bytes 4kB Desligada 3 ao 8 Sem definição - - Desligada DIP-Switch 2 (DSW2) Chave Função Ligada(on) Desligada Padrão de Fábrica Densidade de impressão 1 Controle de fluxo (condição: ocupado) Retorna buffer cheio - Retorna buffer cheio; - Retorna offline; Desligada Chave 3 Chave 4 2 Reservado (não alterar) - - Desligada Não define a densidade Ligado Ligado 5 Define quando deve ocorrer o retorno de Buffer BUSY (Só tem efeito se a chave 2 do dip-switch 1 estiver desligada): Retorna Buffer BUSY se atingir 138 bytes livre da capacidade Retorna Buffer BUSY se atingir 256 bytes livre da capacidade Desligada Normal (Padrão) Desligada Desligada 6 e 7 Reservado (não alterar) - - Desligada Médio Ligada Desligada 8 Reservado (não alterar) - - Ligada Escuro Desligada Ligada Nota: Apesar do manual informar para “Não alterar”, a chave 8 do dip-switch 2 vem desligada de fábrica. Desta forma, a comunicação USB ficará ativa e a ethernet inativa. Para usar a comunicação ethernet, ligue essa chave. Ao ligá-la, o USB ficará inativa e a ethernet ativa. Biblioteca Epson: Mude a chave 1 do dip-switch 2 para ligada. Com ela desligada a biblioteca também funciona, porém a aplicação “congela” ao tentar ler o status da impressora com a tampa aberta.- 1 reply
-
- 3
-

-
- não fiscal
- epson
- (e 5 mais)
-
Homologação Epson TM-T20 (Não Fiscal) - Rev. 1
um tópico no fórum postou Tiago Tarifa Munhoz Equipamentos testados
Atenção: Há atualizações das informações desta homologação nas respostas deste tópico. Revisão: 1 --- Introdução: Recebemos gentilmente da Epson, a impressora não fiscal TM-T20, para testes. Utilizando os exemplos do ACBr: PosPrinterTeste.exe e SATTeste.exe. Computador Desktop Sistema Operacional Windows 10 64Bit atualizado (21/12/2018) Processador Intel Core 2 Duo E4500 2.20GHz Memória 2 GB USB 2.0 Impressora TM-T20 Protocolo Epson Esc/Pos Meios de comunicação Serial emulada através da porta USB USB Itens que a acompanham Cabo USB padrão B Cabo de alimentação CD de instalação Manual de instalação Tampa do interruptor de alimentação Tampa à prova de água do interruptor de alimentação Bases em borracha para instalação vertical Etiqueta do painel de controle vertical Placa de guia do papel com largura 58mm Braçadeira de suporte de parede Papel em rolo Impressão do Autoteste: Siga os passos abaixo: Com a impressora desligada, mantenha pressionado o botão Avanço de Papel(1) pressionado e ligue a impressora(2); Mantenha pressionado o botão Avanço de Papel(1) até começar a imprimir o Autoteste; Quando a impressora parar de imprimir, a luz Paper(3) ficará piscando; Pressione o botão Avanço de Papel(1) para imprimir a segunda parte do teste; Após a impressão, a luz Paper(3) continuará piscando. Pressione novamente para finalizar o teste: O GIF animado abaixo exemplifica o procedimento descrito acima: Instalação da TM-T20: Drivers e tools: link oficial: https://epson.com.br/Suporte/Ponto-de-venda/Impressoras-t%C3%A9rmicas/Epson-TM-T20/s/SPT_C31CB10023?review-filter=Windows+10+64-bit#drivers Link alternativo (inglês): https://download.epson-biz.com/modules/pos/index.php?page=prod&pcat=3&pid=37 USB – Spooler do Windows: Para realizar a instalação siga as etapas abaixo: Ligue a impressora e conecte-a porta USB; Será exibido Suporte a impressão USB em Gerenciador de Dispositivos: Realize o donwload e descompacte o arquivo APD_510_T20_EWM.zip; Clique em Next(1) : Caso concorde com os termos da licença do software, selecione Agree(2) e depois clique em Install(3) : Clique em Next(4) : Na tela para vincular o driver com a impressora, o modelo(5) é selecionado automaticamente pelo software; Selecione a comunicação, em nosso exemplo foi USB(6); Ao clicar em Save Settings(7), será exibido a impressora TM-T20(8) configurada; Para concluir, clique em Next(9) : Após concluir a instalação, será exibida a impressora TM-T20 em Impressoras e Scanners: USB – COM Emulada: Driver: https://ftp.epson.com/drivers/TM-VPD_8.60a.exe Para realizar a instalação siga as etapas abaixo: Realize o download e execute o programa TM-VPD_8.60a.exe; Siga os passos da instalação até a sua conclusão: Ao finalizar a instalação será exibida a tela para vincular a TM-T20 em uma porta serial; Para realizar a vinculação, selecione uma porta serial. Em nosso exemplo usamos a COM7(1); Clique em Assign Port(2); Na aba Assign Port(3) selecione a impressora TM-T20(4); Selecione a aba Command Emulation(5); Habilite a opção Enabled ESC/POS Command Emulation(6) e depois clique em OK(7); A impressora EPSON(8) será vinculada com a porta que selecionamos, ou seja, COM7(1) : No Gerenciador de dispositivos será exibida a porta adicionada, no nosso exemplo a COM7: Adicionar Logotipo: Tool: https://ftp.epson.com/drivers/pos/TM-T20-Utility_1.50.exe A adição do logotipo é feita pela ferramenta de configuração EPSON TM-T20 Utility. É necessário realizar a instalação antes de usá-la: Realize o download e execute o programa TM-T20-Utility_1.50.exe; Siga os passos da instalação até a sua conclusão: v Execute o programa recém instalado EPSON TM-T20 Utility; Será necessário configurar tipo de comunicação com a impressora. Para tal, clique em Adic. Porta(1); Defina o tipo de comunicação, no nosso ambiente definimos USB(2); Realize um Teste de comunicação(3) ==> OK(4) ==> OK(5); Será exibido a impressora TM-T20(6) usando o meio de comunicação escolhido; Por fim, clique em OK(7) para iniciar o utilitário: Em Guardar logotipo(8), clique em Adicionar(9); Selecione o arquivo do logotipo(10) e depois Abrir(11); Edite a imagem conforme suas necessidades e depois clique em OK(12); Na tela seguinte, defina o endereço de acesso ao logotipo em KC1 e KC2, em seguida clique em OK(13); Será exibido o logotipo(14) selecionado. Alinhe conforme sua necessidade e depois clique em Guardar p/impressora(15) : Testes usando os componentes e Demos do ACBr: Utilizamos o PosPrinterTeste.exe, demo do ACBrPosPrinter, parte do projeto ACBr, para efetuar testes na impressora. O PosPrinterTestes.exe está disponível neste link: https://www.projetoacbr.com.br/forum/files/file/364-posprintertesteexe/ Durante os testes deixamos as configurações desta forma: Modelo: ppEscPosEpson; Porta: COM7; Colunas: 48; Espaços: 40; Linhas Pular: 4; Pag. codigo: pc860; KC1: 32; KC2: 32; FatorX: 1; FatorY: 1; Demais configurações não alteramos; Testes de comunicação: Usando o campo Porta, testamos os 2 meios de comunicação possíveis com a impressora: USB - COMxx (Emulada)– Para comunicação serial. No nosso ambiente definimos a porta serial do computador como COM7 através do software da Epson; RAW:nome da instalação da impressora (USB)– Para enviar a impressão ao Spool do Windows em modo RAW. (exemplo: RAW:TM-T20) Resultados: As imagens abaixo exemplificam a compatibilidade da impressora com o componente ACBrPosPrinter. Com algumas pequenas ressalvas descritas abaixo, observe que o equipamento se saiu muito bem, efetuando a impressão de acordo com os comandos suportados pelo protocolo Epson Esc/Pos: Formatação de carácter: Com exceção da fonte itálico, todas as demais propriedades funcionaram perfeitamente: Alinhamento: Todos os tipos de alinhamento funcionaram conforme o esperado: QR Code: Todos os códigos utilizados foram impressos corretamente: Código de Barras: Os tipos std25, CODE11 e MSI não foram impressos: Logotipo: Para realizar o teste, deixamos a configuração da seguinte forma: KC1: 32 KC2: 32 FatorX: 1 FatorY: 1 Leitura de Status: A impressora retornou o Status pela porta COM7 (Emulada): Page Mode: Funcionou conforme o esperado, permitindo o uso de DANFCe com QRCode Lateral: Teste de acentuação: Para realizarmos os testes de acentuação com diferentes páginas de código, procedemos da seguinte forma: Inserimos um pantograma da língua portuguesa, contendo todas as letras e acentos(1) usando as fontes do Tipo A e B; No cabeçalho foi colocado a tag </zera>(2) para limpar as configurações a cada teste; Foi realizada uma impressão por página de código disponível na impressora(3); Resultados: pc473: Alguns acentos circunflexos e todos os til foram ignorados; pc850: Todos os acentos foram impressos corretamente; pc852: Alguns acentos circunflexos, todas as crases e o til foram ignorados; pc860: Todos os acentos foram impressos corretamente; pc1252: Todos os acentos foram impressos corretamente; Leitura de Status: A leitura do estado da impressora é funcional através da porta serial emulada (COM7). Abaixo alguns status retornados pela impressora: Pronta para uso: “Nenhum Erro encontrado”; Tampa aberta: “stErroLeitura,”; Pouco papel: “Nenhum Erro encontrado”; Sem papel: “stSemPapel, stOffLine”; Gaveta de dinheiro aberta: “stGavetaAberta, stErroLeitura,” Impressão de extratos do SAT com SATTeste: O SATTeste é um demo do ACBrSAT, parte do projeto ACBr. Realize o download neste link: https://www.projetoacbr.com.br/forum/files/file/316-sattesteexe/ Testamos a impressão usando o Spool do Windows através do Gerador de Relatórios Fortes Report, e também usando a impressão em ESC/POS. As configurações utilizadas foram as seguintes: Fortes EscPOS Largura: 277 Topo: 0 Fundo: 0 Esquerda: 0 Direita: 1 Colunas: 48 Espaço Linhas: 40 Linhas Pular: 4 Pag.codigo: pc860 Modelo: ppEscEpson Porta: RAW:TM-T20 Logotipo: Habilitado KC1: 32 KC2: 32 FatorX: 1 FatorY: 1 Exemplo de um cupom fiscal impresso pela TM-T20, usando Esc/POS (Esquerda) e Fortes(Direita) : O mesmo cupom usando logotipo e QRcode lateral, impressos usando Esc/POS (esquerda) e Fortes (direita): Teste de desempenho: Através de comandos EscPOS, realizamos a impressão de vários extratos de SAT com diversas quantidades de itens, coletando os tempos de impressão. Para medição mais precisa do tempo de impressão do equipamento nos testes envolvendo o Spooler do Windows (RAW:TM-T20), não usamos o gerenciamento de fila de impressões do próprio serviço de Spooler, devido o uso da memória do computador para gerenciar a fila de impressões. Portanto, habilitamos a opção Imprimir diretamente na impressora na aba Avançado nas Propriedades da impressora. Desta forma, o serviço de Spooler apenas repassa a impressão diretamente para a impressora, não gerenciando a fila de impressões para o equipamento. Todas as formas de comunicação disponibilizada pela TM-T20 foram testadas: USB/COM Emulada (COM7): As configurações foram as seguintes: Modelo: ppEscEpsonPorta: COM7 Colunas: 48 Espaços Linhas: 40 Linhas Pular: 4 Pag. codigo: pc860 Resultados: USB/Spool do Windows: As configurações foram as seguintes: Modelo: ppEscEpson Porta: RAW:TM-T20 Colunas: 48 Espaços Linhas: 40 Linhas Pular: 4 Pag. codigo: pc860 Resultados: Sobre o equipamento: O gabinete da TM-T20 tem um design tradicional. Ele é feito de um plástico bem resistente e acabado. Seu desenho evita a entrada de sujeiras sólidas e liquidas, permitindo ser usada em locais hostis. No seu topo, há uma alavanca para a abertura da tampa da baia da bobina de papel. Essa tampa é bem grande o que facilita a troca. Em sua base há pés de borracha evitando o seu deslise em uma superfície plana. Há um suporte para fixação que acompanha a impressora. Ele permite alterar a posição de uso da impressora. Há três formas: posição vertical em cima de uma superfície horizontal, como uma mesa ou balcão; posição horizontal fixado em uma parede; posição vertical também fixo em uma parede. Assim, este suporte facilita o uso da TM-T20 para impressão de senhas de atendimento e pedidos para uma cozinha, por exemplo. A interação usuário/impressora é feito através de do painel localizado na tampa da baia da bobina de papel. Através de luzes, ele sinaliza quando a impressora está ligada, em erro, falta de papel e modo de espera. O botão “Feed” realiza o avanço do papel. Sobre a utilização do equipamento: Da instalação ao seu uso, a TM-T20 foi muito fácil de manusear. Em poucos minutos ela estava pronta para uso. Ela se saiu muito bem nos testes. Ela suportou várias páginas de código, formatação de carácter, alinhamento, page mode, todos os qrcodes e a maioria dos tipos de código de barras. Sobre a utilização do software de configuração da impressora: É um software com diversas opções além das relatadas neste documento. Através dele podemos: Reduzir o consumo de papel diminuindo alguns espaçamentos, corte automático do papel, densidade da impressão, velocidade da impressão, etc. Essas e outras opções ajudam a adequar a impressora com as necessidades do cliente. Sobre a comunicação com a porta COM emulada: A configuração da porta virtual descrita na sessão “USB – COM Emulada”, foi a melhor maneira que encontramos para a impressora se comportar como o esperado, usando este meio de comunicação. Com esta configuração, a impressora imprimiu todos os cupons por completo. Entretanto, ao realizar uma nova impressão logo na sequência, o Windows informou que o dispositivo COM7 (nosso exemplo) estava com erro e precisou ser reiniciado. Após 4 reinicializações, o Windows desativou a COM7. As informações sobre essas configurações não foram localizadas no manual do fabricante nem do software de virtualização da porta COM. É importante destacar que a impressora se saiu muito bem na comunicação via Spooler do Windows, realizando todas as tarefas sem problema algum. Contudo, não há como coletar o status da TM-T20 ao usar esse meio de comunicação. Ficha técnica fornecida pelo fabricante: Geral Método de impressão: Impressão térmica em linhas Velocidade do alimentador de papel: Aprox. 150 mm/s (mantendo o botão Feed pressionado) Guilhotina: Corte parcial (ponto para destaque na lateral esquerda) Pontos por polegadas: 203 × 203 dpi Conexão: USB 2.0 (12 Mbps) Caixa registradora: suporte a 2 gaveteiros Fonte de alimentação: 100-240V 50/60Hz, Corrente nominal: 1.0 A Temperatura / umidade em uso: 5 to 45°C, 10 to 90% RH Dimensões: 146 × 140 × 199 mm (A × L × C) Peso (massa): Cerca de 1,7 kg Código de barras: UPC-A, UPC-E, JAN13 (EAN13), JAN8 (EAN), CODE39, ITF, CODABAR (NW-7), CODE93, CODE128, GS1-128, GS1 DataBar (Expanded / Limited / Expanded Stacked) . Código bidimensional: PDF417, QRCode, MaxiCode, 2D GS1 DataBar, simbologia composta Espaçamento entre linhas (padrão): 3,75 mm Velocidade de impressão Caracteres: 150 mm/s máx. / 40 lps Cód. Barras e Bidimensional: 100 mm/s Vida útil Mecanismo de impressão: 15.000.000 linhas (impressão + avanço do papel); Cabeça térmica de impressão: 100 millions pulses, 100km Guilhotina: 1.500.000 cuts Tempo médio entre falhas (MTBF): 360.000 horas Média de ciclos entre falhas(MCBF): 60.000.000 linhas Caracteres de impressão: Caracteres alfanuméricos: 95 Páginas de código: 18 tipos Gráficos: 128x43 páginas Impressão com bobinas de 80 mm Largura da impressão: - 48 colunas: 72,1 mm / 576 pontos - 42 colunas: 68,3 mm / 546 pontos Caracteres por linha - 48 colunas: Fonte A=48 / Fonte B=64 - 42 colunas: Fonte A=42 / Fonte B=60 Espaçamento entre caracteres - 48 colunas: Fonte A=0,25 mm / Fonte B=0,25 mm - 42 colunas: Fonte A=0,38 mm / Fonte B=0,25 mm Estrutura dos caracteres - 48 colunas: Fonte A=12x24 / Fonte B=9x17 (ambos incluem 2 pontos para espaçamento horizontal) - 42 colunas: Fonte A=13x24 / Fonte B=9x17 (2 e 3 pontos para espaçamento horizontal respectivamente) Tamanho do carácter (48 colunas) - Normal: Fonte A=1,25 x 3,00 mm / Fonte B=0,88 x 2,14 mm - Altura dupla: Fonte A=1,25 x 6.00 mm / Fonte B=0,88 x 4,26 mm - Largura dupla: Fonte A=2,50 x 3,00 mm / Fonte B=1,76 x 3,00 mm - Altura dupla: Fonte A=2,50 x 6,00 mm / Fonte B=1,76 x 4,26 mm Tamanho do carácter (42 colunas) - Normal: Fonte A=1,25 x 3,00 mm / Fonte B=0,88 x 2,13 mm - Altura dupla: Fonte A=1,25 x 6,00 mm / Fonte B=0,88 x 4,26 mm - Largura dupla: Fonte A=2,50 x 3,00 mm / Fonte B=1,76 x 2,13 mm - Altura dupla: Fonte A=2,50 x 6,00 mm / Fonte B=1,76 x 4,26 mm Impressão com bobinas de 58 mm Largura da impressão: - 48 colunas: 52,6 mm / 420 pontos - 42 colunas: 47,3 mm / 378 pontos Caracteres por linha - 48 colunas: Fonte A=35 / Fonte B=46 - 42 colunas: Fonte A=42 / Fonte B=31 Espaçamento entre caracteres - 48 colunas: Fonte A=0,25 mm / Fonte B=0,25 mm - 42 colunas: Fonte A=0,25 mm / Fonte B=0,25 mm Estrutura dos caracteres - 48 colunas: Fonte A=12x24 / Fonte B=9x17 (ambos incluem 2 pontos para espaçamento horizontal) - 42 colunas: Fonte A=9x17 / Fonte B=12x24 (ambos incluem 2 pontos para espaçamento horizontal) Tamanho do carácter (48 colunas) - Normal: Fonte A=1,25 x 3,00 mm / Fonte B=0,88 x 2,14 mm - Altura dupla: Fonte A=1,25 x 6.00 mm / Fonte B=0,88 x 4,26 mm - Largura dupla: Fonte A=2,50 x 3,00 mm / Fonte B=1,76 x 3,00 mm - Altura dupla: Fonte A=2,50 x 6,00 mm / Fonte B=1,76 x 4,26 mm Tamanho do carácter (42 colunas) - Normal: Fonte A=0,88 x 2,13 mm / Fonte B=1,25 x 3,00 mm - Altura dupla: Fonte A=0,88 x 4,26 mm / Fonte B=1,25 x 6,00 mm - Largura dupla: Fonte A=1,76 x 2,13 mm / Fonte B=2,50 x 3,00 mm - Altura dupla: Fonte A=1,76 x 4,26 mm / Fonte B=2,50 x 6,00 mm Especificações da papel Diâmetro da bobina: Máximo 83 mm Largura: - Papel de 80mm: 79,5 mm ± 0,5 mm - Papel de 58mm: 57,5 mm ± 0,5 mm Tipo de papel térmico - Papel de 80mm: NTP080-80 - Papel de 58mm: NTP058-80- 1 reply
-
- 5
-

-
- não fiscal
- epson
- (e 5 mais)
-
Homologação Print iD da Control iD(Não Fiscal)
um tópico no fórum postou Tiago Tarifa Munhoz Equipamentos testados
Introdução: Recebemos gentilmente da Control iD, a impressora não fiscal Print iD, para testes. Utilizando os exemplos do ACBr: PosPrinterTeste.exe e SATTeste.exe. Computador HP Proliant ML110 Sistema Operacional Windows 10 64Bit atualizado (03/10/2018) Processador Intel Xeon X3220 2.40GHz Memória 2 GB USB 2.0 Impressora Print iD Protocolo Esc/Pos Meios de comunicação USB TCP/IP usando cabo de rede (RJ45) Itens que a acompanham Cabo USB padrão B Fonte de alimentação bivolt Cabo de alimentação Guia rápido Guia para bobinas de 80mm e 56mm Impressão do Autoteste: Siga os passos abaixo: Com a impressora desligada, pressione e mantenha pressionado o botão Ligar(1); Após de aproximadamente 9 segundos, a impressora emitirá 3 beeps; Após os beeps, solte o botão Ligar(1); A impressora começará a imprimir o Autoteste: O GIF animado abaixo exemplifica o procedimento descrito acima: Instalação da Impressora Print iD: Os drivers e manuais da impressora estão disponíveis neste link: https://www.controlid.com.br/automacao-comercial/printid/ USB/Spooler do Windows: Driver Spooler do Windows: https://www.controlid.com.br/printid/DriverPrintiD_Windows.zip Para realizar a instalação siga as etapas abaixo: Com a impressora ligada, conecte-a na porta USB do computador. Será exibido Suporte de Impressão USB(1) Extraia o arquivo DriverPrintiD_Windows.zip; Execute o programa Setup.exe; Durante a instalação selecione a porta USB(2) e clique em Instalar(3); Após concluir a instalação clicando em OK(4), será exibida a impressora Print iD(5) em Impressoras e scanners(6) TCP/IP – Spooler do Windows: Driver Spooler do Windows: https://www.controlid.com.br/printid/DriverPrintiD_Windows.zip Importante: A impressora é configurada de fabrica com o IP 192.168.0.128 e a mascara 255.255.128.0. Para realizar a alteração do endereço, é necessário ter um computador configurado com a mesma faixa de endereço de rede. Ex.: IP 192.168.0.30 mascara 255.255.128.0. Para realizar a instalação siga as etapas abaixo: Conecte o cabo de rede na impressora(1): Abra um navegador de internet e acesse o endereço http://192.168.0.128(2); Entre com o usuário admin e senha admin(3) e depois clique em Entrar(4); Clique em Rede(5) Defina o IP(6), Mascara de Rede(7) e Gateway(8) e depois clique em Salvar: Extraia o arquivo DriverPrintiD_Windows.zip; Execute o programa Setup.exe; Durante a instalação selecione a opção Ethernet(9); Preencha o IP(10) definido anteriormente. No nosso exemplo foi 192.168.15.31; Clique em Instalar(11); Será exibida em Impressoras e scanners(12) a impressora Print iD(13) : Testes usando os componentes e Demos do ACBr Utilizamos o PosPrinterTeste.exe, demo do ACBrPosPrinter, parte do projeto ACBr, para efetuar testes na impressora. O PosPrinterTestes.exe está disponível neste link: https://www.projetoacbr.com.br/forum/files/file/364-posprintertesteexe/ Deixamos as configurações desta forma: Modelo: ppEscPosEpson; Porta: RAW:Print iD; Colunas: 48; Espaços: 10; Linhas Pular: 0; Pag. codigo: pc860; Gaveta: 2 Demais configurações não alteramos; Testes de comunicação: Usando o campo Porta, testamos os 3 meios de comunicação possíveis com a impressora: RAW:nome da instalação da impressora (USB)– Para enviar a impressão ao Spool do Windows em modo RAW. (exemplo: RAW:Print iD) RAW:nome da instalação da impressora (TCP/IP)– Também com o Spool do Windows, mas usando o protocolo TCP/IP com a impressora conectada diretamente na rede (exemplo: RAW:Print iD); TCP/IP – Para envios de comandos Esc/POS diretamente para a impressora usando TCP/IP. (Exemplo: TCP:192.168.15.31:9100); Resultados: As imagens abaixo exemplificam os resultados dos testes padrões do ACBrPosPrinter. Com algumas ressalvas descritas abaixo, observe que o equipamento se saiu muito bem, efetuando corretamente a impressão de acordo com os comandos suportados pelo protocolo Epson Esc/Pos: Formatação de carácter: Com exceção da fonte itálico, todas as demais propriedades funcionaram perfeitamente: Alinhamento: Todos os tipos de alinhamento funcionaram conforme o esperado: QR Code: Todos os códigos utilizados foram impressos corretamente: Código de Barras: O CODE11 e o std25 não foram impressos: Nota: Page Mode e impressão de logotipo não são suportados pela impressora. Leitura de Status: Para o ACBrPosPrinter ler o status da impressora, a porta precisa ser Serial (COM física ou emulada) ou TCP/IP. A Print iD permite realizar a leitura apenas através do protocolo TCP/IP . Abaixo alguns status retornados pela impressora: Pronta para uso: “Nenhum Erro encontrado”; Tampa aberta: “stTampaAberta,”; *Pouco papel: “Nenhum Erro encontrado”; Sem papel: “stSemPapel,”; Gaveta de dinheiro aberta: “stGavetaAberta,” obs.: A impressora tem suporte a sensor de pouco papel, porém curiosamente ele é informado apenas pela luz informativa na parte frontal da impressora. Essa leitura não ocorreu com comandos Esc/POS. Demais testes: Guilhotina: Cortou no local esperado. Suportou corte completo e destacável; Abertura de gaveta: Funcionou de forma esperada após alterar o valor do campo Gaveta para 2; Nota: A Print iD utiliza comandos Esc/POS destinados a um gaveteiro secundário para manipular o gaveteiro principal. O ACBrPosPrinter está preparado para lidar com esta situação. Basta informar o número 2 na tag abre_gaveta. Ex.: <abre_gaveta>2</abre_gaveta>: Será enviado a impressora comandos Esc/POS para abrir a gaveta secundária (funcionou com a Print iD); <abre_gaveta>1</abre_gaveta>: Será enviado a impressora comandos Esc/POS para abrir a gaveta principal. Essa e outras tags são tratadas pelo ACBrPosPrinter.Buffer.Text e enviadas a impressora pelo ACBrPosPrinter.Imprimir. Lembrando que antes é necessário definir qual o padrão Esc/POS a ser usado em ACBrPosPrinter.Modelo, neste caso foi o padrão Epson (ppEscPosEpson). Teste de acentuação: De acordo com a Control iD, esta impressora não tem um software para definir a página de código. Portanto realizamos apenas o teste com a página de código pc860, padrão de fábrica. Para configurar essa página de código, seguimos os passos abaixo: Inserimos um pantograma da língua portuguesa, contendo todas as letras e acentos(1); No cabeçalho foi colocado a tag </zera>(2) para limpar as configurações a cada teste; Definimos pc860(3) no campo Pag.codigo: Resultado: pc860: Todos os acentos foram impressos corretamente; Obs.:De acordo com a Control iD, a impressora suporta outras páginas de código. Caso precise realizar a troca, entre em contato com o suporte neste link: https://www.controlid.com.br/contato/ Impressão de extratos do SAT com SATTeste: O SATTeste é um demo do ACBrSAT, parte do projeto ACBr. Realize o download neste link: https://www.projetoacbr.com.br/forum/files/file/316-sattesteexe/ Testamos a impressão usando o Spool do Windows através do Gerador de Relatórios Fortes Report, e também usando a impressão em ESC/POS. As configurações utilizadas foram as seguintes: Fortes EscPOS Largura: 277 Topo: 1 Fundo: 0 Esquerda: 0 Direita: 1 Colunas: 48 Espaço Linhas: 10 Linhas Pular: 0 Pag.codigo: pc860 Modelo: ppEscEpson Porta: RAW:Print iD Exemplo de um cupom fiscal impresso pela Print iD, usando comandos Fortes(Esquerda) e Esc/POS (Direita): Teste de desempenho: Através de comandos EscPOS, realizamos a impressão de vários extratos de SAT com diversas quantidades de itens, coletando os tempos de impressão. Para medição mais precisa do tempo de impressão do equipamento nos testes envolvendo o Spooler do Windows (RAW:Print iD), desativamos o seu gerenciamento de fila de impressões, devido ele usar a memória do computador para gerenciá-las. Este comportamento é padrão do driver de Spooler da Print iD, não necessitando de qualquer intervenção. Todas as formas de comunicação disponibilizada pela Print iD foram testadas: USB-Spool do Windows: As configurações foram as seguintes: Modelo: ppEscEpson Porta: RAW:Print iD Colunas: 48 Espaços Linhas: 10 Linhas Pular: 0 Pag. codigo: pc860 Resultados: TCP/IP-Spool do Windows: As configurações foram as seguintes: Modelo: ppEscEpson Porta: RAW:Print iD Colunas: 48 Espaços Linhas: 10 Linhas Pular: 0 Pag. codigo: pc860 Resultados: TCP/IP: As configurações foram as seguintes: Modelo: ppEscEpson Porta: TCP:192.168.15.31:9100 Colunas: 48 Espaços Linhas: 10 Linhas Pular: 0 Pag. codigo: pc860 Resultados: Sobre o equipamento: A Control iD destaca-se pelo design moderno de seus produtos e com a Print iD não é diferente. Seu gabinete tem um formato que intermédia entre o oval e o cubo: oval por suas curvas que lembram a aerodinâmica, cubo pelos contornos em cinza que lembram arestas. Sua base tem pés de silicone que evitam seu deslise. Também na base ficam as conexões de energia, USB padrão A para conexão de pendrive, USB padrão B para comunicação com o computador, gaveta e rede cabeada. Próximo as conexões, há uma saliência do gabinete para ser usada como organizador de cabos. Na tampa da baia da bobina de papel, há uma alavanca em vermelho que facilita sua abertura. Os botões de interação com o usuário ficam nos contornos em cinza, sem muito destaque mas facilmente localizados no gabinete. O botão da esquerda liga a impressora e aciona a guilhotina, o da direita avança o papel. Na parte frontal tem duas luzes informativas: A indicada pela letra i informa o estado de funcionamento, piscando quando está imprimindo ou quando há pouco papel. A luz indicada pelo simbolo de energia, informa se a impressora está ligada. A Print iD permite a impressão Esc/POS diretamente para a impressora apenas pela rede TCP/IP e pelo driver de Spooler do Windows, através de uma conexão USB ou cabo de rede. Seu firmware (Sistema Operacional do equipamento) é um Linux customizado. A Control iD frequentemente libera versões atualizadas deste firmware, mantendo o projeto vivo. Para atualizá-lo, usa-se um pendrive, contendo o firmware, conectado na porta USB padrão A. Sobre a utilização do equipamento: Seu software de instalação do driver é muito simples e intuitivo. Em poucos minutos ela estava pronta para uso. A interação com a impressora através dos botões, luzes e trocas de bobina de papel foram tranquilas. Não houve a necessidade do manual para o entendimento do equipamento. Ficha técnica fornecida pelo fabricante: Características Alta velocidade de impressão: Velocidade máxima de 200mm/s Método de Impressão: Impressão térmica direta Alta qualidade de impressão: Cabeça de impressão de alta densidade de 203 DPI (8 pontos/mm) Alta resolução: 576 pontos (72mm) Tipo de Papel: Bobina termossensível Largura da bobina: 80mm ou 58mm (adaptador incluso) Diâmetro máximo da bobina: 90mm Buffer de recepção de dados: 32MB Vida útil da cabeça de impressão: 100km Fácil utilização: O mecanismo permite a fácil instalação da bobina Guilhotina de alta confiabilidade: Mecanismo rápido de alta precisão e robustez Livre de manutenção: Nenhuma limpeza e manutenção são necessárias Sensor de pouco papel: Detecção configurável de fim de bobina Integração com gaveta de dinheiro: Conector RJ12 para 2 solenóides independentes de 24V Comunicação Ethernet: 1 porta Ethernet (TCP/IP) 10/100Mbps Porta USB de Impressão: 1 porta USB Device 2.0 tipo B para impressão Porta USB de Expansão: 1 porta USB Host 2.0 tipo A para módulos Wi-Fi e Bluetooth Wi-Fi: Comunicação Wi-Fi por meio de módulo USB externo Bluetooth: Comunicação Bluetooth por meio de módulo USB externo Software Interface Web: Configurações da impressora através da interface web Drivers: Windows (32 e 64 bits - XP/Win7/Win8/Win10) e Linux Conjunto de comandos: Compatível com diversos padrões de mercado Códigos de barras: UPC-A, UPC-E, EAN 8, EAN 13, Code 39, ITF Código 128, Code 93, Codabar, Entrelaçado 2 de 5, QR-Code e PDF417. Características Gerais Dimensões: 185 mm x 145 mm x 137 mm (P x A x L) Peso do equipamento: 695g Alimentação externa: Fonte de 24V 2,5A bivolt (100-240V 50-60 Hz) Consumo durante a impressão: 52W(2,2A) durante a impressão, 1,7W(70mA) modo stand-by Capacidade de acionamento do gaveteiro: 2 solenoides de 24VDC 1A Temperatura de operação: 0 a 40° C Umidade em operação: 5% a 90% U.R.-
- 7
-

-

-
- homologação
- control id
- (e 5 mais)
-
Homologação Bematech MP-2800 TH(Não Fiscal)
um tópico no fórum postou Tiago Tarifa Munhoz Equipamentos testados
Introdução: Recebemos gentilmente da Bematech, a impressora não fiscal MP-2800 TH, para testes. Utilizando os exemplos do ACBr: PosPrinterTeste.exe e SATTeste.exe. Computador HP Proliant ML110 Sistema Operacional Windows 10 64Bit atualizado (22/08/2018) Processador Intel Xeon X3220 2.40GHz Memória 2 GB USB 2.0 Porta Serial física Conector DB9 Impressora MP-2800 TH Protocolo Epson Esc/Pos Meios de comunicação Serial Física usando conector DB9 Serial emulada através da porta USB USB TCP/IP usando cabo de rede (RJ45) Itens que a acompanham Cabo USB padrão B Fonte de alimentação bivolt Cabo de alimentação CD de instalação Importante: Diferente do padrão das impressoras da Bematech, esta impressora usa o protocolo Esc/POS Epson e não Esc/POS Bematech. Na data desta postagem, esta impressora é um lançamento da Bematech. Portanto, não há links disponíveis para os drivers e manuais no site da Bematech. Entre em contato com o suporte caso precise de algo: https://www.bematech.com.br/faleconosco De acordo com a Bematech, os drivers estarão disponíveis neste link: http://bematechpartners.com.br/portalPartners/ Dip-Switches: Algumas configurações somente são passíveis de alteração através de um dip-switch presente na impressora. Ele permite alterar a velocidade da porta serial física, desabilitar ou habilitar a guilhotina e a campainha, definir a densidade da impressão, etc. Um dip-switch é um componente eletrônico com várias chaves liga/desliga numeradas sequencialmente. Na base da impressora há uma tampa para acesso a ele: Chave Função Ligada(on) Desligada Porta serial física 1 Guilhotina Desabilita Habilita Baudrate Chave 7 Chave 8 2 Campainha Habilita Desabilita 115200 desligada ligada 3 Densidade de impressão Escuro Claro 38400 ligada ligada 4 Código de caracteres de dois bytes Desabilita Habilita 19200 desligada desligada 5 Caracteres por linha 42 48 9600 ligada desligada 6 Gaveta de dinheiro (RJ11) Desabilita Habilita As chaves 7 e 8 controlam a velocidade da porta serial. Definimos 115200 Baud na porta serial física deixando a chave 7 desligada e a chave 8 ligada. Impressão do Autoteste: Siga os passos abaixo: Com a impressora desligada, mantenha pressionado o botão Avanço de Papel(1) pressionado e Ligue a impressora(2); As luzes Ligada(3) e Erro(4) acenderão. Neste momento pare de pressionar o botão Avanço de Papel(1); A impressão do Autoteste será feita após a luz de Erro(4) apagar: O GIF animado abaixo exemplifica o procedimento descrito acima: Instalação da MP-2800 TH: USB - Spooler do Windows: Para realizar a instalação siga as etapas abaixo: Com a impressora ligada, conecte a impressora e conecte-a porta USB; Será exibido Nenhuma Impressora Conectada(1) em Gerenciador de Dispositivos: Com o CD no computador, realize a instalação Driver - Impressora Bematech MP-2800 TH.exe clicando em Avançar(2); Selecione o Sistema Operacional(3) e clique em Instalar o driver da impressora(4); Siga com a instalação do driver selecionando as opções conforme sua necessidade; Selecione o USB onde sua impressora está conectada, no nosso caso foi a USB001(5), depois clique em Instalar(6); Após concluir a instalação, será exibida a impressora Bematech MP-2800 TH em Impressoras e Scanners: USB – COM Emulada: Por padrão, a MP-2800 TH tem a emulação da COM via USB desabilitada. Para habilitá-la é necessário usar a ferramenta de configuração Bematech Printer SettingTool v1.3. Entre em contato com a Bematech para adquirir o software. Para realizar tal tarefa, siga os passos abaixo: Execute o Bematech Printer SettingTool v1.3; Selecione o meio de comunicação usado, no nosso exemplo foi USB(1). Também são permitidos via serial física (COMx) e TCP/IP; Selecione a aba Config. Impressora(2); Defina o Modo VCOM(3) e depois clique em Configurar modo USB(4); A impressora reiniciará. Quando ela estiver pronta novamente, o Windows 10 reconhecerá a nova porta serial, em nosso exemplo foi a COM3: Não foi necessário instalar qualquer driver para reconhecer essa porta emulada. COM Física - Esc/POS: Não foi necessário instalar qualquer driver para realizar a comunicação. Bastou apenas conectar o cabo serial entre o computador e a impressora. Importante: O cabo serial não acompanha a impressora. TCP/IP – Esc/POS: Para realizar este teste foi preciso mudar o endereço de rede da impressora. Para tal, usamos o software de configuração Bematech Printer SettingTool v1.3 seguindo os passos abaixo: Selecione o meio de comunicação usado, no nosso exemplo foi USB(1). Também são permitidos via serial física (COMx) e TCP/IP; Na aba Config. Ethernet(2), defina o novo endereço de rede(3); Por ultimo, clique em Configurar novo endereço IP(4? TCP/IP - Spooler do Windows: Para realizar a instalação siga as etapas abaixo: Siga todos os passos do item TCP/IP – Esc/POS(passo anterior a este); Siga até o passo 5 no item USB – Spooler do Windows acima neste mesmo documento; Clique em Criar porta...(1); Selecione Standard TCP/IP Port(2) ==> Nova porta(3) ==> Avançar(4); Preencha com o IP da impressora (Ex.: 192.168.15.31) o campo Nome da Impressora ou Endereço IP(5) e clique em Avançar(6) Clique em Avançar(7) e depois Concluir(8) Após concluir a instalação, será exibida a impressora Bematech MP-2800 TH em Impressoras e Scanners: Adicionar Logotipo: A adição do logotipo é feita pela ferramenta de configuração Bematech Printer SettingTool v1.3. Entre em contato com a Bematech para adquirir o software. Siga os passos abaixo para adição do logotipo na impressora: Ao executar o programa, selecione um meio de comunicação válido com a impressora. No nosso caso usamos a porta serial física COM1(1) e Baudrate 115200(2); Selecione a aba Config. Logo NV(3) e depois Selecionar e carregar logo(4); Selecione o arquivo de Logotipo e depois clique em Abrir(5); A impressora carregará o Logotipo e reiniciará; Após isso, selecione o Modo de impressão(6) e faça um teste clicando em Imprimir Logo NV(7) Testes usando os componentes e Demos do ACBr: Utilizamos o PosPrinterTeste.exe, demo do ACBrPosPrinter, parte do projeto ACBr, para efetuar testes na impressora. O PosPrinterTestes.exe está disponível neste link: https://www.projetoacbr.com.br/forum/files/file/364-posprintertesteexe/ Durante os testes deixamos as configurações desta forma: Modelo: ppEscPosEpson; Porta: COM1; Colunas: 48; Espaços: 40; Linhas Pular: 4; Pag. codigo: pc860; Demais configurações não alteramos; Testes de comunicação: Usando o campo Porta, testamos os 5 meios de comunicação possíveis com a impressora: COMxx (Física)– Para comunicação serial. No nosso exemplo usamos a COM1; USB - COMxx (Emulada)– Também para comunicação serial. No nosso ambiente o Windows definiu a porta serial do computador como COM3; TCP/IP – Para envios de comandos Esc/POS diretamente para a impressora usando TCP/IP. (Exemplo: TCP:192.168.15.31:9100); RAW:nome da instalação da impressora (USB)– Para enviar a impressão ao Spool do Windows em modo RAW. (exemplo: RAW:Bematech MP-2800 TH) RAW:nome da instalação da impressora (TCP/IP)– Também com o Spool do Windows, mas usando o protocolo TCP/IP com a impressora conectada diretamente na rede (exemplo: RAW:Bematech MP-2800 TH); Resultados: As imagens abaixo exemplificam a compatibilidade da impressora com o componente ACBrPosPrinter. Com algumas pequenas ressalvas descritas abaixo, observe que o equipamento se saiu muito bem, efetuando a impressão de acordo com os comandos suportados pelo protocolo Epson Esc/Pos: Formatação de carácter: Com exceção da fonte itálico, todas as demais propriedades funcionaram perfeitamente: Alinhamento: Todos os tipos de alinhamento funcionaram conforme o esperado: QR Code: Todos os códigos utilizados foram impressos corretamente: Código de Barras: Os tipos std25, CODE11 e MSI não foram impressos: Logotipo: Para realizar o teste, deixamos a configuração da seguinte forma: KC1: 1 KC2: 0 FatorX: 2 FatorY: 2 Leitura de Informações: A impressora retornou o Status pela porta COM1 (Física), porta COM2 (emulada) e pela rede TCP/IP: Page Mode: Funcionou conforme o esperado, permitindo o uso de DANFCe com QRCode Lateral Teste de acentuação: Para realizarmos os testes de acentuação com diferentes páginas de código, procedemos da seguinte forma: Inserimos um pantograma da língua portuguesa, contendo todas as letras e acentos(1); No cabeçalho foi colocado a tag </zera>(2) para limpar as configurações a cada teste; Foi realizada uma impressão por página de código disponível na impressora(3); Resultados: pc473: Alguns acentos circunflexos e todos os til foram ignorados: pc850: Todos os acentos foram impressos corretamente: pc852: Todos os acentos circunflexos, crases e o til foram ignorados: pc860: Todos os acentos foram impressos corretamente: pc1252: Todos os acentos foram impressos corretamente: Leitura de Status: A leitura do estado da impressora é funcional através da porta serial física (COM1) e protocolo TCP/IP. Abaixo alguns status retornados pela impressora: Pronta para uso: “Nenhum Erro encontrado”; Tampa aberta: “stSemPapel, stOffLine, stTampaAberta,”; *Pouco papel: “Nenhum Erro encontrado”; Sem papel: “stSemPapel, stOffLine”; Gaveta de dinheiro aberta: “stGavetaAberta,” obs.: De acordo com o fabricante, a impressora não tem suporte a sensor de pouco papel. Impressão de extratos do SAT com SATTeste: O SATTeste é um demo do ACBrSAT, parte do projeto ACBr. Realize o download neste link: https://www.projetoacbr.com.br/forum/files/file/316-sattesteexe/ Testamos a impressão usando o Spool do Windows através do Gerador de Relatórios Fortes Report, e também usando a impressão em ESC/POS. As configurações utilizadas foram as seguintes: Fortes EscPOS Largura: 277 Topo: 0 Fundo: 0 Esquerda: 0 Direita: 1 Colunas: 48 Espaço Linhas: 40 Linhas Pular: 4 Pag.codigo: pc860 Modelo: ppEscEpson Porta: RAW:MP-2800TH Exemplo de um cupom fiscal impresso pela MP-2800 TH, usando Fortes(Esquerda) e Esc/POS (Direita): Teste de desempenho: Através de comandos EscPOS, realizamos a impressão de vários extratos de SAT com diversas quantidades de itens, coletando os tempos de impressão. Para medição mais precisa do tempo de impressão do equipamento nos testes envolvendo o Spooler do Windows (RAW:Bematech MP-2800 TH), não usamos o gerenciamento de fila de impressões do próprio serviço de Spooler, devido o uso da memória do computador para gerenciar a fila de impressões. Portanto, habilitamos a opção Imprimir diretamente na impressora na aba Avançado nas Propriedades da impressora. Desta forma, o serviço de Spooler apenas repassa a impressão diretamente para a impressora, não gerenciando a fila de impressões para o equipamento. Todas as formas de comunicação disponibilizada pela MP-2800 TH foram testadas: COM Física (COM1): As configurações foram as seguintes: Modelo: ppEscEpson Porta: COM1 Colunas: 48 Espaços Linhas: 40 Linhas Pular: 4 Pag. codigo: pc860 Resultados: USB/COM Emulada (COM3): As configurações foram as seguintes: Modelo: ppEscEpson Porta: COM3 Colunas: 48 Espaços Linhas: 40 Linhas Pular: 4 Pag. codigo: pc860 Resultados: USB/Spool do Windows: As configurações foram as seguintes: Modelo: ppEscEpson Porta: RAW:MP2800TH Colunas: 48 Espaços Linhas: 40 Linhas Pular: 4 Pag. codigo: pc860 Resultados: TCP/IP: As configurações foram as seguintes: Modelo: ppEscEpson Porta: TCP:192.168.15.31:9100 Colunas: 48 Espaços Linhas: 40 Linhas Pular: 4 Pag. codigo: pc860 Resultados: TCP/IP - Spool do Windows: As configurações foram as seguintes: Modelo: ppEscEpson Porta: RAW:MP2800TH Colunas: 48 Espaços Linhas: 40 Linhas Pular: 4 Pag. codigo: pc860 Resultados: Sobre o equipamento: O gabinete da MP-2800 TH tem um design sutil, moderno e robusto. Ele foi desenvolvido pensando em ambientes hostis para uma impressora, como uma cozinha. Os orifícios e botões são protegidos evitando a entrada de líquidos, pó e outras sujeiras. Na base do gabinete há pés de borracha evitando seu deslise. Também na base, há 2 orifícios para fixá-la na parede, permitindo o seu uso na vertical. Todas as conexões de cabos ficam na traseira do equipamento, também protegidas de sujeiras. A interação usuário/impressora é feita pelas 3 luzes indicativas e com o botão avanço do papel, todos presentes na parte frontal do equipamento. As luzes indicam, da esquerda para a direita, impressora ligada, tampa da baia aberta e falta de papel. O botão avanço de papel é do tipo push botton, semelhante ao botão de um mouse. A MP-2800 TH é bastante versátil na comunicação. Através do USB é possível usá-la em modo normal (igual a impressoras comuns) ou emulando uma porta serial COMx. Também permite a comunicação pela porta serial física e pela rede TCP/IP usando conexão cabeada. Sobre a utilização do equipamento: A instalação e utilização da MP-2800 TH em qualquer dos tipos de comunicação foram simples. Com o driver em mãos, em poucos minutos ela estava pronta para uso. Ela se demonstrou bastante rápida na comunicação e impressão, independente do protocolo utilizado. Tivemos um pouco de dificuldade no entendimento do significado da luz de tampa aberta (meio), mas uma breve lida no manual sanou a questão. Sobre a utilização do software de configuração da impressora: Ele tem uma vasta gama de opções, permitindo ajustar a impressora para necessidades mais específicas. Alguns exemplos: Grau de intensidade de impressão, reimpressão caso o papel acabe durante a impressão, velocidade da impressão, desabilitar QR Code, fonte reduzida, ip estático ou dinâmico (dhcp), etc. O tempo investido no conhecimento deste programa não será perdido. Ficha técnica fornecida pelo fabricante: Características: Dimensões: 130mm x 175mm x 130mm (Largura, Profundidade, Altura) Massa: 1Kg Cor: Preta Velocidade de impressão: 250mm/s Guilhotina: 10milhão de cortes de vida útil Conjunto de comandos: ESC/POS Troca de Bobina: Easy Load Interface de comunicação: USB Ethernet Serial Alimentação: 100V a 240V CA, a 50Hz a 60Hz Dimensões do papel: Largura: 58mm a 82,5mm Diâmetro externo: 72mm Espessura: 56µm a 107µm N° de caracteres por linha: FonteA: 48 FonteB: 64 Código de barras suportado: UPC-A UPC-E EAN (IAN) 13 EAN (IAN) 8 CODE39 CODABAR ITF CODE93 CODE128 QRCODE PDF417-
- 7
-

-

-
- não fiscal
- bematech
- (e 5 mais)
-
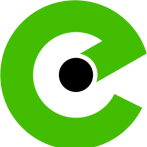
Impressora Daruma DR 700 não imprimi NFC-e?
um tópico no fórum postou Express Tecnologia NFC-e - Nota Fiscal do Consumidor Eletrônica
Bom dia, Sou Revenda do Sistema GFIL e estou com problema com essa impressora para imprimir NFC-e, o ticket imprimi normalmente, quando para imprimir Danfce, da erro, se reiniciar o computador ela imprimi o primeiro Danfce até o QRCode, ao Iniciar QRcode ela para de imprimir e não corta. Configuração - Direta na porta ( ESCPOS) - Comunicação Serial Vou tentar testar ela em outro sistema que estou fechando parceria para ver se é impressora ou o Sistema, Testarei no LC Sistema e postarei os resultado se fechar a parceiria com eles. -
Prezados, bom dia. Estou utilizando acbrmonitor no meu sistema. Sem motivo aparente e esporadicamente, a configuração da impressora aumenta a fonte. Conforme foto abaixo. Deixe-me explicar melhor. Meu sistema utiliza o ACBRMonitor para fazer emissão de NFCe. Dentro do meu sistema existem relatórios para gerenciar vendas e estes são montados pelo meu sistema, sem nenhum vínculo com o ACBR. Para imprimir estes relatórios eu gero um arquivo TXT e depois crio um arquivo .Bat com o comando para imprimir este TXT na impressora definindo sua Porta. (Comando: >> TYPE C:\gsecf-tmp\RelTmp.txt >COM4). O que está ocorrendo é que, em algum momento, indeterminado, a impressão começa a sair com a fonte maior e isto só ocorre após eu utilizar o acbr para gerar notas, imprimir nfc-e e outros comandos para impressora. Anteriormente eu usava outro software, sem ser o acbr, e isto nunca aconteceu. Estou efetuando testes na minha empresa e coloquei meu sistema com o acbrmonitor em dois clientes para eles testarem e este problema da impressão ocorreu em todos. Se eu desligar e ligar a impressora, o "tamanho da fonte" volta ao normal. Se eu desligar e ligar a impressora, e não utilizar nada do acbr no meu sistema, imprimir só os relatórios, também não desconfigura. Começa a sair errado, em algum momento após utilizar a impressão com acbr. O ACBR possui algum comando que eu possa imprimir qualquer coisa na impressora ? Tipo enviar um arquivo TXT com um texto qualquer e ele imprimir ? As fotos abaixo demonstra o mesmo relatório. Impresso em horas diferente, um com o erro da fonte maior e um impresso normal.
-

Danfe da NFC-e cortando os centavos na margem direita
um tópico no fórum postou AlexMello NFe/NFCe - Nota Fiscal Eletrônica
Bom dia, queridos amigos! Nunca precisei abrir um tópico no fórum porque existe já muita informação aqui. Mas depois de pesquisar bastante, não consegui resolver meu problema ainda. A impressão na impressora térmica de NFC-e, usando Fortes Report. Meus fontes estavam desatualizados há muitos meses. Resolvi atualizar e percebi o problema acontecer. Já mexi nas margens, tanto do componente quanto da impressora. Não está acontecendo em todas as impressoras, mas antes não acontecia em nenhuma impressora. Existe algum procedimento que eu possa fazer pra corrigir esse problema? Um forte abraço! -
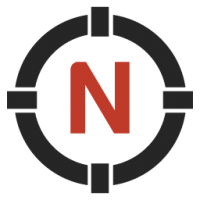
Problema na impressão de etiqueta térmica Zebra GC420t
um tópico no fórum postou Duarte ACBrMonitorPLUS
Boa tarde amigos, estou fazendo a configuração da impressão de etiqueta térmica em um cliente que adquiriu a impressora ZEBRA GC420t, mas estou encontrando dificuldades pois a mesma não está imprimindo textos quando passo o Comando através de meu Software, no local dos textos (letras ou números) está imprimindo caracteres especiais, só que o código de barras imprime normalmente tanto os numerais quanto as barras. Já fiz a instalação dos drivers da impressora em dois computadores com Sistema Operacional diferente a fim de tentar solucionar mas sem sucesso, a impressão de páginas de texto e impressões de páginas de bloco de notas ou outro editor de texto imprime normalmente. Gostaria de saber se alguém já passou por esse problema com essa impressora ou outra, ressaltando que hoje temos vários clientes utilizando normalmente impressões na ARGOX OS214 Plus. Estarei anexando uma imagem de como está saindo a impressão na mesma. Abaixo segue os padrões de Configurações que estamos utilizando atualmente na ZEBRA GC420T. Modelo=3 DPI=2 COD_DPI=(0-dpi203) (1-dpi300) (2-dpi600) Unidade=1 COD_Unidade=(0-etqMilimetros) (1-etqPolegadas) (2-etqDots) Orientacao=2 COD_Orientacao=(0-orNormal) (1-or270) (2-or180) (3-or90) -
Alguém sabe me dizer se a impressora Diebold TSP143 MD,imprime qr code gerado por sat? desde já agradeço!
- 4 replies
-
- impressora
- diebold
-
(e 3 mais)
Tags:
-
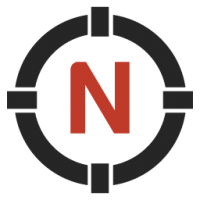
Configurar Tipo Código De Barras Ean13 Impressora Zebra Gc420T
um tópico no fórum postou Duarte Dúvidas gerais
Boa Tarde Senhores. Estou tendo uma grande dificuldade em ajustar a impressão de Código de Barras na impressora térmica Zebra GC420T, Pois minha Aplicação trabalha com o tipo de Código de barras EAN13, quando gero o código na tela da aplicação, o Leitor reconhece e faz a leitura normalmente mesmo que seja direto do monitor, só que quando imprimi, observei que a impressora esta imprimindo outro Tipo de código com bem mais linhas tipo Cod128 ou Cod93, ja verifiquei nas configurações da impressora do windows, mesmo alterando para EAN13 em Tipo de código de barras, não consegui resolver, peço a colaboração de vocês pois até o momento tudo que tentei não consegui. Att: Alan Aguiar- 3 replies
-
- código de barras
- termica
- (e 2 mais)
-
Boa tarde! Estou com dificuldades ao configurar a impressora térmica zebra gc420t, para emissão em duas etiquetas no tamanho 4x4 cm cada. Ao receber esta impressora do meu cliente, consegui configurar para emissão de 1 etiqueta, e funcionou, só que a impressão ocupou ao 2 papeis. Tenho que configurar para emissão de duas etiquetas 4x4 cm cada, pois é padrão da rede de lojas a qual ele representa. Depois de muitos testes consegui posicionar as 1º e a 2º etiqueta corretamente, o que acontece é que a largura horizontal do código de barras esta ultrapassando o tamanho do papel, e sobrepondo a outra etiqueta, e não estou conseguindo ajustar a largura do mesmo. é possível ajustar a largura do código de barras para enquadrar no tamanho da etq 4x4 cm cada? A impressora trabalha na linguagem 'ETQzpLII'. Está em anexo o arquivo etq_configuration.ini com as configurações já feitas até então. ETQ_Configuration.ini
- 7 replies
-
- 1
-

-
- CODIGO DE BARRAS
- TERMICA
- (e 2 mais)
-
Boa tarde! Estou com dificuldades ao configurar a impressora térmica zebra gc420t, para emissão em duas etiquetas no tamanho 4x4 cm cada. Tenho que configurar para emissão de duas etiquetas 4x4 cm cada, pois é padrão da rede de lojas a qual ele representa. Depois de muitos testes consegui posicionar as 1º e a 2º etiqueta corretamente, o que acontece é que a largura horizontal do código de barras esta ultrapassando o tamanho do papel, e sobrepondo a outra etiqueta, e não estou conseguindo ajustar a largura do mesmo. é possível ajustar a largura do código de barras para enquadrar no tamanho da etq 4x4 cm cada? Segue a procedure conforme está no componente, são esses os parâmetros. fsETQ.ImprimirBarras( Orientacao, TipoBarras, LarguraBarraLarga, LarguraBarraFina, Vertical, Horizontal, Texto, AlturaCodBarras, ExibeCodigo); Ja alterei a Largura Barra larga, Largura barra fina e até o TipoBarra, e não muda em nada na impressão da etiqueta. No caso a unica dificuldade que estou tendo é em compactar as linhas do código de barras para que se enquadre ao tamanho 4x4 cm. A impressora trabalha na linguagem 'ETQzpLII'.
- 1 reply
-
- Codigo de Barra
- Impressora termica
- (e 2 mais)
-

Danfe Nfc-E Impressora Térmica
um tópico no fórum postou numach NFC-e - Nota Fiscal do Consumidor Eletrônica
Olá, gostaria de saber se tem algum componente do Acbr que descarrega a impressão do Danfe do NFC-e em impressora térmica ou tenho que montar a impressão na mão? Já estou gerando em QuickReport mas preciso que saia na fitinha térmica. Obrigado!

