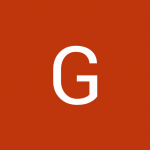Pesquisar na Comunidade
Showing results for tags 'Impressora termica'.
Encontrado 13 registros
-
Bom dia. Estou realizando testes com o ACBrPOSPrinter com a impressora Diebold IM453HU-002, mas a mesma não imprime QRCode. Vi que no tópico abaixo outra pessoa conseguiu configurando como "ppEscBematech". Já tentei com ppEscBematch e outros, também testando as code page 437 e 850 (no manual é informado suporte para essas páginas de código), mas sem sucesso. Uma coisa que observei é que no manual diz que o suporte para impressão de QRCode é pelo set de comandos padrão (ao que dá a entender, pelo menos no meu entendimento, não sendo esc/pos). Poderiam dizer se essa impressora foi homologada para o ACBr? Estou achando que ela não tem suporte para impressão de QRCode por comandos ESC/POS. Se alguém que já trabalhou com ela puder me informar. Obrigado.
- 2 replies
-
- impressora
- impressora termica
- (e 7 mais)
-
Bom dia. Gostaria de saber se alguém já trabalhou com a impressora GPrinter modelo GP-3120TU usando o ACBrPOSPrinter? Estou realizando testes em uma, com o exemplo fornecido pelo ACBr mas não sai nenhuma impressão. A página de testes pelo Windows funciona, e do mesmo modo se eu tentar imprimir um .txt pelo bloco de notas. No exemplo do ACBrPOSPrinter ele consegue listar a porta USB "USB:Gprinter GP-3120TU" e também a porta RAW "RAW:Gprinter GP-3120TU" e ativa sem indicar nenhum erro, mas ao tentar enviar texto para impressão nada acontece. Tentei também por compartilhamento da impressora, e informando a porta \\127.0.0.1\GP-3120TU no componente, também ativa sem erro, mas ao enviar texto para impressão nada é impresso. Tentei alterar as propriedades da impressora no Windows para usar porta COM, mas quando faço isso, ao tentar ativar a impressora ocorre o erro "First chance exception at $76B87452. Exception class ESynaSerError with message 'Communication error 1: Função incorreta'.". Então mantive a comunicação pela porta USB mesmo, acredito que seja o mais recomendado. Já olhei o log e lá não é indicado nenhum erro. Obs.: A Code Page da impressora é 437 e isso também está configurado de acordo no ACBrPOSPrinter como pc437. Obs.2: Já resetei a impressora para os padrões de fábrica também. Marca: GPrinter Modelo: GP-3120TU Versão: V1.1 (G 2018-06-07) Interface: USB Label Value: 525 506 994 1-14 752 65 Size 80mm, 101mm Chinese GB18030: TSS24.BF2 Se alguém souber se tem alguma configuração específica que tenha que ser realizada nas opções dessa impressora para funcionar com o ACBrPosPrinter eu agradeço.
- 4 replies
-
- impressora
- impressora termica
- (e 6 mais)
-

homologação acbr Impressora Térmica Não-Fiscal Gertec G250
um tópico no fórum postou Daniel S Almeida Junior Equipamentos testados
Impressora Térmica Gertec G250 Interfaces USB, VCOM, Ethernet e Serial SUMÁRIO Se deseja encontrar algo específico, use os links abaixo: Vídeo da Homologação | Ambiente de testes | Características Técnicas | Downloads de Drivers e Manuais | Instalação | Configurações | Testes realizados | Considerações finais Homologação em vídeo. Assista: Apresentação do aparelho. Download e instalação de drivers. Homologação e Testes com Componentes ACBr Ambiente Computador Notebook Dell G7 Sistema Operacional Windows 10 64Bit Processador Intel i7-8750H Memória 16GB USB 3.1 de 1º Geração Características Técnicas da Impressora Método de impressão Impressão térmica em linhas Velocidade da Impressão 250mm/s Beep SIM Corte de papel Automático: Guilhotina, Manual: Serrilha Portas de Comunicação USB, VCOM (Porta COM Virtual: Emulada), Ethernet e Serial Caixa Registradora Suporte a Gaveta de Dinheiro Fonte de Alimentação Externa, Bivolt, 24V Dimensões 130 x 130 x 185mm (Altura X Largura X Profundidade) Peso 1,05 kg Tipos de Códigos de Barras 1D UPC-A, UPC-E, EAN13, EAN8, CODE39, ITF, CODABAR, CODE93, CODE128, QRCODE8 Códigos de Barras 2D QRCODE Vida Útil: Guilhotinha ?? milhões de cortes Vida Útil: Cabeça de Impressão 150 KM Download de Drivers e manuais Todos os drivers, utilitários e exemplos de comandos da impressora G250 podem ser baixados através do link abaixo: Github da G250 para Desenvolvedores Baixe o Arquivo "Driver_Spooler_Ferramentas" para Instalar e testar o Equipamento no Spooler do Windows, e também para instalar o Driver USB. Também é possível encontrar nesta pasta um utilitário, do próprio fabricante, para realizar alguns testes no equipamento, e também realizar determinadas configurações, como carregar o logo, alterar as internaces de comunicação, bem como ativar o modo VCOM. Na pasta "Arquivos_Testes" você encontra alguns modelos de impressão, para demonstrar como os documentos devem ser impressos pelo equipamento. Instalação Acompanhe abaixo a instalação de drivers e configuração da impressora. Windows 10 Ao conectar o equipamento no Windows 10, ele é reconhecido no Gerenciador de Dipositivos como um Controlador USB "Nenhuma impressora Conectada" Para que ela seja própriamente reconhecida como uma impressora no Windows, primeiro baixe os Driver Spooler G250. Feito isto, descompacte os arquivos, e execute o instalador "Driver G250 Spooler_VCOM". Note que o Windows exibe uma imagem de confirmação da instalação, clique em SIM. Seguindo o passo a passo simples de instalação, você será direiconado a uma janela com algumas opções: Selecione a versão do seu windows e a opção "instalar driver de impressora". Note que este Driver funcionará para windows 32 e 64 bits. em Seguida, você deverá espeficiar o tipo de porta que deseja utilizar. Se desejar utilizar em modo USB, por favor selecione a porta USB. Se desejar utilizar via TCP/IP você deverá criar uma nova porta. Uma vez configurada a porta, você clica em "Instalar" e pronto! Sua impressora deverá ser reconhecida pelo Windows corretamente. Para certificar-se, é interessante imprimir uma página teste e observar se a mesma saiu impressa corretamente. Para fazer isto, vá para "Impressoras e Scanners" e clique na impressora "G250", selecione "Gerenciar" e em seguida "imprimir uma página teste". Você poderá checar também no gerenciador de dispositivos em "Filas de impressão". Utilizando porta VCOM (Com Emulada) Lembramos que os fontes do ACBr já são compatíveis com USB Nativo (Se precisar, saiba mais sobre esse assunto). Antes de começar a configuração, certifique-se de que já instalou o Driver para a utilização VCOM. O mesmo está disponível no instalador "Driver G250 Spooler_VCOM". Para ativar a comunicação via VCOM, você precisará executar o utilitário "G80Utility_Client_beta v2.16", disponível para download no Github. Execute o utilitário e certifique-se que a interface de Comunicação esteja selecionada em "USB", e em seguida, selecione a aba de configuração "Parameter Setting". Clique em "Load" para carregar as configurações atuais do equipamento. Depois disso, altere a caixa de diálogo "USB Mode" para "VCOM". Depois de selecionado clique em cima de "USB Mode" ou em "Set". Para finalizar, você deverá clicar em Restart Printer, para que a impressora seja reiniciada e reconhecida com a interface VCOM. Confirme se sua configuração deu certo, checando o Gerenciador de Dispositivo do Windows. Uma porta LTP COM deverá ter sido gerada. Para reverter a configuração, o processo será o mesmo, porém selecionarems a opção "USB" em "USB Mode", em seguida clicamos em "Set" e "Restar Printer". Utilizando porta Ethernet (TCP/IP) Execute o app "G80Utility_Client_beta v2.16.exe" e selecione a porta USB que a impressora está conectada. Feito isto, selecione a opção "USB Printing Device" e clique no botão "Interfaces Test" para garantirmos que a impressora esta comunicando com o app, conforme a imagem abaixo mostra. Localize a opção "Parameter Setting "e configure o IP. Em seguida, clique no botão "Set IP".Configure o Gateway e clique no botão "Set Gateway". E em DHCP, indique o tipo de IP que vai utilizar e clique no botão "DHCP". Você poderá testar se a configuração funcionou corretamente, acessando um navegador de internet, e inserindo na barra de endereços, o IP e porta que foram configurados para a impressora (Exemplo: 192.168.0.205:9100). Se a configuração foi feita com sucesso, a impressora deverá imprimir um texto simples como confirmação. Utilizando porta Serial A impressora conta ainda, com o modo Serial de conexão. Esta porta pode ser usada diretamente, caso o seu computador tenha suporte para entrada serial, ou através de uma placa serial USB, porém certifique-se neste último caso, se os drivers da placa estão devidamente instalados. Para Usar neste modo, certifique-se de que você ajustou a mesma velocidade da porta configurada no equipamento, e no seu software. Para verificar a velocidade com o euqipamento, pressione o botão FEED enquando você liga o equipamento, até o PRIMEIRO BEEP e solte o botão imediatamente. Logo em seguida, o equipamento deverá imprimir uma página com as configurações atuais do equipamento, conforme na imagem abaixo: Agora basta você configurar a mesma velocidade em seu software, e a comunicação serial deverá funcionar. Você pode fazer um teste também utilizando o utilitário da gertec, "G80Utility_Client_beta v2.16", disponível na seção de Downloads, ou o PosPrinterTeste, disponível aqui nos downloads do Fórum ACBr. Linux [EM DESENVOLVIMENTO] Configurações: Comunicação com o demo PosPrinterTeste e SaTTeste ACBrPosPrinterTeste O demo PosPrinterTeste é um exemplo que utiliza o componente ACBrPosPrinter, que é responsável por comunicar-se com todas as impressoras não-fiscais. Você poderá comunicar-se com esta impressora através das portas RAW:G250,VCOM,COM,USB e Ethernet. Porém, lembramos que comandos de leitura de Status, e Informações que são enviadas pelo equipamento não funcionam em modo RAW, e dependendo do computador, observamos que também não funcionará em Modo USB Nativo, mas funciona normalmente em VCOM e nas demais portas. Realizamos nossos testes utilizando todas as Portas. Estamos também utilizando o Modelo EscGPrinter, o qual este equipamento apresentou melhor compatibilidade. Geralmente, a GPrinter tem uma boa emulação também com o modelo Esc/Pos. Para reproduzir os testes, configure as portas corretamente como descrito no passo anterior, e selecione-a no PosPrinterTeste, e clique em "Ativar". Exemplo de Configuração: Acompanhe abaixo a lista dos resultados dos testes que fizemos: Teste de Caractere: Teste de Alinhamento: Teste de QRCode: Teste de PageMode: Teste de Leitura de Status: Tampa Aberta stSemPapel, stOffLine, stTampaAberta, Fim de Bobina Térmica stSemPapel, stOffLine, Gaveta Aberta stGavetaAberta, Pouco papel na Bobina Térmica Não tem sensor Equipamento Desligado stErroLeitura, Teste de Acentuação: A impressora demonstrou compatibilidade com todos os padrões de acentuação.(Abra a imagem em uma nova aba para visualizar melhor os resultados) Gravação de Logo: Lembramos que você devera utilizar logos no formato .bmp (bitmap preto e branco, ou pancromático 32-bit), segue alguns requisitos para a gravação de logo: O tamanho do arquivo deve ser inferior a 64K. A largura da imagem: 80mm, em pixel o tamanho deve ser inferior a 567. No caso deste equipamento, as configurações de posicionamento devem ser KC1=1 e KC2=0 para que ele seja impresso corretamente. Caso o logo esteja sendo cortado, configure o aumento de linhas para 0 (para utilizar o espaçamento padrão). Passos para gravar logo: 1 - Para a G250, detectamos que para configurar a logo, devemos utilizar o "G80Utility_Client_beta v2.16". Execute-o, estabeleça uma comunicação de Interface com o App em "Comunication Interface", semelhante ao procedimento realizado em VCOM na seção de Instalação e em seguida selecione a aba "NV Logo". 2-Selecione o Logo em "Open Image Files", depois em "Download Logo". Feito isso, verifique se o primeiro LED já parou de piscar na cor vermelha. Clique em "Print Logo", para verificar se está posicionado corretamente. Caso não esteja, será necessário ajustar as configurações em "NV Logo Parameter Setting" e também nas resoluções da sua imagem. Outros Testes: Abrir Gaveta (Tag: 1) Abriu a Gaveta corretamente Imprimir Senhas Imprimiu corretamente Beep (Tag: < /beep>) Funcionou com modelo EscGPrinter SATTeste O demo SATTeste é um exemplo que utiliza o componente ACBrSAT. Ele realiza todas as operações principais do SAT. Se desejar saber mais sobre o demo e aprender como Ativar o SAT pelo SATTeste, assista este vídeo gravado pelo Junior Santos: Comunicação entre ACBr e SAT Você poderá configurar a sua impressora G250 via Fortes ou EscPOS conforme mostramos abaixo: Constatamos que para que o logo seja impresso corretamente, configure KC=1 e KC=2 para corrigir o posicionamento. Caso esteja saindo cortado, ajuste a distância entre as linhas. Veja abaixo as diferenças de cada método de impressão: Esta impressora também permite alinhar o logo e QRCode lateralmente, o que ocasiona em uma economia de bobina térmica. Teste de Desempenho No teste de desempenho avaliamos o tempo de impressão de um extrato de venda desde seu início (ocorre ao selecionar a função “Imprimir Extrato de Venda”) até o corte final (Stop manual no botão “Parar” do cronometro), realizamos testes com diferentes quantidades de itens, e no final calculamos a média de tempo dentre 5 amostras. Medimos também a quantidade de papel impresso para cada quantidade de itens, utilizando o Modelo EscPos de impressão, com QR Code e Logos alinhados lateralmente (conforme o exemplo EscGPrinter acima). Outro detalhe importante deste teste, foi ajustar o espaço entre linhas para 40. Desta forma garantimos a visibilidade da informação com melhor aproveitamento de espaço, gerando assim cupons menores em comprimento, para economizar a bobina. Confira os resultados! Considerações Um Design bastante discreto e compacto, o equipamento surpreende em sua quantidade de interfaces de comunicações e facilidade de uso na primeira instalação. O Seu Utility, que deverá ser usado preferencialmente sempre por um técnico ou desenvolvedor, possibilita diversas configurações e parametrizações do equipamento de forma completa. Com ajustes diretamente no equipamento, garantimos assim a eficiência em comunicação, e customização para melhor atender a cada necessidade. Este equipamento é compatível com os componentes do Projeto ACBr! -
Trabalhando com duas impressoras Epson no mesmo computador
um tópico no fórum postou Alexandre_Vicente Dicas de Fabricantes de Automação
Olá pessoal, tudo bem com vocês? Nesse post eu gostaria de compartilhar com vocês, como fazer para utilizar duas impressoras Epson no mesmo computador. Imagine um cenário onde você tenha apenas uma CPU, mas tenha uma impressora no caixa e outra na cozinha. Nesse caso como seria possível uitilizar a InterfaceEpsonNf para comunicar com ambas? Independentemente da interface da impressora, basta que você utilize a função para iniciar a comunicação, se cumunicar com a impressora e na sequencia usar a função para fechar a porta. Dessa maneira a InterfaceEpsonNf ira conseguir sem nenhuma dificultade interagir com ambas as impressoras. A função que você irá utilizar para iniciar é essa: Function IniciaPorta (pszPorta:Pchar):Integer; StdCall; External 'InterfaceEpsonNF.dll'; após se comunicar, você irá usar essa outra função para deixar a comunicaçao disponível para falar com a outra impressora: function FechaPorta ():Integer; StdCall; External 'InterfaceEpsonNF.dll'; DICA: faça download da InterfaceEpsonNF, descompacte o arquivo baixado e irá conhecer essas e todas as demais funções disponíveis em nossa biblioteca de alto nível, aqui esta o linnk para download: https://epson.com.br/peps-drivers-apis-impressoras-nao-fiscais Um forte abraço e até o próximo post! -
Canais de distribuição Epson
um tópico no fórum postou Alexandre_Vicente Dicas de Fabricantes de Automação
Prezados parceiros, nesse post irei compartilhar com vocês os nomes dos distribuidores (oficiais) Epson. Agis - Campinas - SP All Nations - Rio de Janeiro Gazin - Douradina - PR Golden - São Paulo - SP Ingram Micro - São Paulo Fujioka - Goiânia - GO Martins - UberLância - MG Mazer - Porto Alegre Nagem - Recife - PE Pauta - São José - SC Scansource - Curitiba - PR Sistemaq - Recife - PE Vale eu comentar que temos um especialista de produtos da linha de automação e um gerente de produtos em cada um dos distribuidores listatos acima. Tambem vale comentar que comprando em um distribuidor (oficial) você (poderá) acumular pontos em nosso programa de canais chamado EpsonStars, falarei do programa em um proximo post. Um forte abraço!-
- onde comprar epson
- onde comprar automação
- (e 13 mais)
-
Como funciona a configuração direta nas impressoras Epson?
um tópico no fórum postou Alexandre_Vicente Dicas de Fabricantes de Automação
Olá parceiro! Você sabia que é possivel realizar alguns ajustes diretamente pelo painel nas impressoras térmicas Epson? Para fazer isso é muito simples: Desligue a impressora; Pressione a tecla de avanço de papel, tambem conhecida por tecla feed paper; Religue a impressora e aguarde até que imprima o auto teste; Pronto, após o término da impressão do auto teste, você irá ver as opções de configurações disponíveis para o seu modelo para acessar uma delas, considere pressionar a tecla de avanço de papel o número de vezes, coincidente com a posição que a opção esta aparecendo no menu; Por exemplo: se você quiser escolher a opção que esta na posição 2, pressione duas vezes avanço e uma terceira e última para acessar aquela opção. Viu como é simples! Um forte abraço e até o proximo post.-
- 3
-

-
- impressora térmica
- configurar impressora
- (e 6 mais)
-

homologação acbr Homologação da Impressora Térmica TP-550 Tanca
um tópico no fórum postou Daniel S Almeida Junior Equipamentos testados
Impressora Térmica Tanca TP-550 Interface USB e VCOM SUMÁRIO Se deseja encontrar algo específico, use os links abaixo: Vídeo da Homologação | Ambiente de testes | Características Técnicas | Downloads de Drivers e Manuais | Instalação | Configurações | Testes realizados | Considerações finais Homologação em vídeo. Assista: Apresentação do aparelho. Download e instalação de drivers. Homologação e Testes com Componentes ACBr Ambiente Computador Notebook Lenovo ideapadS145 Sistema Operacional Windows 10 64Bit Processador Intel i5-8265U Memória 8GB USB 3.1 de 1º Geração Características Técnicas da Impressora Método de impressão Impressão térmica em linhas Velocidade da Impressão 200mm/s Beep SIM Corte de papel Automático: Guilhotina, Manual: Serrilha Portas de Comunicação USB, VCOM (Porta COM Virtual: Emulada) Caixa Registradora Suporte a Gaveta de Dinheiro Fonte de Alimentação Externa, Bivolt, 24V Dimensões 129 x 146 x 191mm (Altura X Largura X Profundidade) Peso 1,9 kg Tipos de Códigos de Barras 1D UPC-A, UPC-E, EAN13, COde39, ITF, CodaBar, Code93, Code128 Códigos de Barras 2D QRCODE Vida Útil: Guilhotinha 1,5 milhões de cortes Vida Útil: Cabeça de Impressão 150 KM Download de Drivers e manuais Todos os drivers, utilitários e exemplos de comandos da impressora TP-550 podem ser baixados através do link abaixo: Central de Downloads da TP-550 Baixe o Arquivo "Drivers e Utilitários" para Instalar e testar o Equipamento no Spooler do Windows. Baixe o Arquivo "Driver USB Serial" para utilizar o equipamento via VCOM. Instalação Acompanhe abaixo a instalação de drivers e configuração da impressora. Windows 10 Ao conectar o equipamento no Windows 10, ele é reconhecido no Gerenciador de Dipositivos como um Controlador USB "Nenhuma impressora Conectada" Para que ela seja própriamente reconhecida como uma impressora no Windows, primeiro baixe os Drivers e Utilitários. Feito isto, descompacte os arquivos, abra a pasta "Tanca Windows Driver" e execute o instalador. Seguindo o passo a passo simples de instalação, você será direcionado à uma aplicação da Tanca, onde você pode Checar a porta, indicando a versão do seu Windows, e em seguida, prosseguir com a instalação. Ao clicar em "Check USB Port", ele automaticamente indica a porta USB correta e imprimi um comprovante, conforme abaixo: Para prosseguir, clique em "Install Now". A seguir, uma tela de confirmação da instalação é exibida, sugerindo também a possibilidade de imprimir uma página teste. Pronto! Sua TP-550 estará instalada no Spooler do Windows. Você poderá checar também no gerenciador de dispositivos em "Filas de impressão". Utilizando porta VCOM (Com Emulada) Lembramos que os fontes do ACBr já são compatíveis com USB Nativo (Se precisar, saiba mais sobre esse assunto). Para ativar a comunicação via VCOM, você precisará executar o Tanca Printer Tool, disponível nos "Drivers e Utilitários". Este utilitário estará disponível na pasta "Printer Tools". Execute-o, e em seguida, Faça um teste de impressão para iniciar a comunicação com o equipamento, e depois clique em "Opções Avançadas". Feito isto, você poderá alternar a interface para "COM", conforme a imagem abaixo: Após simplesmente clicar no botão, reinicie a impressora, e verifique em seguida no gerenciador de dispositivos a porta COM a qual o equipamento foi designado. A tanca Recomenda que seja feita a instalação do "Driver USB Serial" para que não ocorram falhas de comunicação. Para retornar à interface USB, você precisará realizar novamente um teste de impressão, desta vez utilizando a porta COM, para reestabelecer a comunicação do "Tanca Printer Tool" com o Equipamento. Em seguida, vá novamente para "Opções Avançadas" e selecione a Interface USB. Linux Os testes de comunicação com a impressora foram realizados em ambiente Linux OpenSuse Tumbleweed versão 20190810. Veja o Passo a passo da configuração abaixo: Abra um terminal e digite o comando a seguir: dmesg -–follow Conecte a impressora ao computador, em seguida observe como será reconhecida a impressora, em nosso exemplo foi reconhecida como “usblp0”. Verifique no diretório dev se foi criado o arquivo de comunicação com a impressora: ls /dev/usb/ Para testar envie um teste direcionando para a porta criada: echo “Teste de Impressão Linux” > dev/usb/lp0 Basta configurar a porta /dev/usb/lp0 no componente. Veja na imagem abaixo os comandos citados acima: Configurações: Comunicação com o demo PosPrinterTeste e SaTTeste ACBrPosPrinterTeste O demo PosPrinterTeste é um exemplo que utiliza o componente ACBrPosPrinter, que é responsável por comunicar-se com todas as impressoras não-fiscais. Você poderá comunicar-se com esta impressora através das portas RAW:TP-550,VCOM e USB. Porém, lembramos que comandos de leitura de Status, e Informações que são enviadas pelo equipamento não funcionam em modo RAW. Realizamos nossos testes utilizando Porta COM. Note também que estamos utilizando o Modelo EscGPrinter, o qual este equipamento apresentou melhor compatibilidade. Geralmente, a GPrinter tem uma boa emulação também com o modelo Esc/Pos. Para reproduzir os testes, selecione a porta e modelo, em seguida, aumente o número de linhas a Pular para no mínimo 4 (esta configuração serve para evitar que o papel seja cortado antes de imprimir o rodapé do seu teste), e clique em "Ativar". Exemplo de Configuração: Acompanhe abaixo a lista dos resultados dos testes que fizemos: Teste de Caractere: Teste de Alinhamento: Teste de QRCode: Teste de PageMode: Teste de Leitura de Status: Tampa Aberta stSemPapel, stOffLine, stTampaAberta, Fim de Bobina Térmica stSemPapel, stOffLine, Gaveta Aberta stGavetaAberta, Pouco papel na Bobina Térmica Não tem sensor Equipamento Desligado stErroLeitura, Teste de Acentuação: (Abra a imagem em uma nova aba para visualizar melhor os resultados) Gravação de Logo: Lembramos que você devera utilizar logos no formato .bmp (bitmap preto e branco, ou pancromático 32-bit), segue alguns requisitos para a gravação de logo: O tamanho do arquivo deve ser inferior a 64K. A largura da imagem: 80mm, em pixel o tamanho deve ser inferior a 567. Passos para gravar logo: 1 - Na aba Imagens e Logo, selecione a opção 1-Carregar Imagem e escolha a imagem que deseja gravar. 2-Selecione a posição onde será gravado. (Os valores utilizados abaixo são um exemplo, é possível definir valores diferentes, onde cada imagem fique em uma posição.) Ex: KC1: 48 KC2: 48 3 - Selecione a opção Gravar Logo 4 - Para verificar se gravou com sucesso, clique em Imprimir. Exemplo dos passos: Outros Testes: Abrir Gaveta (Tag: 1) Abriu a Gaveta corretamente Imprimir Senhas Imprimiu corretamente Beep (Tag: < /beep>) Funcionou com modelo EscGPrinter SATTeste O demo SATTeste é um exemplo que utiliza o componente ACBrSAT. Ele realiza todas as operações principais do SAT. Se desejar saber mais sobre o demo e aprender como Ativar o SAT pelo SATTeste, assista este vídeo gravado pelo Junior Santos: Comunicação entre ACBr e SAT Você poderá configurar a sua impressora T-550 via Fortes ou EscPOS conforme mostramos abaixo: Veja abaixo as diferenças de cada método de impressão: Fortes EscPos Esta impressora também permite alinhar o logo e QRCode lateralmente, o que ocasiona em uma economia de bobina térmica. Note que utilizando o modelo EscGPrinter (EscPos), o cupom fica ainda menor. Teste de Desempenho No teste de desempenho avaliamos o tempo de impressão de um extrato de venda desde seu início (ocorre ao selecionar a função “Imprimir Extrato de Venda”) até o corte final (Stop manual no botão “Parar” do cronometro), realizamos testes com diferentes quantidades de itens, e no final calculamos a média de tempo dentre 5 amostras. Medimos também a quantidade de papel impresso para cada quantidade de itens, utilizando o Modelo EscPos de impressão, com QR Code e Logos alinhados lateralmente (conforme o exemplo EscGPrinter acima). Confira os resultados! Considerações Com um Design bastante arrojado, a impressora aparenta muito bem em PDVs de qualquer segmento do varejo, e até mesmo em locais que necessitem de uma impressora apenas para imprimir senhas. A TP-550 demonstrou uma compatibilidade Excelente com os nossos componentes, tanto na interface USB como na Porta Com Emulada ou até mesmo em modo RAW. Sua Velocidade e qualidade de impressão são surpreendentes, sendo de grande eficiência no uso do dia-a-dia. É importante ressaltar também que é de fácil instalação, com Drivers que contam com passo a passo simples, tendo também uma adesão fácil ao software uma vez que é compatível com EscGPrinter, que possui grande semelhança com EscPos. -
Bom Dia! Eu estava configurando para imprirmir o logo passando o caminho: Ex: ACBrSATExtratoEscpos1.Logo := edit.text; Só que mesmo mudando o caminho ele pega o logo antigo. Ai fui ver ele tem um .dpr. Eu tenho que configurar algo para ele pegar o logo do caminho selecionado? Atenciosamente.
- 3 replies
-
- delphi
- embarcadero
- (e 4 mais)
-
Possuo uma impressora PrintiD, gostaria de saber qual é o comando ESC/POS utilizado na tag <abre_gaveta>2</abre_gaveta> (do PosPrinterTeste) pois possuo um sistema de automação comercial e abertura da gaveta as vezes funciona e as vezes não. Se alguém puder me ajudar?
- 5 replies
-
- impressora termica
- print id
- (e 1 mais)
-
Bom dia!!! Estive tentando utilizar o exemplo ACBrPosPrinter, porém essa impressora ao instalar o drive dela ela cria uma porta virtual onde ela me define com COM2. Só que o cabo dela é USB. Alguém pode me dar um auxilio de como corrigir isso?
- 11 replies
-
- bematech
- bematech mp-2500 th
- (e 3 mais)
-
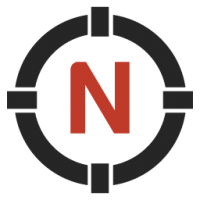
Configurar Tipo Código De Barras Ean13 Impressora Zebra Gc420T
um tópico no fórum postou Duarte Dúvidas gerais
Boa Tarde Senhores. Estou tendo uma grande dificuldade em ajustar a impressão de Código de Barras na impressora térmica Zebra GC420T, Pois minha Aplicação trabalha com o tipo de Código de barras EAN13, quando gero o código na tela da aplicação, o Leitor reconhece e faz a leitura normalmente mesmo que seja direto do monitor, só que quando imprimi, observei que a impressora esta imprimindo outro Tipo de código com bem mais linhas tipo Cod128 ou Cod93, ja verifiquei nas configurações da impressora do windows, mesmo alterando para EAN13 em Tipo de código de barras, não consegui resolver, peço a colaboração de vocês pois até o momento tudo que tentei não consegui. Att: Alan Aguiar- 3 replies
-
- código de barras
- termica
- (e 2 mais)
-
Boa tarde! Estou com dificuldades ao configurar a impressora térmica zebra gc420t, para emissão em duas etiquetas no tamanho 4x4 cm cada. Ao receber esta impressora do meu cliente, consegui configurar para emissão de 1 etiqueta, e funcionou, só que a impressão ocupou ao 2 papeis. Tenho que configurar para emissão de duas etiquetas 4x4 cm cada, pois é padrão da rede de lojas a qual ele representa. Depois de muitos testes consegui posicionar as 1º e a 2º etiqueta corretamente, o que acontece é que a largura horizontal do código de barras esta ultrapassando o tamanho do papel, e sobrepondo a outra etiqueta, e não estou conseguindo ajustar a largura do mesmo. é possível ajustar a largura do código de barras para enquadrar no tamanho da etq 4x4 cm cada? A impressora trabalha na linguagem 'ETQzpLII'. Está em anexo o arquivo etq_configuration.ini com as configurações já feitas até então. ETQ_Configuration.ini
- 7 replies
-
- 1
-

-
- CODIGO DE BARRAS
- TERMICA
- (e 2 mais)
-
Boa tarde! Estou com dificuldades ao configurar a impressora térmica zebra gc420t, para emissão em duas etiquetas no tamanho 4x4 cm cada. Tenho que configurar para emissão de duas etiquetas 4x4 cm cada, pois é padrão da rede de lojas a qual ele representa. Depois de muitos testes consegui posicionar as 1º e a 2º etiqueta corretamente, o que acontece é que a largura horizontal do código de barras esta ultrapassando o tamanho do papel, e sobrepondo a outra etiqueta, e não estou conseguindo ajustar a largura do mesmo. é possível ajustar a largura do código de barras para enquadrar no tamanho da etq 4x4 cm cada? Segue a procedure conforme está no componente, são esses os parâmetros. fsETQ.ImprimirBarras( Orientacao, TipoBarras, LarguraBarraLarga, LarguraBarraFina, Vertical, Horizontal, Texto, AlturaCodBarras, ExibeCodigo); Ja alterei a Largura Barra larga, Largura barra fina e até o TipoBarra, e não muda em nada na impressão da etiqueta. No caso a unica dificuldade que estou tendo é em compactar as linhas do código de barras para que se enquadre ao tamanho 4x4 cm. A impressora trabalha na linguagem 'ETQzpLII'.
- 1 reply
-
- Codigo de Barra
- Impressora termica
- (e 2 mais)