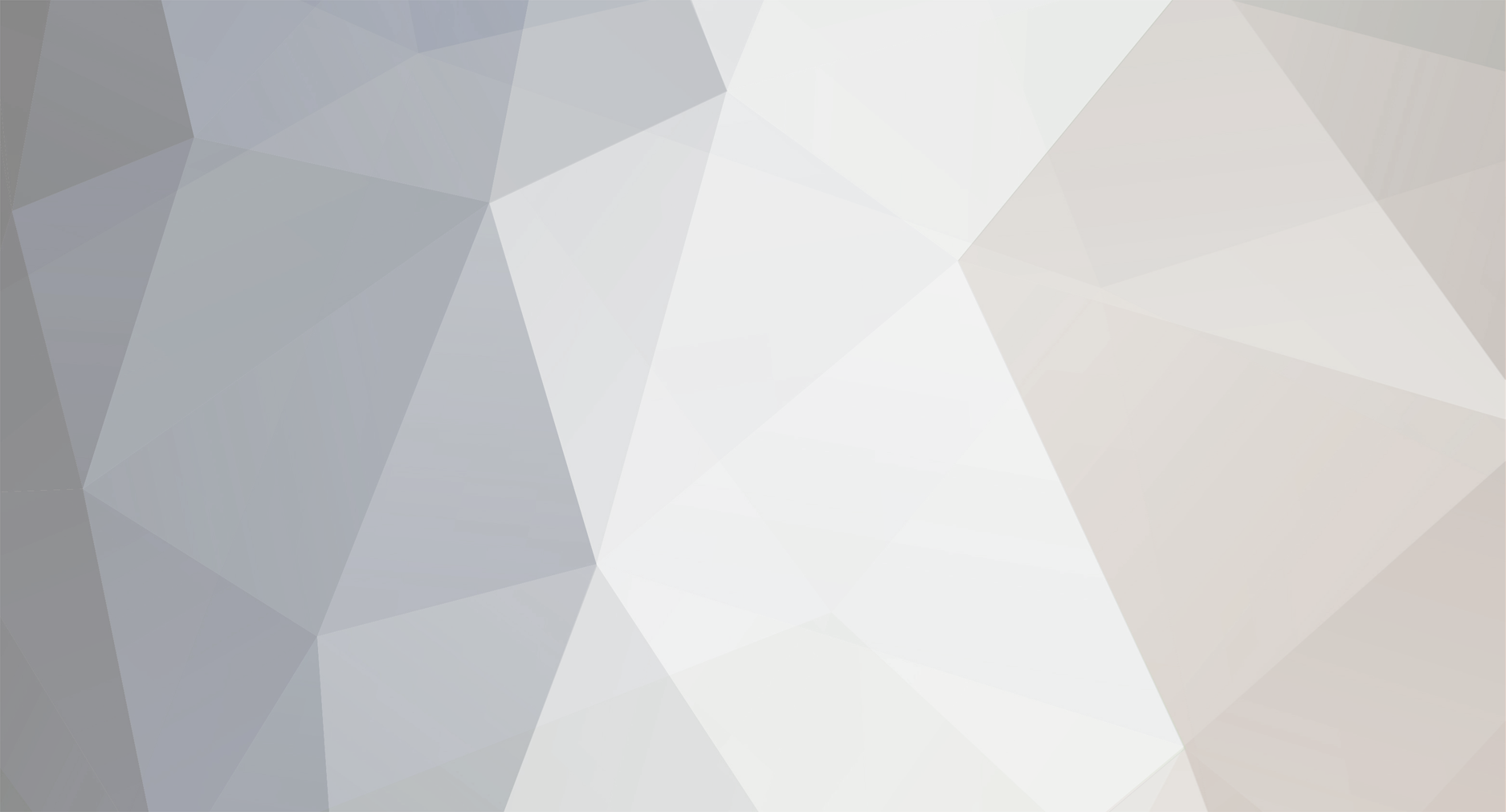-
Total de ítens
319 -
Registro em
-
Última visita
-
Days Won
9
Tipo de Conteúdo
Blocks
Notes ACBrLibNFe
Fóruns
Downloads
Calendário
Tudo que Daniel S Almeida Junior postou
-

Fator de Vencimento: Devo me preocupar? Novidades para integrações bancárias com ACBr.
um evento no calendário postou Daniel S Almeida Junior ACBr Papo Pro
untilAssunto: O novo Fator de Vencimento para Títulos é uma questão que está prevista para o dia 25/02/2025 há muito tempo pela FEBRABAN. Para alguns provedores de soluções em pagamentos, essa é a data limite da sua aptidão para continuar emitindo boletos válidos. E a comunidade ACBr, como fica nessa história? Acompanhe o podcast e fique por dentro dessa, e de muitas outras novidades em integrações bancárias que estamos trabalhando atualmente! Convidados: Equipe de Consultores Especialistas do Projeto ACBr Conecte-se no Discord,e entre no canal de voz, #Papo Pro ACBr, das 10:00 as 11:00 -

Gerando soluções rápidas para potencializar seu ecossistema tech
um evento no calendário postou Daniel S Almeida Junior ACBr Papo Pro
untilAssunto: Apresentando recursos presentes no Delphi, alguns até antigos que pode agregar muito valor ao negócio e agilidade na vida dos clientes. Convidados: Landerson Gomes, Diretor nacional do programa acadêmico da Embarcadero Conecte-se no Discord, e entre no canal de voz, #Papo Pro ACBr, das 10:00 as 11:00 -
untilAssunto: Como foi o Dia do ACBr 2024? Atingimos um novo marco para a comunidade e trouxemos diversas inovações com relação às edições anteriores. Confira os comentários de nossos palestrantes sobre essa experiência única da automação comercial brasileira, que reuniu milhares de participantes. Se você esteve lá, reviva momentos importantes desse mega evento. E se você não pode estar conosco nessa edição, ouça e fique por dentro dos principais acontencimentos! Convidados: Equipe de Especialistas do ACBr, Palestrantes e participantes do Dia do ACBr 2024. Conecte-se no Discord,e entre no canal de voz, #Papo Pro ACBr, das 10:00 as 11:00
-

homologação acbr Homologação Impressora térmica Não-fiscal Tanca TP-620+
um tópico no fórum postou Daniel S Almeida Junior Equipamentos testados
Impressora Térmica Tanca TP-620+ USB, VCOM E ETHERNET SUMÁRIO Se deseja encontrar algo específico, use os links abaixo: Vídeo da Homologação | Ambiente de testes | Características Técnicas | Downloads de Drivers e Manuais | Instalação | Configurações | Testes realizados | Considerações finais Homologação em vídeo Apresentação do aparelho. Download e instalação de drivers. Homologação e Testes com Componentes ACBr Ambiente Computador Notebook DELL G7 Sistema Operacional Windows 10 64Bit Processador Intel(R) Core(TM) i7-8750H 2.20GHz 2.21 GHz Memória 8GB USB 3.1 de 1º Geração Características Técnicas da Impressora Método de impressão Térmico Direto Velocidade da Impressão 230mm/s Beep SIM Corte de papel Automático: Guilhotina, Manual: Serrilha Portas de Comunicação USB, VCOM (Porta COM Virtual: Emulada), Ethernet Caixa Registradora Suporte a Gaveta de Dinheiro Fonte de Alimentação Externa, Bivolt, VAC-2.0A 50/60Hz Dimensões 137.7 x 123 x 181mm (Altura X Largura X Profundidade) Tamanho máx bobina Até 80mm Peso 1,9 kg Tipos de Códigos de Barras 1D UPC-A, UPC-E, EAN13, COde39, ITF, CodaBar, Code93, Code128 Códigos de Barras 2D QRCODE Vida Útil: Guilhotinha 1,5 milhões de cortes Vida Útil: Cabeça de Impressão 150 KM Download de Drivers e Manuais Acesse a página de downloads no drive do equipamento: https://www.tanca.com.br/drivers.php?cat=19&sub=115 Baixe o Arquivo: "Driver Windows" para Instalar o equipamento no Spooler do Windows e para instalar o Driver USB. Confira o manual de instalação. Baixe o Software de Configuração do equipamento. Instalação Ao conectar o equipamento no Windows 11, ele é reconhecido automaticamente no Gerenciador de Dispositivos como um Controlador USB,com o nome TP-620+”. Para que possamos parametrizar o equipamento, devemos primeiro baixar os arquivos na seção de donwloads. Realize os passos de instalação, conforme orienta o manual do usuário disponibilizado pelo fabricante. Normalmente não será necessário a instalação de nenhum driver para o equipamento ser reconhecido pelo windows como um controlador USB. No aplicativo Tanca Printer Tools, podemos habilitar e configurar as comunicações através das demais portas, como Com Emulada (VCOM) ou Ethernet. Se ficar com alguma dúvida, confira o vídeo do equipamento! USB Se for usar a porta nativa do equipamento, selecione a porta USB, e realize um teste de Impressão para confirmar a comunicação com o aparelho. Caso o teste não seja bem sucedido, é provável que o equipamento não tenha sido reconhecido pelo comutador. Verifique a instalação do driver conforme o manual. Se o problema persistir, acione o suporte do fabricante. VCOM Clique no botão configurações avançadas para visualizar a tela a seguir. Basta clicar no botão "Emular COM" para que o equipamento seja alternado para o modo VCOM. Sendo assim, o equipamento deverá emitir um aviso sonoro (Beep), confirmando a receptação do comando. Lembre-se de verificar em seu Gerenciador de dispositivos, qual a porta virtual que foi criada. Agora para realizar a comunicação com o equipamento, e voltar para o modo normal, você deverá alternar para a comunicação na Seleção de Porta para o modo COM, e selecionar a porta criada. Desta forma, já podemos configurar o equipamento para retornar o modo USB, ou realizar impressões através da porta VCOM mesmo. Ethernet Para utilizar a impressora pela rede, você precisará acessar o equipamento pela porta USB ou VCOM primeiro. Deste modo, poderemos configurar os endereços de IP do equipamento. Primeiro, você deverá verificar a sua rede local, para encontrar a faixa de IP que ela está utilizando. Para isso, clique em "Atualizar". No caso acima, a faixa é 192.168.20.(x) Depois de descobrir a faixa, você deverá configurar o endereço IP do equipamento. Utilize o campo IP Impressora para "pingar" a faixa que você deseja configurar para o equipamento, de modo que verifique se essa faixa já não está em uso. Lembre-se de não utilizar nenhuma faixa em sua DHCP (normalmente entre 100 e 149) para não correr o risco de conflitar com outro equipamento conectado à rede. Caso você verifique que o PING retornou, também indica que a porta já está em uso, e você deverá escolher outro número, evitando o conflito de rede que pode causar a desconexão de outros serviços e equipamentos de sua rede. No meu caso, optei por usar a porta 65. o Endereço IP do equipamento ficou então como 192.168.20.65 Com o IP definido, basta você colocar o endereço no campo Novo IP, conforme a imagem , e clicar em "Definir Novo IP". Pronto! O equipamento já pode ser acessado através da porta TCP: (Endereço IP de rede) IMPORTANTE: caso tenha dificuldade, é recomendado que acione o profissional de TI responsável pela rede do estabelecimento para realizar essa configuração. Linux Os testes de comunicação com a impressora foram realizados em ambiente Linux OpenSuse Tumbleweed versão 20190810. Veja o Passo a passo da configuração abaixo: Abra um terminal e digite o comando a seguir: dmesg -–follow Conecte a impressora ao computador, em seguida observe como será reconhecida a impressora, em nosso exemplo foi reconhecida como “usblp0”. Verifique no diretório dev se foi criado o arquivo de comunicação com a impressora: ls /dev/usb/ Para testar envie um teste direcionando para a porta criada: echo “Teste de Impressão Linux” > dev/usb/lp0 Basta configurar a porta /dev/usb/lp0 no componente. Veja na imagem abaixo os comandos citados acima: Configurações ACBrPosPrinterTeste O demo PosPrinterTeste é um exemplo que utiliza o componente ACBrPosPrinter, que é responsável por comunicar-se com todas as impressoras não-fiscais. Você poderá comunicar-se com esta impressora através das portas USB e VCOM. Porém, lembramos que comandos de leitura de Status, e Informações que são enviadas pelo equipamento não funcionam em modo RAW. Realizamos nossos testes utilizando Porta USB. Note também que estamos utilizando o Modelo ppEscPosEpson, pois este é o protocolo padrão e da TP0-. Para reproduzir os testes, selecione a porta e modelo, em seguida, aumente o número de linhas a Pular para no mínimo 4 (esta configuração serve para evitar que o papel seja cortado antes de imprimir o rodapé do seu teste), e clique em “Ativar”. Exemplo de Configuração: Modelo: ppEscPos; Porta: USB; Colunas: 48; Espaços: 0; Linhas Pular: 4; Pag. codigo: pc850; KC1: 1; KC2: 0; FatorX: 1; FatorY: 1; As demais configurações não foram alteradas. Resultados apresentados nas Tags de impressão: Teste de Caractere: A impressão funcionou corretamente, com exceção da fonte itálico (não encontrado nenhuma especificação informando os tipos de fontes utilizados). (em breve) Teste de Alinhamento: Todos os três alinhamentos (esquerda, centralizado e direita) foram impressos corretamente. (em breve) Teste de QRCode: A impressão dos QRCodes funcionou corretamente, ajustando os alinhamentos e tamanhos. A leitura é funcional. (em breve) Teste de PageMode: Funcionou conforme o esperado, permitindo o uso de .DANFCe com QRCode Lateral (em breve) Teste de Código de Barras: Os códigos EAN 8, EAN 13, CODE 39, CODE 93, CODE 128 e UPC-A foram impressos corretamente, conforme informados no manual, os códigos INT 25 e CODABAR também foram impressos, porém estes não se encontram no manual, os códigos STD 25, CODE 11 e MSI não foram impressos pois não são compatíveis. (em breve) Teste de Logotipo: O logotipo foi impresso corretamente. Teste de Gaveta A comunicação com a gaveta foi efetuada corretamente. Teste de Leitura de Status: Tampa Aberta stSemPapel, stOffLine, stTampaAberta, Fim de Bobina Térmica stSemPapel, stOffLine, Gaveta Aberta stGavetaAberta, Pouco papel na Bobina Térmica Tem sensor Equipamento Desligado stErroLeitura, Retornos apresentados (utilizando as duas formas distintas de configuração de porta): Impressora pronta para o uso, retornou a mensagem: “Nenhum Erro encontrado”. Impressora com tampa aberta, retornou a mensagem: “stOffLine, stTampaAberta, stSemPapel”. Impressora sem bobina, retornou a mensagem: “stSemPapel, stOffLine”. Teste de Acentuação: pc473: Algumas crases ignoradas pc850: Todos os acentos foram impressos corretamente; pc852: Algumas crases e acento tilde ignorados; pc860: Todos os acentos foram impressos corretamente; pc1252: Todos os acentos foram impressos corretamente; pcUTF8: distorção de caracteres equipamento não suporta UTF-8. (Abra a imagem em uma nova aba para visualizar melhor os resultados) Outros Testes: Abrir Gaveta (Tag: 1) Abriu a Gaveta corretamente Imprimir Senhas Sim Gravação de Logo: Lembramos que você devera utilizar logos no formato .bmp (bitmap preto e branco, ou pancromático 32-bit), segue alguns requisitos para a gravação de logo: O tamanho do arquivo deve ser inferior a 64K. A largura da imagem: 80mm, em pixel o tamanho deve ser inferior a 567. Passos para gravar logo: 1 - Na aba Imagens e Logo, selecione a opção 1-Carregar Imagem e escolha a imagem que deseja gravar. 2-Selecione a posição onde será gravado. (Os valores utilizados abaixo são um exemplo, é possível definir valores diferentes, onde cada imagem fique em uma posição.) Ex: KC1: 1 KC2: 0 3 - Selecione a opção Gravar Logo 4 - Para verificar se gravou com sucesso, clique em Imprimir. Exemplo dos passos: SATTeste O demo SATTeste é um exemplo que utiliza o componente ACBrSAT. Ele realiza todas as operações principais do SAT. Se desejar saber mais sobre o demo e aprender como Ativar o SAT pelo SATTeste, assista este vídeo gravado pelo Junior Santos: Comunicação entre ACBr e SAT Você poderá configurar a sua impressora Tanca TP-620+ via Fortes ou EscPOS conforme mostramos abaixo: (em breve) Veja abaixo as diferenças de cada método de impressão: Esta impressora também permite alinhar o logo e QRCode lateralmente, e também funcionou com a flag "Item em 1 linha" o que ocasiona em uma economia de bobina térmica. Teste de Desempenho (em breve) Considerações O equipamento nos surpreendeu por sua velocidade de impressão versatilidade na sua comunicação, sendo possível utilizar nos principais sistemas operacionais. Sua compatibilidade com o ACBr mostrou-se funcional e atenderá perfeitamente as necessidades das empresas que atuam com automação comercial, varejo e outros. Se você usa nossos componentes, fique tranquilo, pois a TP-620 Plus funcionará com o seu sistema em seus clientes.-
- 1
-

-

2 Vagas de emprego na TS Plus Brasil: Setor Comercial
um tópico no fórum postou Daniel S Almeida Junior Classificados
VAGA 1: Seja Consultor Comercial da TS Plus Brasil Seja um Consultor Comercial B2B! Nosso time comercial está à procura de um profissional que seja mais do que um vendedor, alguém que possua empatia e compreensão para entender as necessidades dos clientes e oferecer soluções personalizadas. Queremos alguém com habilidades excepcionais de negociação, que saiba ouvir e construir relacionamentos duradouros. Principais Responsabilidades: • Realizar vendas B2B de sistemas de acesso remoto, atendendo às demandas e expectativas de nossos clientes com empatia e dedicação. • Utilizar suas habilidades de negociação para alcançar acordos vantajosos para ambas as partes, garantindo a satisfação do cliente e o crescimento dos negócios. • Manter o foco em metas ambiciosas, buscando superar desafios diariamente e impulsionando os resultados comerciais. Requisitos: • É fundamental possuir autodisciplina e organização para gerenciar sua agenda de vendas e alcançar as metas estabelecidas. • Ser adaptável é essencial em um mercado dinâmico, onde estar atualizado com as tendências e novidades é uma vantagem competitiva. • A colaboração é a chave para o sucesso! Trabalhar em equipe, compartilhando conhecimentos e experiências, é essencial para alcançar resultados coletivos extraordinários. • É necessário possuir amplo domínio dos temas de Active Directory, Windows Server, cloud e redes, a fim de proporcionar um atendimento especializado aos clientes. • Habilidades de boa escrita são imprescindíveis. • Formação na área de tecnologia é requerida. Diferencial: • Conhecimento sobre as soluções TSplus é uma grande vantagem e será valorizado na seleção. Benefícios: • Além do salário fixo, oferecemos um sistema de comissões, para reconhecer o esforço e dedicação dos nossos Consultores Comerciais em conquistar resultados excepcionais. • O vale-alimentação garantirá que você tenha toda a energia necessária para alcançar o sucesso. Trabalho Remoto: • O trabalho é em 100% home office. • O horário de segunda a sexta, das 8h às 18h, com 1h12min de almoço. Se você possui empatia, habilidades de negociação, foco em metas, autodisciplina, organização, adaptabilidade e adora trabalhar em equipe, essa vaga é para você! Envie-nos o seu currículo para [email protected] com uma breve apresentação destacando suas competências que fazem de você o candidato ideal para essa posição. __________________________________________________________________________ VAGA 2: Auxiliar Comercial da TS Plus Brasil Você é apaixonado por vendas, possui habilidades excepcionais de atendimento ao público e está sempre em busca de novos desafios? Então esta oportunidade é para você! Sobre a Empresa: Somos uma empresa líder no mercado de tecnologia, especializada em soluções de acesso remoto que facilitam a vida de nossos clientes. Nossa equipe está em constante crescimento e busca profissionais dedicados e proativos, dispostos a fazer a diferença. Responsabilidades: • Realizar vendas de renovação de suporte e atualizações para os clientes da empresa; • Identificar oportunidades de novos negócios para esses clientes; • Gerenciar o relacionamento com os clientes e garantir a satisfação contínua; • Utilizar conhecimentos básicos de CRM para melhorar a eficiência do processo de vendas; • Alcançar metas e resultados estabelecidos. Requisitos: • Experiência prévia com vendas, preferencialmente no setor de tecnologia ou software; • Habilidades excepcionais de comunicação e atendimento ao público; • Proatividade e capacidade de trabalhar em equipe; • Conhecimentos básicos de CRM (Customer Relationship Management); • Disponibilidade para trabalhar em regime home office de segunda a sexta-feira, das 8h às 18h, com 1h12min de almoço. Oferecemos: • Salário fixo compatível com o mercado; • Vale-alimentação para auxiliar nas suas despesas diárias; • Ambiente de trabalho desafiador e dinâmico; • Oportunidades de crescimento e desenvolvimento profissional; • Integração em uma equipe engajada e colaborativa; Como se Candidatar: Se você se identifica com a vaga e possui os requisitos necessários, envie seu currículo para [email protected] com o assunto " Auxiliar de Vendas ". Não se esqueça de incluir uma breve carta de apresentação destacando suas principais habilidades e motivações para fazer parte de nossa equipe. Junte-se a nós e faça parte dessa jornada rumo ao sucesso! Acesse: https://www.tsplusbrasil.com.br-
- 1
-

-

papoproacbr Novidades do PodCast Papo Pro ACBr para 2023 🎙️
um tópico no fórum postou Daniel S Almeida Junior Notícias do ACBr
Olá pessoal, como vocês estão indo neste começo de ano? Sem querer me alongar nessa introdução, mas não poderia deixar de agradecer a todos os nossos ouvintes de 2022. Beleza, vamos lá... às novidades! 1. Frequência semanal alterada para 2 sessões por semana, ocorrendo na terça e quinta. A ideia que acompanha essa decisão, é a de trazer mais planejamento, relevância e também audiência para os podcasts. Alguns usuários também relatavam, que ficava muito difícil acompanhar tudo, com 3 sessões por semana. Pois é, se estava difícil conciliar o tempo para acompanhar, imagina para produzir? Por esses motivos, nós vamos agora realizar as sessões na terça e quinta. O intervalo da quarta ajudará muito também o time do ACBr com as nossas outras demandas, como a produção e manutenção dos componentes e atendimento de nossos assinantes do ACBr Pro. Para alguns, essa mudança pode não soar muito como vantagem. Nós compreendemos, por isso, temos mais uma novidade à seguir! 2. Sessões com convidados presenciais, com câmeras ao vivo, transmitidas no YouTube! É isso mesmo! Nós vamos convidar as pessoas para gravarem ao vivo conosco diretamente de nossa sede no interior de São Paulo. Será um formato que você provavelmente já viu por aí em outros podcasts maiores, com câmeras gravando as expressões e gestos dos participantes e interação com o Chat ao vivo. Essas sessões ocorrerão com menos frequência, sendo sessões especiais, que vamos divulgar com muita antecedência para todos os interessados não perderem. A ideia é dar mais espaço para nossos convidados e agregar mais conteúdo com os recursos visuais que vamos ter. Assim como em uma palestra do Dia do ACBr, as sessões presenciais do Papo Pro ACBr vão ser um show de conhecimento, cultura e destaque das tendências sobre o nosso mercado, a automação comercial do Brasil! Estamos muito empolgados com as novidades que estão por vir, e vocês deverão receber mais informações em breve sobre as primeiras sessões presenciais. Por isso, fique conectado conosco, no Discord, nas redes sociais e é claro, aqui na nossa casa, o fórum do ACBr, onde você sempre será bem-vindo. Até mais, uma boa semana!-
- 13
-

-

Homologação impressora térmica de etiquetas TLP-300 da Tanca
um tópico no fórum postou Daniel S Almeida Junior Equipamentos testados
Impressora Térmica de Etiquetas Tanca TLP-300 Comunicação USB SUMÁRIO Se deseja encontrar algo específico, use os links abaixo: Vídeo da Homologação | Ambiente de testes | Características Técnicas | Downloads de Drivers e Manuais | Instalação | Configurações | Testes realizados | Considerações finais Homologação em vídeo Apresentação do equipamento Download e instalação de drivers. Homologação e Testes com Componentes ACBr Ambiente Computador Notebook DELL G7 Sistema Operacional Windows 10 64Bit Processador Intel(R) Core(TM) i7-8750H 2.20GHz 2.21 GHz Memória 8GB USB 3.1 de 1º Geração Características Técnicas da Impressora Método de impressão Térmico Direto Velocidade da Impressão 152.0 mm/sec (6 ips) (203DP Linguagem ZPL, EPL, TSPL, DPL Densidade 8 Sensor Fim de Papel e Tampa Aberta Porta de Comunicação USB Fonte de Alimentação Externa, Entrada: AC 110V/220V Saída: DC 24V/2.5A Tamanho Max. Impressão 108mm Comprimento Rolo Etq. 45 metros Espessura da Etiqueta 0.06~0.25mm Tipo Etiqueta Contínuo, GAP e Tarja Preta Tamanho Etiqueta 20mm ~ 115mm Diametro Rolo Impressão 127mm Armazenamento 8MB SDRAM, 8MB Flash Temperatura Condições de operação: -10 ~ 50°c (14 ~ 122 °F) ,10 Umidade - Condições de armazenamento: -40 ~ 60°c (-40 ~ 140 °F), 10 Código de Barras 1D:Code 39, Code 93, Code 128UCC, Code 128, subsets A, B, C, Codabar, Interleaved 2 of 5, EAN-8,EAN-13, EAN-128, UPC-A, UPC-E, EAN and UPC 2(5) digits addon, MSI, PLESSEY, POSTNET, China POST, GS1 DataBar, Code11 2D:PDF-417, Maxicode, DataMatrix, QR code, Aztec Peso 1,35Kg Dimensões 220mm(P), 180mm(L), 155mm(A) Download de Drivers e Manuais Os drivers, utilitários e Manual da impressora TLP-300 podem ser baixados através do link abaixo: https://www.tanca.com.br/drivers.php?cat=19&sub=98 Baixe o Arquivo: "Driver Windows TLP-300" para Instalar o equipamento no Spooler do Windows e para instalar o Driver USB. Confira o manual de instalação. Também pode-se baixar "Printer Tools" para configurar e parametrizar a impressão da TLP-300 para diferentes tipos de etiquetas. Instalação Baixe o Driver Windows e realize a instalação após ligar a impressora na porta USB. O Modelo da impressora será reconhecido automaticamente e poderá ser renomeado para TLP-300. Ex: É importante Baixar o Aplicativo Utilitário: Printer_Tools_TLP300 para realizar a calibragem da impressora conforme o modelo de etiqueta utilizado, além disso poderá ser realizado uma impressão de Teste. Após executar o utilitário selecione a interface de comunicação “USB”, em Status selecione o botão Obter Status, se a impressora está devidamente instalada o ícone ficará verde indicando sucesso. Nas abas de Gerenciamento, selecione Config da Impressora / Calibrar Sensor - Com a bobina de etiquetas devidamente instalada na impressora, selecione o tipo de etiqueta. (Normalmente é utilizado o modelo com GAP (espaço) entre etiquetas, que é identificado pelo Sensor). - Em Calibração Automática selecione o botão “Calibrar”. A impressora alimentará automaticamente o papel na posição para calibrar o sensor. Após a calibragem, ainda na aba Config da Impressora selecione o botão “Imprimir Página de Teste” se imprimir, estará pronta para uso. Obs: Para demais configurações e ajustes consulte o Manual da impressora TLP-300 disponível só site da tanca citado acima. Configurações ETQTeste O demo ETQTeste é um exemplo que utiliza o componente ACBrETQ, responsável por comunicar-se com os protocolos de Impressoras de Etiqueta. Os fontes desse exemplo estão disponíveis no repositório SVN do ACBr: http://svn.code.sf.net/p/acbr/code/trunk2/Exemplos/ACBrSerial/ACBrETQ/ O executável pode ser baixado diretamente pelo fórum ACBr:https://www.projetoacbr.com.br/forum/files/file/428-etqtesteexe/ Com o aplicativo ETQTeste, basta selecionar a Porta e Modelo para efetuar os testes pré-configurados de etiqueta. Analisando os fontes em cada botão é possível verificar os parâmetros utilizados em cada método para personalizar suas etiquetas conforme desejar. Pode notar que utilizando métodos únicos, o Componente ACBrETQ se encarrega de traduzir as parametrizações para o respectivo modelo selecionado, evitando um grande esforço de ter que converter seu código para o protocolo de cada modelo. Além disso é importante conhecer as características de configuração (protocolos) do Modelo da impressora, temos a documentação de cada modelo em nosso repositório SVN: http://svn.code.sf.net/p/acbr/code/tools/Etiqueta/ Para a Tanca TLP300 utilizamos o Modelo ZPL2 para os testes, mas ela também é compatível com o protocolo EPL2, ambos são protocolos da Zebra que estão disponíveis no componente ACBrETQ e são compatíveis com a TLP300. Porta= USB: Nome_Impressora (Reconhece automático com o Nome definido para a impressora) Modelo= etqZPL2 DPI= dpi203 Testes de impressão: - Etiqueta Simples - Etiqueta 3 colunas - Bloco de Etiquetas - Imprimir Imagem - Imprimir QRCODE - Etiqueta de Envio (Esse é um exemplo de etiqueta para transporte e envio de mercadorias, utilizado para e-commerce ou empresas de logística, pode ser adaptado conforme necessário utilizando os métodos do componente ACBrETQ). DANFe Simplificado Etiqueta Recentemente a SEFAZ disponibilizou uma Nota Técnica, permitindo um padrão para a impressão do DANFe Simplificado da NFe, esse modelo pode ser impresso como etiqueta e utilizado na embalagem da mercadoria, isso á algo muito útil para empresas de e-Commerce… No Componente ACBrNFe temos atualmente esse modelo de impressão para quem utiliza o gerador de Relatórios FastReport em Delphi, para testes emitimos a etiqueta do DANFe Simplificado na Tanca TLP-300. Obs: Essa impressão não utiliza os recursos dos protocolos da impressora conforme utilizamos no exemplo ACBrETQ. Como é emitido por um gerador de relatórios esse modelo é impresso através do Spool do Windows, isso significa que os campos não são manipulados... Basicamente a imagem do Danfe é renderizada e enviada para a impressão, portanto a qualidade de impressão não é igual aos exemplos realizados, quando manipulamos os dados impressos através dos protocolos da impressora utilizando o componente ACBrETQ. Protocolos ZPL2 e EPL2 É comum cada protocolo possuir suas próprias características, como por exemplo: fonte, tamanho, espaçamento e tipos de imagens… Utilizando o componente ACBrETQ podemos notar que todos os protocolos utilizam os mesmos métodos para impressão, bastando apenas adequar as coordenadas dos parâmetros conforme a disposição que desejar na etiqueta. No exemplo abaixo podemos notar essas diferenças quando utilizamos o mesmo código do botão “Etiqueta Simples” (ETQTest), utilizando o modelo ZPL2 e EPL2. Note que existem diferenças nas fontes e espaçamentos, porém as características são iguais, ou seja, pode ser utilizado os mesmos métodos do ACBr, não havendo a necessidade de implementar os métodos nativos para cada protocolo. ZPL2 EPL2 ZPL2 EPL2 Teste de Desempenho Utilizando o protocolo ZPL2, podemos comparar seu uso com impressoras compatíveis com esse protocolo da Zebra… Os resultados de impressão foram idênticos utilizando o mesmo protocolo em ambos equipamentos. A Tanca TLP-300 permite a impressão de imagem Monocromática apenas no formato BMP. Para impressora Tanca TLP-300 notamos uma impressão de melhor qualidade configurando uma temperatura entre (20 e 30). Utilizando o protocolo EPL2, comparamos o uso com uma impressora que também é compatível com esse protocolo. Os resultados também foram satisfatórios com impressões idênticas em ambos equipamentos. A impressão de imagem utilizando o protocolo EPL2 se limita ao formato. PCX (particularidade desse protocolo). Utilizando o Protocolo ZPL2 podemos imprimir também imagens. BMP Monocromático. Ambos os protocolos compatíveis com a TLP-300 (ZPL2 e EPL2) são utilizados pelo componente ACBrETQ com comportamentos idênticos em comparação com outros equipamentos, permitindo o uso de seus recursos de forma satisfatória quanto a velocidade e qualidade de impressão, levando em consideração as particularidades de cada protocolo. TLP300 – Tanca (Protocolo ZPL2) Impressora Compatível (Protocolo -ZPL2) TLP300 – Tanca (Protocolo EPL2) Impressora Compatível (Protocolo -EPL2) Considerações Visto que a TLP-300 é uma impressora térmica direta de impressão de etiquetas (não precisa de ribbon), é uma ótima escolha. Priorizando o custo-benefício, podendo ser utilizada em diversos segmentos, oferece ao usuário uma excelente versatilidade, além de possuir um ótimo design é muito fácil realizar a substituição das bobinas de etiqueta que podem ter até 45 metros, o que diminui o intervalo entre as reposições de suprimento. Outro facilitador é o sensor da tampa do equipamento, que realiza o posicionamento automático da etiqueta, assim que a tampa é fechada. Esse modelo mostrou ser rápido na impressão em trabalhos no ambiente de produção, sendo uma ótima opção para empresas que demandam de agilidade para etiquetagem.-
- 3
-

-
A equipe de eventos do Projeto ACBr, tem muito prazer em comunicar a todos que vamos realizar Dia do ACBr em 2022! RESERVE ESTA DATA: 17/09/2022 O evento será realizado presencialmente no Parque Tecnológico de Sorocaba (PTS), onde encontramos um ambiente totalmente adequado para receber participantes de todo o Brasil. Com fácil acesso pela rodovia Castelo Branco, o Parque conta com ampla estrutura, e também é distante de centros urbanos, garantindo que a sua experiência seja imersiva e única. Palestras, networking, tendências, e MUITO MAIS. Só quem já participou, sabe como é idescritível. Fique atento, pois mais informações serão divulgadas em breve!
-
- 12
-

-

homologação acbr Homologação Impressora Térmica Não-Fiscal Waytec WP-100
um tópico no fórum postou Daniel S Almeida Junior Equipamentos testados
Impressora Térmica WAYTEC WP-100 USB e VCOM SUMÁRIO Se deseja encontrar algo específico, use os links abaixo: Vídeo da Homologação | Ambiente de testes | Características Técnicas | Downloads de Drivers e Manuais | Instalação | Configurações | Testes realizados | Considerações finais Homologação em vídeo Apresentação do aparelho. Download e instalação de drivers. Homologação e Testes com Componentes ACBr Ambiente Computador Notebook DELL G7 Sistema Operacional Windows 10 64Bit Processador Intel(R) Core(TM) i7-8750H 2.20GHz 2.21 GHz Memória 8GB USB 3.1 de 1º Geração Características Técnicas da Impressora Método de impressão Térmico Direto Velocidade da Impressão 200mm/s Beep SIM Corte de papel Automático: Guilhotina, Manual: Serrilha Portas de Comunicação USB, VCOM (Porta COM Virtual: Emulada) Caixa Registradora Suporte a Gaveta de Dinheiro Fonte de Alimentação Externa, Bivolt, VAC-2.0A 50/60Hz Dimensões 129 x 146 x 191mm (Altura X Largura X Profundidade) Peso 1,9 kg Tipos de Códigos de Barras 1D UPC-A, UPC-E, EAN13, COde39, ITF, CodaBar, Code93, Code128 Códigos de Barras 2D QRCODE Vida Útil: Guilhotinha 1,5 milhões de cortes Vida Útil: Cabeça de Impressão 150 KM Download de Drivers e Manuais Acesse a página de downloads no drive do equipamento: http://suporte.waytec.com.br/drivers/wp-100/ Baixe o Arquivo: "WayTec Printer Driver Setup" para Instalar o equipamento no Spooler do Windows e para instalar o Driver USB. Confira o manual de instalação. IMPORTANTE: Caso troque a porta USB futuramente, repita o processo a partir da página 6. Também pode-se baixar Teste de POS Printer do próprio fabricante,"Pos Printer Test" para realizar alguns testes no equipamento, e também determinadas configurações, como carregar o logo, alterar as interfaces de comunicação, bem como ativar o modo VCOM. Caso fique com alguma dúvida referente ao PosPrinter Test, não se preocupe, o manual também tem várias instruções sobre ele. Instalação Ao conectar o equipamento no Windows 10, ele é reconhecido automaticamente no Gerenciador de Dispositivos como um Controlador USB, utilizando um driver genérico “Suporte de impressão USB” e também “Nenhuma impressora Conectada”. Para que possamos utilizar o equipamento, devemos primeiro baixar os arquivos na seção de donwloads. Execute a aplicação "WayTec Printer Driver Setup", e siga o passo a passo. Após finalizar a instalação, certifique-se de selecionar a caixa de diálogo para executar o driver. Quando ele abrir, verifique se os campos estão preenchidos corretamente, e execute um teste porta USB para checar a comunicação. A impressora responde com a porta USB em que está conectada. Logo em seguida, clique em "Install Now", e imprima uma página teste. Caso o teste seja bem-sucedido, a impressora já responde: Pronto! Sua WP-100 estará instalada no Spooler do Windows. Você poderá checar também no gerenciador de dispositivos em “Filas de impressão”. Caso deseje imprimir um teste no Windows, abra as configurações de “Impressoras e Scanners”, clique em "Gerenciar na impressora WP-100 e imprima uma página teste. Instalação modo VCOM (Opcional) A impressora já está funcionando corretamente via USB, porém se você deseja utilizar com a comunicação em modo VCOM (Porta COM Emulada, ou Porta COM Virtual) siga o passo a passo: Baixe todo o "WP100 Printer Test". Execute o aplicativo, e selecione “mais informações” e “Executar assim mesmo” na tela do Windows. Na aplicação, selecione a porta “USB” e em seguida clique no botão “Config. Avançadas”. Na janela de configurações avançadas, selecione o botão “Emular COM”. Confirme se a configuração está feita corretamente, verificando as portas COM no gerenciador de dispositivos. Note que existem diversas configurações nessa aplicação, como por exemplo a “Baude Rate”, que poderá ser redefinida. Pronto! Já está pronto para ser usada em modo VCOM. Para reverter, configure a aplicação para Porta COM, indique a porta que está indicada no Gerenciador de Dispositivos do Windows, e depois execute um comando como “Teste impressão”. Após estabelecer a comunicação com a impressora, apenas clique no botão “USB”, em Definição de Interface na mesma janela. Linux Os testes de comunicação com a impressora foram realizados em ambiente Linux OpenSuse Tumbleweed versão 20190810. Veja o Passo a passo da configuração abaixo: Abra um terminal e digite o comando a seguir: dmesg -–follow Conecte a impressora ao computador, em seguida observe como será reconhecida a impressora, em nosso exemplo foi reconhecida como “usblp0”. Verifique no diretório dev se foi criado o arquivo de comunicação com a impressora: ls /dev/usb/ Para testar envie um teste direcionando para a porta criada: echo “Teste de Impressão Linux” > dev/usb/lp0 Basta configurar a porta /dev/usb/lp0 no componente. Veja na imagem abaixo os comandos citados acima: Configurações Aplicativo de testes do fabricante O “Pos Printer Test”, que foi utilizado na configuração da porta COM, também permite realizar diversas parametrizações no equipamento. Caso ainda não tenha feito o download do aplicativo, Baixe todo o zip "WP100 Printer Test;". Cheque as configurações a partir da página 9 no manual do fabricante. ACBrPosPrinterTeste O demo PosPrinterTeste é um exemplo que utiliza o componente ACBrPosPrinter, que é responsável por comunicar-se com todas as impressoras não-fiscais. Você poderá comunicar-se com esta impressora através das portas USB e VCOM. Porém, lembramos que comandos de leitura de Status, e Informações que são enviadas pelo equipamento não funcionam em modo RAW. Realizamos nossos testes utilizando Porta USB. Note também que estamos utilizando o Modelo ppEsgGPrinter, pois este é o protocolo padrão e da WP-100. Para reproduzir os testes, selecione a porta e modelo, em seguida, aumente o número de linhas a Pular para no mínimo 4 (esta configuração serve para evitar que o papel seja cortado antes de imprimir o rodapé do seu teste), e clique em “Ativar”. Exemplo de Configuração: Modelo: ppEscGPrinter; Porta: USB; Colunas: 48; Espaços: 0; Linhas Pular: 4; Pag. codigo: pc850; KC1: 1; KC2: 0; FatorX: 1; FatorY: 1; As demais configurações não foram alteradas. DICA: a tag </beep> pode ser usada como um comando de som para que a impressora notifique algum novo pedido, nova senha, e etc. Isso acaba ajudando no dia a dia do estabelecimento comercial. Falando em tags do ACBrPosPrinter, Agora que já configuramos o PosPrinterTeste, vamos documentar alguns testes de que realizamos com a WP-100. Resultados apresentados nas Tags de impressão: Teste de Caractere: A impressão funcionou corretamente, com exceção da fonte itálico (não encontrado nenhuma especificação informando os tipos de fontes utilizados). Teste de Alinhamento: Todos os três alinhamentos (esquerda, centralizado e direita) foram impressos corretamente. Teste de QRCode: A impressão dos QRCodes funcionou corretamente, ajustando os alinhamentos e tamanhos. A leitura é funcional. Teste de PageMode: Funcionou conforme o esperado, permitindo o uso de .DANFCe com QRCode Lateral Teste de Código de Barras: Os códigos EAN 8, EAN 13, CODE 39, CODE 93, CODE 128 e UPC-A foram impressos corretamente, conforme informados no manual, os códigos INT 25 e CODABAR também foram impressos, porém estes não se encontram no manual, os códigos STD 25, CODE 11 e MSI não foram impressos pois não são compatíveis. Teste de Logotipo: O logotipo foi impresso corretamente. Teste de Gaveta A comunicação com a gaveta foi efetuada corretamente. Teste de Leitura de Status: Tampa Aberta stSemPapel, stOffLine, stTampaAberta, Fim de Bobina Térmica stSemPapel, stOffLine, Gaveta Aberta stGavetaAberta, Pouco papel na Bobina Térmica Não tem sensor Equipamento Desligado stErroLeitura, Retornos apresentados (utilizando as duas formas distintas de configuração de porta): Impressora pronta para o uso, retornou a mensagem: “Nenhum Erro encontrado”. Impressora com tampa aberta, retornou a mensagem: “stOffLine, stTampaAberta, stSemPapel”. Impressora sem bobina, retornou a mensagem: “stSemPapel, stOffLine”. Teste de Acentuação: pc473: Algumas crases ignoradas pc850: Todos os acentos foram impressos corretamente; pc852: Algumas crases e acento tilde ignorados; pc860: Todos os acentos foram impressos corretamente; pc1252: Todos os acentos foram impressos corretamente; pcUTF8: distorção de caracteres equipamento não suporta UTF-8. (Abra a imagem em uma nova aba para visualizar melhor os resultados) Outros Testes: Abrir Gaveta (Tag: 1) Abriu a Gaveta corretamente Imprimir Senhas Imprimiu corretamente Beep (Tag: < /beep>) Funcionou com modelo EscGPrinter Gravação de Logo: Lembramos que você devera utilizar logos no formato .bmp (bitmap preto e branco, ou pancromático 32-bit), segue alguns requisitos para a gravação de logo: O tamanho do arquivo deve ser inferior a 64K. A largura da imagem: 80mm, em pixel o tamanho deve ser inferior a 567. Passos para gravar logo: 1 - Na aba Imagens e Logo, selecione a opção 1-Carregar Imagem e escolha a imagem que deseja gravar. 2-Selecione a posição onde será gravado. (Os valores utilizados abaixo são um exemplo, é possível definir valores diferentes, onde cada imagem fique em uma posição.) Ex: KC1: 48 KC2: 48 3 - Selecione a opção Gravar Logo 4 - Para verificar se gravou com sucesso, clique em Imprimir. Exemplo dos passos: SATTeste O demo SATTeste é um exemplo que utiliza o componente ACBrSAT. Ele realiza todas as operações principais do SAT. Se desejar saber mais sobre o demo e aprender como Ativar o SAT pelo SATTeste, assista este vídeo gravado pelo Junior Santos: Comunicação entre ACBr e SAT Você poderá configurar a sua impressora WAYTEC WP-100 via Fortes ou EscPOS conforme mostramos abaixo: Veja abaixo as diferenças de cada método de impressão: Esta impressora também permite alinhar o logo e QRCode lateralmente, e também funcionou com a flag "Item em 1 linha" o que ocasiona em uma economia de bobina térmica. Teste de Desempenho No teste de desempenho avaliamos o tempo de impressão de um extrato de venda desde seu início (ocorre ao selecionar a função “Imprimir Extrato de Venda”) até o corte final (Stop manual no botão “Parar” do cronometro), realizamos testes com diferentes quantidades de itens, e no final calculamos a média de tempo dentre 5 amostras. Medimos também a quantidade de papel impresso para cada quantidade de itens, utilizando o Modelo EscPos de impressão, com QR Code e Logos alinhados lateralmente (conforme o exemplo EscGPrinter acima). A fim de testar o desempenho das impressoras, simulamos a impressão de vários extratos do SAT, e em todas as formas de impressão, consideramos um XML de venda já emitido e carregado no componente SATTeste, realizando a impressão através deste. *Todos os valores de tempo demonstrados nesta postagem são em milissegundos. *Para reduzir ainda mais a quantidade de papel, ative a opção “item em 1 linha”. Confira os resultados! Fortes Report As configurações foram as seguintes: Largura: 295 Topo: 0 Fundo: 0 Esquerda: 0 Direita:7 Comandos EscGPrinter (USB) As configurações através da porta serial virtual emulada foram as seguintes: Modelo: EscppGPrinter Colunas: 48 Espaços Linhas: 40 Linhas Pular: 5 Pag.codigo: pc860 Os testes em modo RAW e COM Emulada apresentaram resultados semelhantes aos resultados do USB Nativo. Considerações A WayTec chegou com um equipamento que vai surpreender o mercado. Com uma instalação simplificada e facilidade nas configurações avançadas, ela é uma opção muito atrativa tanto para o público final, no varejo, quanto para os desenvolvedores, que desenvolvem soluções de automação comercial. Seu design não perde a descrição para trazer modernidade ao PDV. Os componentes ACBrSAT e ACBrPOSPrinter apresentaram uma excelente compatibilidade com o equipamento, que também performou uma velocidade dentro da média das demais opções do mercado.-
- 5
-

-

homologação acbr Homologação SAT Go! Bematech
um tópico no fórum postou Daniel S Almeida Junior Equipamentos testados
SAT Go! Bematech Acompanha fonte na caixa SUMÁRIO Se deseja encontrar algo específico, use os links abaixo: Vídeo da Homologação | Ambiente de testes | Características Técnicas | Downloads de Drivers e Manuais | Instalação | Configurações | Testes realizados | Considerações finais | Amostras Homologação em vídeo. Assista: Apresentação do aparelho. Download e instalação de drivers. Homologação com ACBrSAT. Ambiente Computador Notebook DELL G7 Sistema Operacional Windows 10 64Bit Processador Intel(R) Core(TM) i7-8750H Memória 8GB USB 2.0 Características Técnicas SAT Retenção de dados na memória enquanto desligado 10 anos Versão Sw. Básico 01.00.00-5 Layout XML 0.07 e 0.08 Fonte Externa SIM Tipo de Conexão USB Material Gabinete Plástico ABS Sinalização Display de Cristal Líquido Conexão de Rede 2 Conectores RJ45 100BASE-TX (fast ethernet) Alimentação USB / Fonte Externa Dimensões 13cm x 11,5cm x 3cm (LxPxA) Peso 500g. Drivers Windows 10 Download de Drivers e manuais Todos os manuais, drivers e softwares utilizados pelo SAT podem ser baixados através dos links abaixo. Acesse a Pasta principal de downloads do Equipamento, no Github: https://github.com/ElginDeveloperCommunity/SAT/tree/master/Bematech/satGo Documentação: Baixe o Aplicativo de Ativação no site do fabricante. Instale conforme o seu sistema operacional. Consulte na página 18 do Manual do Usuário. Baixe o “Software de Ativação” do equipamento (Bematech). Consulte os passos para instalação, configuração e Ativação do SAT a partir da página 21 do Manual do Usuário. Instalação Acompanhe abaixo a instalação de drivers e configuração de comunicação do Smart SAT. Windows 10 - Não há necessidade de intalação de Driver manualmente, ao plugar o SAT na USB será atualizado automaticamente utilizado o Windows 10. Após o reconhecimento do equipamento o driver SAT Bematech ficará visível no Gerenciador de Dispositivos do Windows da seguinte forma: - Note que automaticamente reconhece como uma porta COM emulada. - O Próximo passo é instalar o Software de ativação Bematech e realizar a ativação do equipamento. Consulte os passos para instalação, configuração e Ativação do SAT a partir da página 18 do Manual do Usuário (OBS Importante: No diretório de instalação do Software de Ativação Bematech você encontrará a dll de comunicação com o aparelho “BemaSat32.dll” e o arquivo de configuração “Bemasat.xml”, esses dois arquivos devem ser copiados para o diretório raiz da aplicação que vai se comunicar com SAT). Configurações: Comunicação com o demo SATTeste O demo SATTeste é um exemplo que utiliza o componente ACBrSAT. Ele realiza todas as operações principais do SAT. Se desejar saber mais sobre o demo e aprender como Ativar o SAT pelo SATTeste, assista este vídeo gravado pelo Junior Santos: Comunicação entre ACBr e SAT Para iniciar os testes utilizando o SAT Go, copie a dll. "BemaSAT32.dll" e o arquivo (Bemasat.xml) para o diretório raiz do SATTest. Recomendamos que verifique o arquivo Bemasat.xml e edite, informando a porta correta do SATGo, conforme está reconhecendo no gerenciador de dispositivos. (Necessário apenas se não estiver reconhecendo a porta automaticamente) Ex: Configurações: Dados do SAT CFe Tipo de chamada satDinamico_stdcall Nome da DLL BemaSAT32.dll Código de Ativação 00000000 Versão XML 0,08 Página de Código 65001 UTF8 Habilitado Configurações: Dados Emitente CNPJ 27101611000182 Insc. Estadual 111111111111 Configurações: Dados Sw. House CNPJ 16.716.114/0001-72 Assiantura Sw. House: SGR-SAT SISTEMA DE GESTAO E RETAGUARDA DO SAT Teste de Desempenho No teste de desempenho medimos o tempo de envio até o recebimento do XML de resposta (Não é considerado o tempo de decodificação do XML pelo demo).Utilizamos o demo SATTeste para realizar este processo onde realizamos vendas com diferentes quantidade de itens, cada tipo de venda repetida 5 vezes. O último teste realizado foi com 501* itens para simular um erro, pois isso excede o máximo permitido de 500 itens. Desta forma, calculamos também o tempo médio da resposta de retorno do erro. Na tabela abaixo se encontram os resultados obtidos: Nota: O tempo medido nesse teste é computado desde o início da transmissão do XML para o SAT, até a recepção do XML de venda, gerado como resposta pelo SAT. Sendo assim, é uma medição diferente do que a Especificação Técnica do SAT preconiza, onde apenas o tempo de Geração e Assinatura do XML da venda é considerado. * Ao processar o XML de *501 itens o SAT retorna o seguinte erro:|Rejeição: Erro não identificado| Considerações O SAT Go se mostrou bem eficiente com um bom desempenho na transmissão de Cupons com grandes qtd de itens. Além disso se mostra um equipamento bastante robusto para o uso no dia a dia de um PDV. A comunicação com a dll do equipamento é simples e de fácil configuração, precisando se atentar apenas a manter a dll no mesmo diretório da aplicação. A Fonte externa 5v, que acompanha o equipamento é bastante útil, pois garante que o equipamento trabalhe tenha a voltagem necessária para o bom funcionamento do aparelho, não dependendo ser energizado pelo USB do PC. Além disso tem o botão (Liga / Desliga) que garante a integridade das informações que estão sendo processadas. O Painel em Display LCD é um grande diferencial do aparelho, facilitando muito a visualização fácil e objetiva das principais funcionalidades do SAT, além dos Status do cupom, podendo ser visualizado na própria tela do equipamento a qtd de cupons Transmitidos, Pendentes, Cancelados e a Processar. Isso facilita muito na identificação de problemas de comunicação com Internet e acumulos de Cupons pendentes de transmissão. Sendo compatível com o layout de XML 0.08, o SAT Go é compatível com o componente ACBrSAT. Amostras: Cupons Emitidos: -

homologação acbr Homologação Smart SAT Elgin
um tópico no fórum postou Daniel S Almeida Junior Equipamentos testados
Smart SAT Elgin SAT Mais rápido do mercado SUMÁRIO Se deseja encontrar algo específico, use os links abaixo: Vídeo da Homologação | Ambiente de testes | Características Técnicas | Downloads de Drivers e Manuais | Instalação | Configurações | Testes realizados | Considerações finais | Amostras Homologação em vídeo. Assista: Apresentação do aparelho. Download e instalação de drivers. Homologação com ACBrSAT. Ambiente Computador Notebook DELL G7 Sistema Operacional Windows 10 64Bit Processador Intel(R) Core(TM) i7-8750H Memória 8GB USB 3.1 de 1º Geração Características Técnicas SAT Retenção de dados na memória enquanto desligado 10 anos Versão Sw. Básico 03.00.18 Layout XML 0.07 e 0.08 Fonte Externa NÃO Tipo de Conexão USB Material Gabinete Plástico Sinalização 5 LEDs Conexão de Rede 2 Conectores RJ45 100BASE-TX (fast ethernet) Alimentação USB / Fonte Externa Dimensões 12cm x 8cm x 4cm (LxPxA) Peso 250g. Drivers Windows 10, Linux Download de Drivers e manuais Todos os manuais, drivers e softwares utilizados pelo SAT podem ser baixados através dos links abaixo. (Obs Caso não esteja conseguindo Baixar com seu Navegador padrão, utilize o Firefox): LINK DO GITHUB PARA DOWNLOADS: https://github.com/ElginDeveloperCommunity/SAT/tree/master/Elgin/SMART SAT Consulte o Manual Unificado: para saber mais detalhes sobre como instalar o equipamento. Baixe o Driver no site do fabricante. Instale conforme o seu sistema operacional. Consulte na página 21 do Manual Unificado. Baixe o “Ativador” do equipamento (Elgin Tools). Consulte os passos para instalação, configuração e Ativação do SAT a partir da página 23 do Manual Unificado . Obs: Se preferir pode baixar o Pacote de Instalação… Já contém o Manual Unificado, Driver e Instalador Elgin Tools. Instalação Acompanhe abaixo a instalação de drivers e configuração de comunicação do Smart SAT. Windows 10 - Baixe o driver “satelgin-5.0.6”, instale conforme a versão do seu Sistema Operacional. verifique os passos de instalação antes de ligar a USB no Computador. Consulte na página 21 do Manual Unificado. - Após instalado o SAT será reconhecido no Gerenciador de Tarefas ao ligar na USB: - O Próximo passo é instalar o Ativador “Ativador-setup1.1.1” Será reconhecido no sistema como “Elgin Tools”. Consulte os passos para instalação, configuração e Ativação do SAT a partir da página 23 do Manual Unificado. (Encontre também as dlls para utilização do SmartSAT junto ao ACBr no diretório de instalação do Elgin Tools. Será necessário a “dllsat.dll” e “zlib.dll”) Configurações: Comunicação com o demo SATTeste O demo SATTeste é um exemplo que utiliza o componente ACBrSAT. Ele realiza todas as operações principais do SAT. Se desejar saber mais sobre o demo e aprender como Ativar o SAT pelo SATTeste, assista este vídeo gravado pelo Junior Santos: Comunicação entre ACBr e SAT A DLL disponibilizada pelo fabricante chama-se "dllsat.dll", ela está disponível na pasta de instalação do Aplicativo Elgin Tools.. Nos nossos testes, a DLL não estava na pasta da aplicação, mas conseguiu comunicar-se corretamente. Em casos de problemas com a DLL, recomendamos que a mesma esteja alocada na mesma pasta da aplicação. Configurações: Dados do SAT CFe Tipo de chamada satDinamico_stdcall Nome da DLL dllsat.dll Código de Ativação 123456789 Versão XML 0,08 Página de Código 65001 UTF8 Habilitado Configurações: Dados Emitente CNPJ 14200166000166 Insc. Estadual 111111111111 Configurações: Dados Sw. House CNPJ 16.716.114/0001-72 Assiantura Sw. House: SGR-SAT SISTEMA DE GESTAO E RETAGUARDA DO SAT Teste de Desempenho No teste de desempenho medimos o tempo de envio até o recebimento do XML de resposta (Não é considerado o tempo de decodificação do XML pelo demo).Utilizamos o demo SATTeste para realizar este processo onde realizamos vendas com diferentes quantidade de itens, cada tipo de venda repetida 5 vezes. O último teste realizado foi com 501* itens para simular um erro, pois isso excede o máximo permitido de 500 itens. Desta forma, calculamos também o tempo médio da resposta de retorno do erro. Na tabela abaixo se encontram os resultados obtidos: Nota: O tempo medido nesse teste é computado desde o início da transmissão do XML para o SAT, até a recepção do XML de venda, gerado como resposta pelo SAT. Sendo assim, é uma medição diferente do que a Especificação Técnica do SAT preconiza, onde apenas o tempo de Geração e Assinatura do XML da venda é considerado. * Ao processar o XML de *501 itens o SAT retorna o seguinte erro:|Rejeição: Erro não identificado| Considerações O SmartSAT da Elgin se mostrou bem eficiente e principalmente muito rápido na transmissão de arquivos XMLs com maior quantidade de itens. A comunicação com a dll do equipamento é bastante simples e ágil, visto que não depende de permissões do SO e trabalha com uma versão única para todos os modelos de equipamento. Assim como a instalação do driver se mostrou bem automatizada. Apesar de existir entrada para Fonte externa 5v,a utilização do mesmo utilizando apenas alimentação USB se mostrou satisfatória, facilitando também na instalação visto que não precisa ser ligado em uma tomada de energia. Também permite o uso de uma trava de segurança, que ajuda a garantir a integridade do equipamento, de forma a evitar furtos e que o mesmo seja movido sem autorização. O visor frontal facilita na visualização da conexão de internet do aparelho e o status bloqueio e desbloqueio do mesmo. Mas para identificação dos Status de comunicação e transmissão é utilizado a identificação através dos 5 leds na parte superior do aparelho, porém se mostra bem intuitivo para identificação de Cupons pendentes de transmissão ou falha na comunicação com o Fisco. Sendo compatível com o layout de XML 0.08, o SmartSAT é compatível com o componente ACBrSAT. Amostras: Cupons Emitidos: -

acbr cursos Lançamento do Curso Discord para Empresas
um tópico no fórum postou Daniel S Almeida Junior Notícias do ACBr
É com muita satisfação que anunciamos o lançamento de mais um curso produzido pela equipe ACBr! Conheça o curso Discord para Empresas Este curso está incluso no Pacote de assinatura do ACBr Pro. Este curso é voltado para empresas de qualquer porte, e que desejam solucionar a sua comunicação com seus colaboradores, clientes e stakeholders. O Discord é uma plataforma feita originalmente para gamers, porém seus recursos e funcionalidades permitem uma gestão completa também para o meio corporativo, e o que é melhor, totalmente gratuito! Você vai aprender muitos truques com o ACBr, economizando tempo, e aprimorando significativamente a forma como você usa o Discord, incluindo formas de realizar sua gestão, organização e monitorar a produtividade de seu time. O ACBr usa atualmente esta ferramenta como um canal direto, e vem acumulando cases de sucesso e feedbacks positivos dos participantes. Acessando o nosso servidor, você garante um cupom de 20% de desconto. Lembramos também que este curso é disponibilizado para todos os nossos assinantes do ACBr Pro sem nenhum custo adicional. Quer saber mais detalhes? Acesse a página do curso em: https://www.projetoacbr.com.br/cursos/discord/ -

De proteção fiscal à contingência no PDV
um evento no calendário postou Daniel S Almeida Junior ACBr Papo Pro
Mais uma edição do Papo Pro ACBr, desta vez receberemos em nosso papo, a CS Devices. Confira dicas de segurança para utilizar o SAT em conjunto com o software de automação, e como a contingência passa a ser essencial para o melhor funcionamento na prática do PDV. Convidados: Paulo César Pereira (PC) - Head Comercial | Michel Garcia - Coordenador de Operações Conecte-se no Discord,e entre no canal de voz, #Papo Pro ACBr, das 10:00 as 11:00 -

Edição aberta do Papo Pro ACBr com Adriano Santos!
um tópico no fórum postou Daniel S Almeida Junior Notícias do ACBr
REUNIÃO ABERTA PARA TODOS O Papo Pro ACBr é um programa de consultoria ao vivo, onde buscamos promover a interação direta entre nossa equipe e nossos assinantes do plano Pro. Essa edição, será especial por dois motivos! Confira abaixo as novidades do Papo Pro, imperdíveis para essa semana. Sessão aberta para toda a comunidade participar! Isso mesmo, qualquer membro, inclusive os que utilizam o ACBr gratuitamente poderão prestigiar essa seção do Papo Pro. Essa é a sua chance de conhecer o nosso serviço, e falar diretamente com grandes nomes da automação comercial, inclusive nossa equipe de consultores. Para acessar é necessário ter ingressado em nosso servidor Discord. Caso ainda não seja um membro, veja com registrar-se clicando aqui. Convidado Especial: Adriano Santos Amplamente conhecido no mundo de desenvolvimento, sendo uma referência em Delphi e Mobile, o nosso convidado participará apresentando novidades que fazem a diferença, para modernizar o seu software de acordo com os padrões mais atuais do mercado de automação comercial. Veja os canal do Adriano Santos aqui, onde exitem muitos outros conteúdos para devs! -
A PayGo é uma das poucas empresas de meios de pagamentos que se dispõe a produzir conteúdos que falem a linguagem dos desenvolvedores e com as dicas que eles querem ouvir. Como parte desta iniciativa, indicamos a playlist Integra, do canal da PayGo no YouTube. Com novos conteúdos todo mês, eles mostram como se integrar com as soluções de pagamentos PayGo, sempre com uma linguagem de programação diferente. A cada vídeo produzido, apresentam o passo a passo da integração de um jeito simples, diversificando as possibilidades de uso dos meios em pagamentos no seu software. Se você gosta desse tipo de conteúdo e tem interesse em ser um revendedor, temos alguns links que podem ser do seu interesse abaixo : Clique aqui para acessar a Playlist PayGo Integra YouTube da PayGo : Clique aqui. Portal de Desenvolveres da PayGo: Clique aqui Seja um revendedor da PayGo com exclusividades do ACBr: Clique aqui.
-
- 1
-

-
Um Podcast de Adriano Santos O Papo Tech reúne desenvolvedores para uma conversa construtiva sobre Delphi e Mobile. A transimissão é ao vivo para quem desejar assitir e participar, realizando perguntas e interagindo com os apresentadores e o chat. Na segunda-feira (12/04) é a vez do @Daniel Simoes participar, contando um pouco sobre a nossa comunidade, e os planejamentos para o futuro do ACBr! Participe conosco nessa edição do Papo Tech, e fique por dentro. O Podcast será gravado ao vivo, às 20:00h. Acesse a página e defina um LEMBRETE Acreditamos que posteriormente, a gravação será disponibilizada no canal do Adriano, porém não há nada como a experiência de interagir ao vivo! Por isso, esperamos ver você por lá. Playlist do Papo Tech: Clique aqui. Conheça os treinamentos do Adriano Santos para desenvolvedores: https://adrianosantostreina.com.br/ Canal do Adriano no YouTube: https://www.youtube.com/channel/UCKmWWUSI6m51A8a-bZ0dQNw
-
- 3
-

-

homologação acbr Impressora Térmica Não-Fiscal Gertec G250
um tópico no fórum postou Daniel S Almeida Junior Equipamentos testados
Impressora Térmica Gertec G250 Interfaces USB, VCOM, Ethernet e Serial SUMÁRIO Se deseja encontrar algo específico, use os links abaixo: Vídeo da Homologação | Ambiente de testes | Características Técnicas | Downloads de Drivers e Manuais | Instalação | Configurações | Testes realizados | Considerações finais Homologação em vídeo. Assista: Apresentação do aparelho. Download e instalação de drivers. Homologação e Testes com Componentes ACBr Ambiente Computador Notebook Dell G7 Sistema Operacional Windows 10 64Bit Processador Intel i7-8750H Memória 16GB USB 3.1 de 1º Geração Características Técnicas da Impressora Método de impressão Impressão térmica em linhas Velocidade da Impressão 250mm/s Beep SIM Corte de papel Automático: Guilhotina, Manual: Serrilha Portas de Comunicação USB, VCOM (Porta COM Virtual: Emulada), Ethernet e Serial Caixa Registradora Suporte a Gaveta de Dinheiro Fonte de Alimentação Externa, Bivolt, 24V Dimensões 130 x 130 x 185mm (Altura X Largura X Profundidade) Peso 1,05 kg Tipos de Códigos de Barras 1D UPC-A, UPC-E, EAN13, EAN8, CODE39, ITF, CODABAR, CODE93, CODE128, QRCODE8 Códigos de Barras 2D QRCODE Vida Útil: Guilhotinha ?? milhões de cortes Vida Útil: Cabeça de Impressão 150 KM Download de Drivers e manuais Todos os drivers, utilitários e exemplos de comandos da impressora G250 podem ser baixados através do link abaixo: Github da G250 para Desenvolvedores Baixe o Arquivo "Driver_Spooler_Ferramentas" para Instalar e testar o Equipamento no Spooler do Windows, e também para instalar o Driver USB. Também é possível encontrar nesta pasta um utilitário, do próprio fabricante, para realizar alguns testes no equipamento, e também realizar determinadas configurações, como carregar o logo, alterar as internaces de comunicação, bem como ativar o modo VCOM. Na pasta "Arquivos_Testes" você encontra alguns modelos de impressão, para demonstrar como os documentos devem ser impressos pelo equipamento. Instalação Acompanhe abaixo a instalação de drivers e configuração da impressora. Windows 10 Ao conectar o equipamento no Windows 10, ele é reconhecido no Gerenciador de Dipositivos como um Controlador USB "Nenhuma impressora Conectada" Para que ela seja própriamente reconhecida como uma impressora no Windows, primeiro baixe os Driver Spooler G250. Feito isto, descompacte os arquivos, e execute o instalador "Driver G250 Spooler_VCOM". Note que o Windows exibe uma imagem de confirmação da instalação, clique em SIM. Seguindo o passo a passo simples de instalação, você será direiconado a uma janela com algumas opções: Selecione a versão do seu windows e a opção "instalar driver de impressora". Note que este Driver funcionará para windows 32 e 64 bits. em Seguida, você deverá espeficiar o tipo de porta que deseja utilizar. Se desejar utilizar em modo USB, por favor selecione a porta USB. Se desejar utilizar via TCP/IP você deverá criar uma nova porta. Uma vez configurada a porta, você clica em "Instalar" e pronto! Sua impressora deverá ser reconhecida pelo Windows corretamente. Para certificar-se, é interessante imprimir uma página teste e observar se a mesma saiu impressa corretamente. Para fazer isto, vá para "Impressoras e Scanners" e clique na impressora "G250", selecione "Gerenciar" e em seguida "imprimir uma página teste". Você poderá checar também no gerenciador de dispositivos em "Filas de impressão". Utilizando porta VCOM (Com Emulada) Lembramos que os fontes do ACBr já são compatíveis com USB Nativo (Se precisar, saiba mais sobre esse assunto). Antes de começar a configuração, certifique-se de que já instalou o Driver para a utilização VCOM. O mesmo está disponível no instalador "Driver G250 Spooler_VCOM". Para ativar a comunicação via VCOM, você precisará executar o utilitário "G80Utility_Client_beta v2.16", disponível para download no Github. Execute o utilitário e certifique-se que a interface de Comunicação esteja selecionada em "USB", e em seguida, selecione a aba de configuração "Parameter Setting". Clique em "Load" para carregar as configurações atuais do equipamento. Depois disso, altere a caixa de diálogo "USB Mode" para "VCOM". Depois de selecionado clique em cima de "USB Mode" ou em "Set". Para finalizar, você deverá clicar em Restart Printer, para que a impressora seja reiniciada e reconhecida com a interface VCOM. Confirme se sua configuração deu certo, checando o Gerenciador de Dispositivo do Windows. Uma porta LTP COM deverá ter sido gerada. Para reverter a configuração, o processo será o mesmo, porém selecionarems a opção "USB" em "USB Mode", em seguida clicamos em "Set" e "Restar Printer". Utilizando porta Ethernet (TCP/IP) Execute o app "G80Utility_Client_beta v2.16.exe" e selecione a porta USB que a impressora está conectada. Feito isto, selecione a opção "USB Printing Device" e clique no botão "Interfaces Test" para garantirmos que a impressora esta comunicando com o app, conforme a imagem abaixo mostra. Localize a opção "Parameter Setting "e configure o IP. Em seguida, clique no botão "Set IP".Configure o Gateway e clique no botão "Set Gateway". E em DHCP, indique o tipo de IP que vai utilizar e clique no botão "DHCP". Você poderá testar se a configuração funcionou corretamente, acessando um navegador de internet, e inserindo na barra de endereços, o IP e porta que foram configurados para a impressora (Exemplo: 192.168.0.205:9100). Se a configuração foi feita com sucesso, a impressora deverá imprimir um texto simples como confirmação. Utilizando porta Serial A impressora conta ainda, com o modo Serial de conexão. Esta porta pode ser usada diretamente, caso o seu computador tenha suporte para entrada serial, ou através de uma placa serial USB, porém certifique-se neste último caso, se os drivers da placa estão devidamente instalados. Para Usar neste modo, certifique-se de que você ajustou a mesma velocidade da porta configurada no equipamento, e no seu software. Para verificar a velocidade com o euqipamento, pressione o botão FEED enquando você liga o equipamento, até o PRIMEIRO BEEP e solte o botão imediatamente. Logo em seguida, o equipamento deverá imprimir uma página com as configurações atuais do equipamento, conforme na imagem abaixo: Agora basta você configurar a mesma velocidade em seu software, e a comunicação serial deverá funcionar. Você pode fazer um teste também utilizando o utilitário da gertec, "G80Utility_Client_beta v2.16", disponível na seção de Downloads, ou o PosPrinterTeste, disponível aqui nos downloads do Fórum ACBr. Linux [EM DESENVOLVIMENTO] Configurações: Comunicação com o demo PosPrinterTeste e SaTTeste ACBrPosPrinterTeste O demo PosPrinterTeste é um exemplo que utiliza o componente ACBrPosPrinter, que é responsável por comunicar-se com todas as impressoras não-fiscais. Você poderá comunicar-se com esta impressora através das portas RAW:G250,VCOM,COM,USB e Ethernet. Porém, lembramos que comandos de leitura de Status, e Informações que são enviadas pelo equipamento não funcionam em modo RAW, e dependendo do computador, observamos que também não funcionará em Modo USB Nativo, mas funciona normalmente em VCOM e nas demais portas. Realizamos nossos testes utilizando todas as Portas. Estamos também utilizando o Modelo EscGPrinter, o qual este equipamento apresentou melhor compatibilidade. Geralmente, a GPrinter tem uma boa emulação também com o modelo Esc/Pos. Para reproduzir os testes, configure as portas corretamente como descrito no passo anterior, e selecione-a no PosPrinterTeste, e clique em "Ativar". Exemplo de Configuração: Acompanhe abaixo a lista dos resultados dos testes que fizemos: Teste de Caractere: Teste de Alinhamento: Teste de QRCode: Teste de PageMode: Teste de Leitura de Status: Tampa Aberta stSemPapel, stOffLine, stTampaAberta, Fim de Bobina Térmica stSemPapel, stOffLine, Gaveta Aberta stGavetaAberta, Pouco papel na Bobina Térmica Não tem sensor Equipamento Desligado stErroLeitura, Teste de Acentuação: A impressora demonstrou compatibilidade com todos os padrões de acentuação.(Abra a imagem em uma nova aba para visualizar melhor os resultados) Gravação de Logo: Lembramos que você devera utilizar logos no formato .bmp (bitmap preto e branco, ou pancromático 32-bit), segue alguns requisitos para a gravação de logo: O tamanho do arquivo deve ser inferior a 64K. A largura da imagem: 80mm, em pixel o tamanho deve ser inferior a 567. No caso deste equipamento, as configurações de posicionamento devem ser KC1=1 e KC2=0 para que ele seja impresso corretamente. Caso o logo esteja sendo cortado, configure o aumento de linhas para 0 (para utilizar o espaçamento padrão). Passos para gravar logo: 1 - Para a G250, detectamos que para configurar a logo, devemos utilizar o "G80Utility_Client_beta v2.16". Execute-o, estabeleça uma comunicação de Interface com o App em "Comunication Interface", semelhante ao procedimento realizado em VCOM na seção de Instalação e em seguida selecione a aba "NV Logo". 2-Selecione o Logo em "Open Image Files", depois em "Download Logo". Feito isso, verifique se o primeiro LED já parou de piscar na cor vermelha. Clique em "Print Logo", para verificar se está posicionado corretamente. Caso não esteja, será necessário ajustar as configurações em "NV Logo Parameter Setting" e também nas resoluções da sua imagem. Outros Testes: Abrir Gaveta (Tag: 1) Abriu a Gaveta corretamente Imprimir Senhas Imprimiu corretamente Beep (Tag: < /beep>) Funcionou com modelo EscGPrinter SATTeste O demo SATTeste é um exemplo que utiliza o componente ACBrSAT. Ele realiza todas as operações principais do SAT. Se desejar saber mais sobre o demo e aprender como Ativar o SAT pelo SATTeste, assista este vídeo gravado pelo Junior Santos: Comunicação entre ACBr e SAT Você poderá configurar a sua impressora G250 via Fortes ou EscPOS conforme mostramos abaixo: Constatamos que para que o logo seja impresso corretamente, configure KC=1 e KC=2 para corrigir o posicionamento. Caso esteja saindo cortado, ajuste a distância entre as linhas. Veja abaixo as diferenças de cada método de impressão: Esta impressora também permite alinhar o logo e QRCode lateralmente, o que ocasiona em uma economia de bobina térmica. Teste de Desempenho No teste de desempenho avaliamos o tempo de impressão de um extrato de venda desde seu início (ocorre ao selecionar a função “Imprimir Extrato de Venda”) até o corte final (Stop manual no botão “Parar” do cronometro), realizamos testes com diferentes quantidades de itens, e no final calculamos a média de tempo dentre 5 amostras. Medimos também a quantidade de papel impresso para cada quantidade de itens, utilizando o Modelo EscPos de impressão, com QR Code e Logos alinhados lateralmente (conforme o exemplo EscGPrinter acima). Outro detalhe importante deste teste, foi ajustar o espaço entre linhas para 40. Desta forma garantimos a visibilidade da informação com melhor aproveitamento de espaço, gerando assim cupons menores em comprimento, para economizar a bobina. Confira os resultados! Considerações Um Design bastante discreto e compacto, o equipamento surpreende em sua quantidade de interfaces de comunicações e facilidade de uso na primeira instalação. O Seu Utility, que deverá ser usado preferencialmente sempre por um técnico ou desenvolvedor, possibilita diversas configurações e parametrizações do equipamento de forma completa. Com ajustes diretamente no equipamento, garantimos assim a eficiência em comunicação, e customização para melhor atender a cada necessidade. Este equipamento é compatível com os componentes do Projeto ACBr! -

Não perca o Painel do Projeto ACBr no Evento Summit da Automação 2020
um tópico no fórum postou Daniel S Almeida Junior Notícias do ACBr
Participe GRATUITAMENTE. ESTA QUARTA-FEIRA (DIA 23/09/2020) Daniel Simões, Fundador do Projeto ACBr, fala sobre a integração do ACBr com os hardwares Bematech e Elgin. Inscreva-se para conhecer mais sobre esse importante tema e aprimore as habilidades de comunicação da sua empresa clicando na imagem abaixo: https://summitdaautomacao.com.br/-
- 1
-

-

dia do acbr online Pré-venda do Dia do ACBr Online 2020
um tópico no fórum postou Daniel S Almeida Junior Notícias do ACBr
A pré-venda para o Dia do ACBr Online 2020 começou! Garanta já o seu ingresso por apenas R$ 20,00! O que é o Dia do ACBr? Para quem ele é feito? O Dia do ACBr surgiu de ideias propostas pela própria comunidade do ACBr. Dedicimos então criar um dia, não somente para celebrar, mas para agregar conhecimento e promover encontros, que anteriormente, só aconteciam no meio online. Sendo assim, o Dia do ACBr é feito para que desenvolvedores(as) e Software Houses de todo o Brasil, possam encontrar-se com os criadores e mantenedores do ACBr, além de outros grandes nomes da Automação Comercial, que você provavelmente já deve conhecer. Nós já tivemos duas edições presenciais, com muito sucesso e aprovação dos participantes, e agora, para a terceira edição, criamos o Dia do ACBr Online. Clique aqui e conheça a nossos palestrantes. *A grade de palestras será divulgada em breve. Além de nossas palestras, os participantes poderão interagir também com os patrocinadores. *A grade de patrocinadores será divulgada em breve. Muito mais do que uma Live. Participe de uma experiência Online. Você não vai perder a primeira edição do Dia do ACBr Online 2020, vai? Em tempos de distânciamento social, para a sua segurança, criamos um evento 100% Online, prometendo ser uma versão virtual do Dia do ACBr. Através de uma plataforma web, teremos 3 trilhas de palestras para desenvolvedores e Sw. Houses, contando também com networking com nossos patrocinadores e também com os demais participantes, sorteios de brindes, e mais! Você participa de tudo isso Por apenas R$ 20,00 por ingresso. Quero Realizar Minha Inscrição OFERTA VÁLIDA SOMENTE ATÉ O DIA 11 DESTE MÊS! Ou até os lotes esgotarem. De qualquer forma, garanta já a sua vaga! Caso tenha alguma dúvida, ou deseje falar conosco, envie um e-mail para [email protected] Acompanhe-nos em nossas mídias Sociais Publicaremos conteúdos sobre o evento em breve. {unsubscribe_text} | Portal do Projeto ACBr Todos os direitos reservados ©. -

webinar Webinar Elgin | Bematech: ACBr, SAC Fiscal e Thulio Bittencourt
um evento no calendário postou Daniel S Almeida Junior Eventos - Palestras - Webinars
-

homologação acbr Homologação SAT A-10 Epson
um tópico no fórum postou Daniel S Almeida Junior Equipamentos testados
SAT CF-e Epson A-10 Vem com fonte externa Solicite um SAT A-10 Demo Receba um SAT A-10 diretamente da Epson para homologar e testar este equipamento com seu software. SOLICITAR SAT DEMO SUMÁRIO Se deseja encontrar algo específico, use os links abaixo: Vídeo da Homologação | Ambiente de testes | Características Técnicas | Downloads de Drivers e Manuais | Instalação | Configurações | Testes realizados | Considerações finais | Amostras Homologação em vídeo. Assista: Apresentação do aparelho. Download e instalação de drivers. Homologação com ACBrSAT. Ambiente Computador Notebook Lenovo ideapadS145 Sistema Operacional Windows 10 64Bit Processador Intel i5-8265U Memória 8GB USB 3.1 de 1º Geração Características Técnicas SAT Memória 2GB Versão Sw. Básico 03.00.07 Layout XML 0.07 e 0.08 Fonte Externa SIM Tipo de Conexão USB Material Gabinete Plástico Sinalização 8 LEDs Conexão de Rede 2x Ethernet (IEE 802.3) L2 Switch. Alimentação USB / Fonte Externa Dimensões 130mm x 89mmx 34mm (LxCxA) Peso 280g. Drivers Windows 10 e inferiores, Linux Download de Drivers e manuais Todos os manuais, drivers e softwares utilizados pelo SAT podem ser baixados através dos links abaixo: Consulte o Manual do SAT A-10 para saber mais detalhes sobre como instalar o equipamento. Baixe o Driver USB no site do fabricante. Ele deverá detectar seu sistema operacional, e indicar o download correto automaticamente. Baixe as Bibliotecas do SAT A-10 para Windows e Linux de acordo com a sua aplicação. (Encontre também o Ativador do equipamento e Exemplos em diversas linguagens nesta página.) Acesse o Guia rápido do produto. Instalação Acompanhe abaixo a instalação de drivers e configuração de comunicação do SAT A-10. Windows 10 Após baixar o arquivo Ativador SAT-A10.exe, que seja compatível com o seu sistema operacional, você deverá instala-lo conforme orienta o Manual do SAT A-10 na página 8. Após instalado ativador, o SAT A-10 será reconhecido propriamente, uma vez que ele também instala o Driver USB, conforme mostra a imagem abaixo: Linux Realizamos teste de comunicação em ambiente Linux, mais precisamente com a distribuição Opensuse Tumbleweed v.20190810 x86_64. A .SO está disponível na seção de Downloads deste relatório. z No demo SATTeste basta indicar o diretório da biblioteca "libSatGerx64.so" e configurar o método de chamada como "satDinamico_cdecl". A imagem abaixo demonstra a configuração feita no demo e exibe a porta de comunicação reconhecida pelo linux, neste caso é ttyACM0, também demonstra que a unidade removível do SAT foi reconhecido como sdb. Lembramos que a aplicação deverá ser executada com privilégios de root. Configurações: Comunicação com o demo SATTeste O demo SATTeste é um exemplo que utiliza o componente ACBrSAT. Ele realiza todas as operações principais do SAT. Se desejar saber mais sobre o demo e aprender como Ativar o SAT pelo SATTeste, assista este vídeo gravado pelo Junior Santos: Comunicação entre ACBr e SAT A DLL disponibilizada pelo fabricante chama-se "GERSAT_x86.dll", ela está disponível para download no link mencionado, em "Download de drivers e manuais". Um ponto importante, é que a aplicação deverá ter privilégios de Administrador para executar a .dll corretamente. Nos nossos testes, a DLL não estava na pasta da aplicação, mas conseguiu comunicar-se corretamente. Em casos de problemas com a DLL, recomendamos que a mesma esteja alocada na mesma pasta da aplicação. Configurações: Dados do SAT CFe Tipo de chamada satDinamico_cdecl Nome da DLL GERSAT_x86.dlll Código de Ativação 00000000 Versão XML 0,08 Página de Código 65001 UTF8 Habilitado Configurações: Dados Emitente CNPJ 03654119000176 Insc. Estadual 000052619494 Configurações: Dados Sw. House CNPJ 16.716.114/0001-72 Assiantura Sw. House: SGR-SAT SISTEMA DE GESTAO E RETAGUARDA DO SAT Teste de Desempenho No teste de desempenho medimos o tempo de envio até o recebimento do XML de resposta (Não é considerado o tempo de decodificação do XML pelo demo).Utilizamos o demo SATTeste para realizar este processo onde realizamos vendas com diferentes quantidade de itens, cada tipo de venda repetida 5 vezes. O último teste realizado foi com 501* itens para simular um erro, pois isso excede o máximo permitido de 500 itens. Desta forma, calculamos também o tempo médio da resposta de retorno do erro. Na tabela abaixo se encontram os resultados obtidos: Nota: O tempo medido nesse teste é computado desde o início da transmissão do XML para o SAT, até a recepção do XML de venda, gerado como resposta pelo SAT. Sendo assim, é uma medição diferente do que a Especificação Técnica do SAT preconiza, onde apenas o tempo de Geração e Assinatura do XML da venda é considerado. * Ao processar o XML de *501 itens o SAT retorna o seguinte erro:|Rejeição: Erro não identificado| Considerações O SAT A-10 da Epson é muito eficiente e de fácil instalação. Contando com uma central de downloads voltada para o desenvolvedor, fica extremante fácil de implementa-lo, independente da linguagem. A presença de uma fonte externa ajuda a previnir eventuais problemas com a falta de energização necessária para o equipamento funcionar corretamente, também acompanhando uma trava de segurança, que ajuda a garantir a integridade do equipamento, de forma que evita furtos e que o mesmo seja movido sem autorização. Sendo compatível com o layout de XML 0.08, o SAT A-10 da Epson é compatível com nossos componentes. Amostras: Cupons Emitidos: -

homologação acbr Homologação da Impressora Térmica TP-550 Tanca
um tópico no fórum postou Daniel S Almeida Junior Equipamentos testados
Impressora Térmica Tanca TP-550 Interface USB e VCOM SUMÁRIO Se deseja encontrar algo específico, use os links abaixo: Vídeo da Homologação | Ambiente de testes | Características Técnicas | Downloads de Drivers e Manuais | Instalação | Configurações | Testes realizados | Considerações finais Homologação em vídeo. Assista: Apresentação do aparelho. Download e instalação de drivers. Homologação e Testes com Componentes ACBr Ambiente Computador Notebook Lenovo ideapadS145 Sistema Operacional Windows 10 64Bit Processador Intel i5-8265U Memória 8GB USB 3.1 de 1º Geração Características Técnicas da Impressora Método de impressão Impressão térmica em linhas Velocidade da Impressão 200mm/s Beep SIM Corte de papel Automático: Guilhotina, Manual: Serrilha Portas de Comunicação USB, VCOM (Porta COM Virtual: Emulada) Caixa Registradora Suporte a Gaveta de Dinheiro Fonte de Alimentação Externa, Bivolt, 24V Dimensões 129 x 146 x 191mm (Altura X Largura X Profundidade) Peso 1,9 kg Tipos de Códigos de Barras 1D UPC-A, UPC-E, EAN13, COde39, ITF, CodaBar, Code93, Code128 Códigos de Barras 2D QRCODE Vida Útil: Guilhotinha 1,5 milhões de cortes Vida Útil: Cabeça de Impressão 150 KM Download de Drivers e manuais Todos os drivers, utilitários e exemplos de comandos da impressora TP-550 podem ser baixados através do link abaixo: Central de Downloads da TP-550 Baixe o Arquivo "Drivers e Utilitários" para Instalar e testar o Equipamento no Spooler do Windows. Baixe o Arquivo "Driver USB Serial" para utilizar o equipamento via VCOM. Instalação Acompanhe abaixo a instalação de drivers e configuração da impressora. Windows 10 Ao conectar o equipamento no Windows 10, ele é reconhecido no Gerenciador de Dipositivos como um Controlador USB "Nenhuma impressora Conectada" Para que ela seja própriamente reconhecida como uma impressora no Windows, primeiro baixe os Drivers e Utilitários. Feito isto, descompacte os arquivos, abra a pasta "Tanca Windows Driver" e execute o instalador. Seguindo o passo a passo simples de instalação, você será direcionado à uma aplicação da Tanca, onde você pode Checar a porta, indicando a versão do seu Windows, e em seguida, prosseguir com a instalação. Ao clicar em "Check USB Port", ele automaticamente indica a porta USB correta e imprimi um comprovante, conforme abaixo: Para prosseguir, clique em "Install Now". A seguir, uma tela de confirmação da instalação é exibida, sugerindo também a possibilidade de imprimir uma página teste. Pronto! Sua TP-550 estará instalada no Spooler do Windows. Você poderá checar também no gerenciador de dispositivos em "Filas de impressão". Utilizando porta VCOM (Com Emulada) Lembramos que os fontes do ACBr já são compatíveis com USB Nativo (Se precisar, saiba mais sobre esse assunto). Para ativar a comunicação via VCOM, você precisará executar o Tanca Printer Tool, disponível nos "Drivers e Utilitários". Este utilitário estará disponível na pasta "Printer Tools". Execute-o, e em seguida, Faça um teste de impressão para iniciar a comunicação com o equipamento, e depois clique em "Opções Avançadas". Feito isto, você poderá alternar a interface para "COM", conforme a imagem abaixo: Após simplesmente clicar no botão, reinicie a impressora, e verifique em seguida no gerenciador de dispositivos a porta COM a qual o equipamento foi designado. A tanca Recomenda que seja feita a instalação do "Driver USB Serial" para que não ocorram falhas de comunicação. Para retornar à interface USB, você precisará realizar novamente um teste de impressão, desta vez utilizando a porta COM, para reestabelecer a comunicação do "Tanca Printer Tool" com o Equipamento. Em seguida, vá novamente para "Opções Avançadas" e selecione a Interface USB. Linux Os testes de comunicação com a impressora foram realizados em ambiente Linux OpenSuse Tumbleweed versão 20190810. Veja o Passo a passo da configuração abaixo: Abra um terminal e digite o comando a seguir: dmesg -–follow Conecte a impressora ao computador, em seguida observe como será reconhecida a impressora, em nosso exemplo foi reconhecida como “usblp0”. Verifique no diretório dev se foi criado o arquivo de comunicação com a impressora: ls /dev/usb/ Para testar envie um teste direcionando para a porta criada: echo “Teste de Impressão Linux” > dev/usb/lp0 Basta configurar a porta /dev/usb/lp0 no componente. Veja na imagem abaixo os comandos citados acima: Configurações: Comunicação com o demo PosPrinterTeste e SaTTeste ACBrPosPrinterTeste O demo PosPrinterTeste é um exemplo que utiliza o componente ACBrPosPrinter, que é responsável por comunicar-se com todas as impressoras não-fiscais. Você poderá comunicar-se com esta impressora através das portas RAW:TP-550,VCOM e USB. Porém, lembramos que comandos de leitura de Status, e Informações que são enviadas pelo equipamento não funcionam em modo RAW. Realizamos nossos testes utilizando Porta COM. Note também que estamos utilizando o Modelo EscGPrinter, o qual este equipamento apresentou melhor compatibilidade. Geralmente, a GPrinter tem uma boa emulação também com o modelo Esc/Pos. Para reproduzir os testes, selecione a porta e modelo, em seguida, aumente o número de linhas a Pular para no mínimo 4 (esta configuração serve para evitar que o papel seja cortado antes de imprimir o rodapé do seu teste), e clique em "Ativar". Exemplo de Configuração: Acompanhe abaixo a lista dos resultados dos testes que fizemos: Teste de Caractere: Teste de Alinhamento: Teste de QRCode: Teste de PageMode: Teste de Leitura de Status: Tampa Aberta stSemPapel, stOffLine, stTampaAberta, Fim de Bobina Térmica stSemPapel, stOffLine, Gaveta Aberta stGavetaAberta, Pouco papel na Bobina Térmica Não tem sensor Equipamento Desligado stErroLeitura, Teste de Acentuação: (Abra a imagem em uma nova aba para visualizar melhor os resultados) Gravação de Logo: Lembramos que você devera utilizar logos no formato .bmp (bitmap preto e branco, ou pancromático 32-bit), segue alguns requisitos para a gravação de logo: O tamanho do arquivo deve ser inferior a 64K. A largura da imagem: 80mm, em pixel o tamanho deve ser inferior a 567. Passos para gravar logo: 1 - Na aba Imagens e Logo, selecione a opção 1-Carregar Imagem e escolha a imagem que deseja gravar. 2-Selecione a posição onde será gravado. (Os valores utilizados abaixo são um exemplo, é possível definir valores diferentes, onde cada imagem fique em uma posição.) Ex: KC1: 48 KC2: 48 3 - Selecione a opção Gravar Logo 4 - Para verificar se gravou com sucesso, clique em Imprimir. Exemplo dos passos: Outros Testes: Abrir Gaveta (Tag: 1) Abriu a Gaveta corretamente Imprimir Senhas Imprimiu corretamente Beep (Tag: < /beep>) Funcionou com modelo EscGPrinter SATTeste O demo SATTeste é um exemplo que utiliza o componente ACBrSAT. Ele realiza todas as operações principais do SAT. Se desejar saber mais sobre o demo e aprender como Ativar o SAT pelo SATTeste, assista este vídeo gravado pelo Junior Santos: Comunicação entre ACBr e SAT Você poderá configurar a sua impressora T-550 via Fortes ou EscPOS conforme mostramos abaixo: Veja abaixo as diferenças de cada método de impressão: Fortes EscPos Esta impressora também permite alinhar o logo e QRCode lateralmente, o que ocasiona em uma economia de bobina térmica. Note que utilizando o modelo EscGPrinter (EscPos), o cupom fica ainda menor. Teste de Desempenho No teste de desempenho avaliamos o tempo de impressão de um extrato de venda desde seu início (ocorre ao selecionar a função “Imprimir Extrato de Venda”) até o corte final (Stop manual no botão “Parar” do cronometro), realizamos testes com diferentes quantidades de itens, e no final calculamos a média de tempo dentre 5 amostras. Medimos também a quantidade de papel impresso para cada quantidade de itens, utilizando o Modelo EscPos de impressão, com QR Code e Logos alinhados lateralmente (conforme o exemplo EscGPrinter acima). Confira os resultados! Considerações Com um Design bastante arrojado, a impressora aparenta muito bem em PDVs de qualquer segmento do varejo, e até mesmo em locais que necessitem de uma impressora apenas para imprimir senhas. A TP-550 demonstrou uma compatibilidade Excelente com os nossos componentes, tanto na interface USB como na Porta Com Emulada ou até mesmo em modo RAW. Sua Velocidade e qualidade de impressão são surpreendentes, sendo de grande eficiência no uso do dia-a-dia. É importante ressaltar também que é de fácil instalação, com Drivers que contam com passo a passo simples, tendo também uma adesão fácil ao software uma vez que é compatível com EscGPrinter, que possui grande semelhança com EscPos. -

homologação acbr Homologação SAT TS-2000 Touch da Tanca
um tópico no fórum postou Daniel S Almeida Junior Equipamentos testados
SAT CF-e Tanca Touch TS-2000 Novo modelo inclui Display Touch SUMÁRIO Se deseja encontrar algo específico, use os links abaixo: Vídeo da Homologação | Ambiente de testes | Características Técnicas | Recursos do Display Touch | Downloads de Drivers e Manuais | Instalação | Configurações | Testes realizados | Considerações finais | Amostras Homologação em vídeo. Assista: Apresentação do TS-2000 Touch Unboxing Testes dos Recursos Touch Instalação do Equipamento Configuração no SATTeste e Envio de venda. Teste de compatibilidade com o TS-1000 Ambiente Computador Notebook Lenovo ideapadS145 Sistema Operacional Windows 10 64Bit Processador Intel i5-8265U Memória 8GB USB 3.1 de 1º Geração Características Técnicas SAT Memória 1GB Versão Sw. Básico 3.00.04 Gerenciador Gráfico 1.0.17 Layout XML 0.07 e 0.08 Fonte Externa NÃO Tipo de Conexão USB Material Gabinete Plástico ABS Sinalização Visor Touch - 8 Ícones Conexão de Rede 2x Ethernet (IEE 802.3) L2 Switch. Alimentação Somente USB Dimensões 110mm x 89mmx 26mm (LxCxA) Peso 160g. Driver Windows x32 e x64 Recursos do Display Touch O SAT TS-2000 Trouxe um recurso que é totalmente novo neste segmento: Um Dislpay Touch imbutido, cumprindo as funções dos LEDS tradicionais, e indo muito além, oferecendo diversas funcionalidades no aparelho. Tela Inicial Na tela incial, ao topo temos um cabeçalho, contendo a data e horário do aparelho. Logo abaixo, temos 8 ícones, que representam os 9 LEDS tradicionais do modelo anterior. OBS: O SAT Touch não tem o ícone do SAT Ligado, uma vez que seu visor touch já cumpre a função de notificar que o mesmo está ligado. Ao clicar nos ícones, você é direcionado à mais informações referentes ao indicador. Os ícones também são atualizados em tempo real, de acordo com o que está acontecendo no aparelho. Os ícones com cor Vermelha , indicam que algum problema está ocorrendo. No caso de ícones com a cor Amarela, indica que algo está pendente, como por exemplo, o envio de XMLs de cupons. A seguir temos 4 botões, responsáveis por organizar as funções touch do aparelho. Vamos analisar individualmente essas funções mais adiante. Por fim, no rodapé, temos a versão do Software Básico do aparelho e o Número de série. Navegação Touch e Recursos Todas as configurações e logs possuem um botão para atualizar as informações das telas, no canto inferior direito. Sistema Na tela sistema, encontramos todas as informações referetes ao funcionamento do aparelho, organizados nos ícones Rede: Informações e diagnóstico da comunicação do aparelho com a internet. Parâmetros: Dados referentes à Parametrização em vigor. Status Operacional: Dados sobre o Status Operacional do SAT. Versão: Versões do software básico, Revisão, Gerenciador gráfico e Número de Série. Sobre a Tanca: Informações úteis sobre o fabricante. Notificações Em notificações, encontramos informações úteis à respeito do estado atual do aparelho em tempo real, organizadas em 8 ícones: CF-es Pendentes: Número de cupons com status "A transmitir" e "A processar", para vendas e cancelamentos. Avisos: Avisos enviados pela SEFAZ para o contribuinte. Erros WS: Log de erros de comunicação do SAT com Web Service da SEFAZ. LogSAT: Extrai o Log do equipamento Superlog: Extrai o log por meio da função SuperLog da Tanca, com mais informações do que o log comum, sobre o equipamento, certificados, cupons pendentes e mais. Última Transmissão: Horário da última transmissão feita pelo SAT. Último CFe Emitido: Log de informações sobre o último cupom emitido. Último CFe Cancelado: Log de informações sobre o último cupom cancelado. Configurações Permite configurar o seu display touch, adaptando-se às preferências do usuário. Config. Ajustes: Permite configurar a intensidade de contraste, tempo para descanso de tela e calibrar o touch. Config. Tela Inicial: Permite escolher 2 layouts para tela inicial: Estilo Touch, ou Padrão, que se assemelha aos LEDS de um SAT convencional. Nessa seção também podemos modificar o tempoo de visualização das funções. Quando atinge o tempo, o SAT retorna para a página inicial. Ativação Informações e Logs à respeito da ativação do equipamento Log Ativação: Log correspondente à ativação do equipamento, como certificação, parametrizações e data da ativação. Log Atualização: Log com informações sobre à atualização do software básico do SAT. Log Associação SH.: Log de assinatura e assosciação do equipamento junto à Software house responsável. Layout: Informações sobre as vigências de Layout dos CF-es. Ex: 0.07 ou 0.08. Envio de CF-e Durante o envio da venda ao equipamento, será exibida uma tela com informações referentes ao cupom. Download de Drivers e manuais Todos os manuais, drivers e softwares utilizados pelo SAT podem ser baixados através do link abaixo: Consulte o Manual do TS-2000 para saber mais detalhes sobre como instalar o equipamento. Baixe os Drivers para Windows, se usar o SAT em um terminal Windows. Baixe as Bibliotecas para Linux, se usar o SAT em um terminal Linux. Instalação do Driver USB do Equipamento: Página 20 Configuraçõe necessárias para Windows 8 ou superior: Página 26 Ativar o equipamento com software disponibilizado pela Tanca: Consulte a Página de Downloads do TS-1000. Instalação Acompanhe abaixo a instalação de drivers e configuração de comunicação do TS-2000 Touch. Windows 10 Não foi necessário instalar o driver ou realizar qualquer processo de instalação, em ambiente usando Windows 10 para o Dispositivo ser reconhecido. O SAT Touch foi identificado no gerenciador de dispositivos como ELMO GMAS, conforme mostra a imagem abaixo: Apesar de funcionar desta forma, a Tanca recomenda que você realize o passo-a-passo da instalação, conforme citado acima na seção de Downloads. Aponte o arquivo "TANCA_SAT.INF" e desabilite a ativação de imposição de assinatura para drivers, para que o dispositivo seja reconhecido como SAT TANCA evitando eventuais falhas de comunicação. Demais versões do Windows / Problemas com windows 10 Caso você precise instalar o driver em versões mais antigas do windows,ou venha infrentando problemas, será necessário desativar a imposição de assinatura para drivers. Consulte o Manual do Equipamento na página 13 para saber como fazer corretamente. Linux Para instalar o SAT Touch no linux, é necessário fazer algumas configurações relacionadas à porta USB, para que a comunicação ocorra como o esperado. Passo 1: Baixe os arquivos da Biblioteca para Linux, disponível na seção de Downloads. Passo 2: Siga as instruções no manual, que vem na pasta compactada, junto às bibliotecas, prestando atenção nas configurações para criar a porta Simbólica ttyTS0. Passo 3: Identifique qual é a porta real que está comunicando-se com a porta ttyTS0. No nosso caso, a porta era a ttyACM0. Agora preste atenção no grupo em que esta porta está inserida. no nosso caso, o grupo da porta estava configurado como dialout. Temos de inserir o usuário que irá usar o SAT no mesmo grupo que a portal real se encontra. Caso o grupo da porta e do usuário que irá operar o sat seja o mesmo, esse passo não é necessário. Do caso contrário, siga as intruções a seguir. Entre como root e use o comando: usermod -G (nome do grupo do usuário),(nome do grupo da porta) (nome do usuário que irá operar o sat) Exemplo: usermod -G users,dialout tux Agora Reinicie o computador. Feito isso, a comunicação USB estará configurada corretamente. Passo4 : No SATTeste, configure conforme indicamos na seção de Configurações, o tipo de chamada, que deverá ser "Dinamico_cdecl". Configurações: Comunicação com o demo SATTeste O demo SATTeste é um exemplo que utiliza o componente ACBrSAT. Ele realiza todas as operações principais do SAT. Se desejar saber mais sobre o demo e aprender como Ativar o SAT pelo SATTeste, assista este vídeo gravado pelo Junior Santos: Comunicação entre ACBr e SAT A DLL disponibilizada pelo fabricante chama-se "SAT.dll", ela está disponível para download no link mencionado, em "Download de drivers e manuais". Nos nossos testes, a DLL não estava na pasta da aplicação, mas conseguiu comunicar-se corretamente. Em casos de problemas com a DLL, recomendamos que a mesma esteja alocada na mesma pasta da aplicação. Configurações: Dados do SAT CFe Tipo de chamada satDinamico_stdcall Nome da DLL SAT.dll Código de Ativação 12345678 Versão XML 0,08 Página de Código 65001 UTF8 Habilitado Configurações: Dados Emitente CNPJ 08723218000186 Insc. Estadual 149626224113 Configurações: Dados Sw. House CNPJ 16.716.114/0001-72 Assiantura Sw. House: SGR-SAT SISTEMA DE GESTAO E RETAGUARDA DO SAT Teste de Desempenho No teste de desempenho medimos o tempo de envio até o recebimento do XML de resposta (Não é considerado o tempo de decodificação do XML pelo demo).Utilizamos o demo SATTeste para realizar este processo onde realizamos vendas com diferentes quantidade de itens, cada tipo de venda repetida 5 vezes. O último teste realizado foi com 501* itens para simular um erro, pois isso excede o máximo permitido de 500 itens. Desta forma, calculamos também o tempo médio da resposta de retorno do erro. Na tabela abaixo se encontram os resultados obtidos: Nota: O tempo medido nesse teste é computado desde o início da transmissão do XML para o SAT, até a recepção do XML de venda, gerado como resposta pelo SAT. Sendo assim, é uma medição diferente do que a Especificação Técnica do SAT preconiza, onde apenas o tempo de Geração e Assinatura do XML da venda é considerado. * Ao processar o XML de *501 itens o SAT retorna o seguinte erro:|Rejeição: Erro não identificado| Considerações O SAT TS-2000 da Tanca representa um divisor de águas no mercado, sendo o primeiro a oferecer um display Touch, o que possibilitou uma nova experiência para o usuário. Além de ter uma aparência extremamente agradável, é de grande utilidade, sendo um facilitador para acessar as informações do SAT de maneira organizada e prática. Além dos recrusos novos, o equipamento já conta com os benefícios do TS-1000, sendo totalmente compatível, e não requerindo qualquer tipo de instalação para ser reconhecido como dispositivo no Windows 10. O Equipamento trás benefícios para o consumidor final, tornando-se mais amigável através de sua interface gráfica. Um exemplo éa consulta de cupons pendentes, entre outros problemas cotidianos. Mas quem realmente será beneficiado, será o prestador de suporte e/ou softwarehouse, uma vez que, através desta interace, ficará muito mais facil solicitar informações aos clientes sobre o SAT, como por exemplo, Log, SuperLog, Cupons Pendentes, Ùltimo cupom enviado, entre outros. Amostras: Cupons Emitidos:-
- 6
-

-

covid-19 Quarentena: Vídeos do SAC estão abertos para todos os membros
um tópico no fórum postou Daniel S Almeida Junior Notícias do ACBr
Em função do estado de emergência nacional para conter o surto viral de Corona Virus (COVID-19), O Projeto ACBr comunica aos membros: Conteúdos da área de vídeos do SAC ACBr estarão abertos para todo o público Como a orientação das autoridades de saúde é permanecer em casa, o Projeto ACBr entende que teremos de aproveitar o nosso tempo de uma forma diferente durante a quarentena. Como uma forma de solidariedade, os vídeos do SAC ACBr estarão abertos para todo o público (isso inclui o curso Dominando o ACBrMonitor) por tempo indeterminado. Você só precisa ser cadastrado no fórum para poder acessar livremente todos os nossos conteúdos gratuitamente. Os colaboradores do Projeto ACBr (inclusive os que trabalham em regime presencial) estarão trabalhando remotamente durante o período de Quarentena. Numa forma de zelar pela saúde de nossa equipe, todos os colaboradores do ACBr estarão trabalhando em seus respectivos lares. Dado a esse fato, pedimos a compreensão de todos os membros, que podem haver possíveis atrasos nas respostas do Fórum Aberto, Fórum do SAC e Chat ACBr. Todos os serviços citados continuarão em funcionamento seguindo às prerrogativas requiridas para a prevenção correta. Recomendamos à todos os membros que tomem as devidas previdências de segurança. Lavar as mãos e evitar aglomerações é o essencial, porém para conter a dissiminação do vírus, devemos ficar em nossos lares, abrindo mão de circular em locais públicos como bares, praças, praias, shoppings e etc sem necessidade. Cuidado com o contato com pessoas consideradas dentro do grupo de risco (pessoas idosas, com problemas respiratórios ou problemas graves de saúde em geral), pois o vírus tarda a manifestar seus sintomas, e muitas vezes os infectados acabam passando para outras pessoas antes mesmo de saberem que estão doentes. Independente da sua região, é tempo de estarmos unidos, porém não "juntos". Vamos aguardar esses tempos difíceis passarem para retomarmos nossas atividades normais, e esperamos que todos fiquem bem até lá. https://www.projetoacbr.com.br/forum/video/ https://www.projetoacbr.com.br/forum/video/browse/13-curso-dominando-o-acbrmonitor/- 1 reply
-
- 17
-

-

-
- videos
- quarentena
-
(e 1 mais)
Tags: