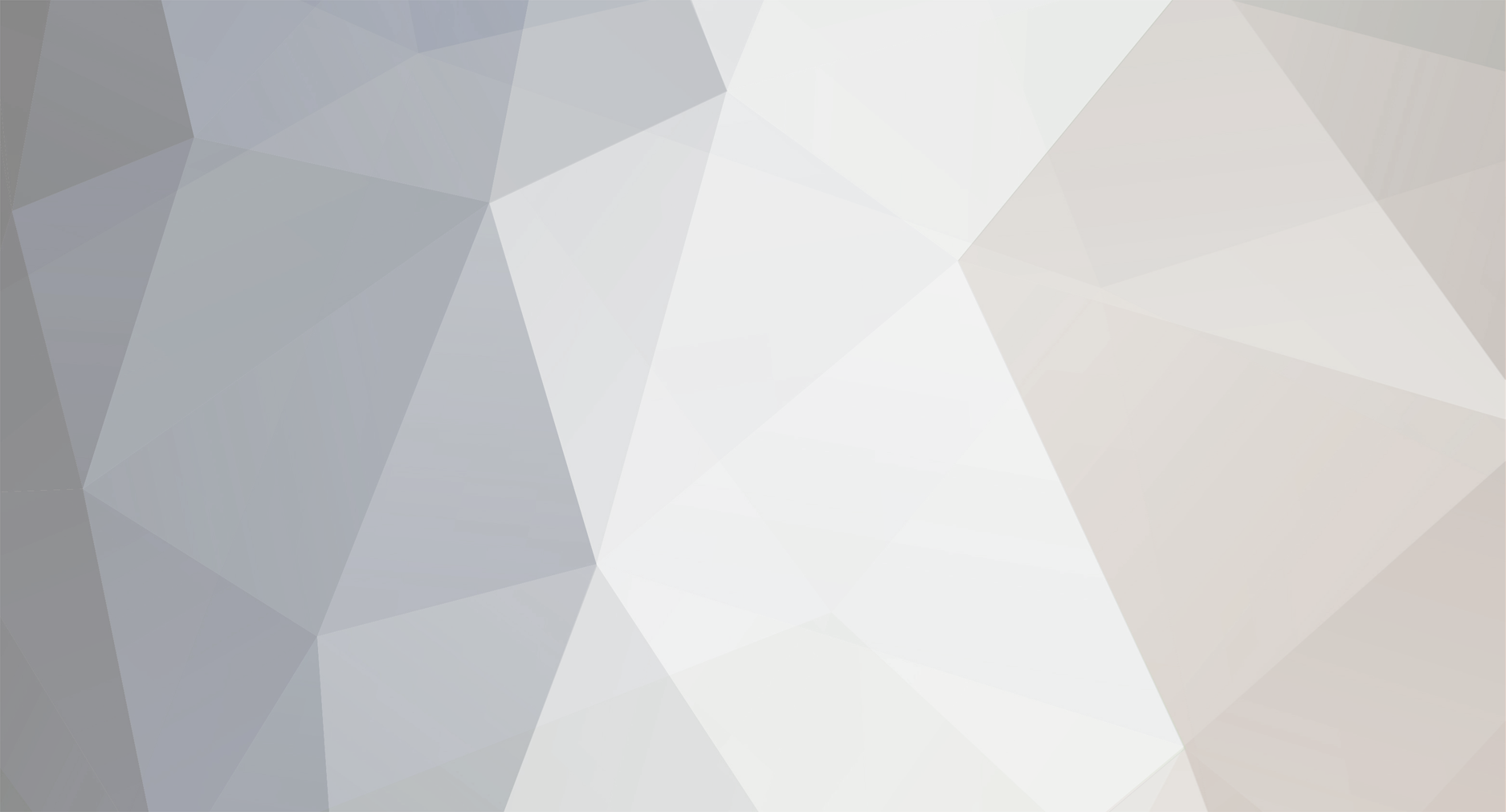-
Total de ítens
477 -
Registro em
-
Última visita
-
Days Won
3
Tipo de Conteúdo
Blocks
Notes ACBrLibNFe
Fóruns
Downloads
Calendário
Tudo que EliasCesar postou
-
Olá @Vitor Zaions, Subi no SVN uma possível correção. Disponível na rev. 26282. Por favor, se possível faça um teste para verificar se o problema foi resolvido.
-
Olá @icozeira, O servidor de homologação deles está passando por instabilidade. Também estou com o mesmo problema. Tanto para revisar uma cobrança, quando para simular um pagamento. Vi no Fórum deles algumas reclamações sobre o problema: https://forum.developers.bb.com.br/c/pix/12 Fiz testes no ambiente de Produção, e está funcionando corretamente.
-
2.4. Fintech Shipay Ambiente de Homologação - Cadastre-se no portal de desenvolvedores da Shipay: https://painelv2-staging.shipay.com.br - Entre na opção: "Lojas > Adicionar Lojas" e cadastre uma loja: - Entre na loja criada e adicione um caixa: - Dessa forma, você já terá acesso às credenciais, como na imagem a seguir: - Preencha as credenciais(Client ID, Secret Key e Access Key) direto no componente ou no aplicativo de demonstração, como nos exemplos: ACBrPSPShipay1.ClientID := ''; ACBrPSPShipay1.SecretKey := ''; ACBrPSPShipay1.AccessKey := ''; - Após esse procedimento você já terá todos as credenciais configuradas para efetuar as requisições aos endpoints. Ambiente de Produção - Para utilização do componente em ambiente de Produção, será necessário entrar em contato com os especialistas da Shipay(Através desse canal) - O preenchimento das propriedades e campos seguem o mesmo padrão da rotina em homologação.
-
2.3. PSP Santander Ambiente de Homologação - Cadastre-se no portal de desenvolvedores do Santander: https://developer.santander.com.br - Crie uma aplicação no ambiente Sandbox, conforme imagem abaixo: - Ao entrar na aplicação criada, você terá acesso às credenciais ClientID e Cliente Secret: - Informe as credenciais nas propriedades do componente ou nos campos do demo: ACBrPSPSantander1.ConsumerKey := 'Client ID'; ACBrPSPSantander1.ConsumerSecret := 'Client Secret'; (Obs: Para o ambiente de homologação do Santander, poderá ser utilizada qualquer ChavePix) Ambiente de Produção - Para utilização do componente em ambiente de Produção, será necessário possuir um certificado A1 emitido por uma certificadora autorizada(Caso já possua um certificado A1 usado para emissão de NFe, ele poderá ser utilizado); - Com o certificado em mãos, é necessário extrair um arquivo '.PEM' dele. Esse procedimento pode ser feito pelo demo na seguinte aba: - Envie o arquivo '.PEM' ao banco através do Internet Banking, no campo 3 da imagem a seguir: - Após o envio, você terá acesso às credenciais Client ID e Client Secret, bastando configurá-las: - Após esse procedimento você já terá todas as credenciais devidamente configuradas para a utilização da API Pix do PSP Santander em Produção.
-
2.2. PSP Banco do Brasil Ambiente de Homologação - Cadastre-se no portal de desenvolvedores do Banco do Brasil: https://developers.bb.com.br/ - Após entrar no portal, crie uma Nova Aplicação, selecionando a API PIX (Versão 2), conforme imagem abaixo: - Entre na aplicação criada e selecione a opção "Credenciais" no menu à esquerda: - Caso esteja utilizando diretamente o componente, preencha as propriedades: ACBrPSPBancoDoBrasil1.ClientID := ''; ACBrPSPBancoDoBrasil1.ClientSecret := ''; ACBrPSPBancoDoBrasil1.DeveloperApplicationKey := ''; - Caso esteja utilizando o demo, preencha os campos: - O campo Chave PIX deverá ser preenchido com uma das chaves disponibilizadas pelo BB para o ambiente de homologação: API versão 2 E-mail: [email protected] CNPJ: 95127446000198 Celular: +5511985732102 Aleatória: 9e881f18-cc66-4fc7-8f2c-a795dbb2bfc1 Ambiente de Produção - Para utilização do componente em ambiente de Produção, será necessário solicitar essas mesmas credenciais para o gerente da conta (Client ID, Client Secret e Application Key); - A chave utilizada será a própria chave cadastrada para a conta. - O preenchimento das propriedades e campos seguem o mesmo padrão da rotina em homologação.
-
2.1. PSP Itaú Ambiente de Homologação - Entre em contato com seu gerente de conta e solicite o acesso ao ambiente de desenvolvedores do Itaú: https://developer.itau.com.br/login - Após acessar o portal de desenvolvedores Itaú, siga para: "Sandbox > Criar Projeto" e crie um projeto selecionando a API "Recebimentos Pix" conforme imagem abaixo: Imagem 2.1a - Entre no projeto e verifique que já é possível acessar as credenciais Client ID e Client Secret. - Configure as credenciais nos respectivos campos de configuração do componente ou do demo, conforme as instruções a seguir: ACBrPSPItau1.ChavePIX := ''; ACBrPSPItau1.ClientID := ''; ACBrPSPItau1.ClientSecret := ''; Imagem 2.1b - Salve os Parâmetros e já poderá acessar os endpoints. AMBIENTE DE PRODUÇÃO * Gerar certificado utilizando aplicativo de demonstração ACBrPIXCDTeste - Entre em contato com seu gerente de conta e solicite o ClientID e um Token Temporário para a geração do Certificado(Você receberá esses dados por e-mail); - Gere uma chave privada pelo demo, na aba "Configuração > PSPs > Itaú > Chave e Certificado > Passo 1 - Definir Chave Privada", como mostra a imagem: Imagem 2.1c - Será gerado um arquivo '.pem' contendo sua chave privada. Guarde esse arquivo em um lugar seguro. - Informe o Token Temporário e solicite o certificado na aba "Passo 2 - Solicitar Certificado", conforme a imagem abaixo: Imagem 2.1d - Será gerado um arquivo '.pem' contendo sua credencial ClientSecret e o certificado que deverá ser usado nas requisições. O aplicativo demo automaticamente preencherá essas informações nos respectivos campos de configuração, mas caso esteja utilizando sua própria aplicação, não esqueça de preencher ambas as propriedades. - Após esses procedimentos, verifique na aba "Arquivos" se os campos "Arquivo Chave Privada" e "Arquivo Certificado" foram preenchidos corretamente, salve os parâmetros e já poderá acessar os endpoints. * Gerar certificado utilizando componente - Entre em contato com seu gerente de conta e solicite o ClientID e um Token Temporário para a geração do Certificado(Você receberá esses dados por e-mail); - Gere uma chave privada. Você pode utilizar o ACBrOpenSSL por exemplo, utilizando a função: ACBrOpenSSLUtils.GenerateKeyPair(aPrivateKey, aPublicKey); - Salve sua chave privada em um arquivo '.pem' e informe o caminho do arquivo na propriedade: ACBrPSPItau1.ArquivoChavePrivada := ''; (Obs: Guarde sua chave privada em um lugar seguro, pois ela será utilizada em todas as requisições à API) - Após configurar a chave no componente, solicite o certificado utilizando o Token Temporário. Segue um exemplo de utilização: var wCertificado: String; begin wCertificado := ACBrPSPItau1.SolicitarCertificado( SeuTokenTemporario ); A resposta dessa função, trará o Client Secret e o certificado, no seguinte formato: Secret: XXXXXXXX-XXXX-XXXX-XXXX-XXXXXXXXXXXX -----BEGIN CERTIFICATE----- XXXXXXXXXXXXXXXXXXXXXXXXXXXXXXXXXXXXXXXXXXXXXXXXXXXXXXXXXXXXXXXX XXXXXXXXXXXXXXXXXXXXXXXXXXXXXXXXXXXXXXXXXXXXXXXXXXXXXXXXXXXXXXXX XXXXXXXXXXXXXXXXXXXXXXXXXXXXXXXXXXXXXXXXXXXXXXXXXXXXXXXXXXXXXXXX XXXXXXXXXXXXXXXXXXXXXXXXXXXXXXXXXXXXXXXXXXXXXXXXXXXXXXXXXXXXXXXX XXXXXXXXXXXXXXXXXXXXXXXXXXXXXXXXXXXXXXXXXXXXXXXXXXXXXXXXXXXXXXXX XXXXXXXXXXXXXXXXXXXXXXXXXXXXXXXXXXXXXXXXXXXXXXXXXXXXXXXXXXXXXXXX XXXXXXXXXXXXXXXXXXXXXXXXXXXXXXXXXXXXXXXXXXXXXXXXXXXXXXXXXXXXXXXX XXXXXXXXXXXXXXXXXXXXXXXXXXXXXXXXXXXXXXXXXXXXXXXXXXXXXXXXXXXXXXXX XXXXXXXXXXXXXXXXXXXXXXXXXXXXXXXXXXXXXXXXXXXXXXXXXXXXXXXXXXXXXXXX XXXXXXXXXXXXXXXXXXXXXXXXXXXXXXXXXXXXXXXXXXXXXXXXXXXXXXXXXXXXXXXX XXXXXXXXXXXXXXXXXXXXXXXXXXXXXXXXXXXXXXXXXXXXXXXXXXXXXXXXXXXXXXXX XXXXXXXX -----END CERTIFICATE----- - Salve em um arquivo '.pem' e configure o caminho do arquivo em: ACBrPSPItau1.ArquivoCertificado := ''; - Informe o Client Secret na propriedade: ACBrPSPItau1.ClientSecret := ''; IMPORTANTE: Salve todas essas informações em um lugar seguro (Chave Privada, Client Secret e Certificado). - Após esse procedimento você terá todas as credenciais necessárias para utilizar o PSP Itaú em produção.
-

ACBrPIXCD - Como solicitar credenciais e configurar PSPs no componente
um tópico no fórum postou EliasCesar TEF,PIX e Carteiras Digitais
Tendo em vista o grande número de dúvidas(aqui no fórum e também no nosso canal do Discord) sobre como configurar os PSPs no componente ACBrPIXCD, estou criando esse tópico para auxiliar nesse procedimento. Irei utilizar como base nosso demo do componente, que está disponível no SVN, em: "...\trunk2\Exemplos\ACBrPIXCD\". 1. Configurando Recebedor e PSP Atual 1.1. Configurações utilizando o componente Para configurar o Recebedor e o PSP atual, utilizando o próprio componente ACBrPIXCD, preencha as seguintes propriedades: ACBrPixCD1.Recebedor.Nome := ''; ACBrPixCD1.Recebedor.CEP := ''; ACBrPixCD1.Recebedor.Cidade := ''; ACBrPixCD1.Recebedor.UF := ''; ACBrPixCD1.PSP := ; ACBrPixCD1.Ambiente := ; Além dessas configurações básicas, também é possível configurar o caminho do arquivo de log, o nível do log gerado e, caso sua rede utilize proxy, será necessário configurá-lo nas propriedades a seguir: ACBrPixCD1.Proxy.Host := ''; ACBrPixCD1.Proxy.Port := ''; ACBrPixCD1.Proxy.User := ''; ACBrPixCD1.Proxy.Pass := ''; ACBrPixCD1.ArqLOG := ''; ACBrPixCD1.NivelLog := 0; Obs: Níveis de log: 0 - Nenhum 1 - Baixo 2 - Normal 3 - Alto 4 - Muito Alto 1.2. Configurações utilizando o aplicativo de demonstração Na aba "Configurações > PIX" preencha os dados solicitados e selecione o PSP que irá utilizar, conforme imagem abaixo: 2. Solicitando as credenciais do PSP Esse procedimento é feito de diferentes formas para cada PSP. Selecione o PSP desejado:- 15 replies
-
- 21
-

-

-
Olá @Edevair Viesa Junior Acabei de fazer alguns testes aqui com uma impressora i9 e uma gaveta Bematech e abriu a gaveta certinho, sem impressão de papel. Notei que vc está apenas utilizando o "...Buffer.Add()" Provavelmente deve ter ficado algo no Buffer. Tente fazer um teste dessa forma que o Panda comentou, utilizando o "...Buffer.Text :=" ou pelo menos limpando a lista antes do comando. Dessa forma: MD.ACBrPosPrinterGaveta.Buffer.Clear; MD.ACBrPosPrinterGaveta.Buffer.Add('</abre_gaveta>'); MD.ACBrPosPrinterGaveta.Imprimir;
-
As alterações para possibilitar utilizar o PSP Itaú em produção já estão disponíveis no SVN, Rev: 26209.
-

Erro 404 Resource Not Found PixCD PSP Bco do Brasil
EliasCesar replied to icozeira's tópico in Dúvidas gerais
Realmente o PSP BB estava com problema nas requisições do endpoint /cob em produção. Acabei de efetuar a correção. Disponível no SVN, Rev: 26197. Efetuei testes com todos os endpoints suportados pelo BB (Produção e homologação) e aparentemente está tudo ok agora. -

Erro 404 Resource Not Found PixCD PSP Bco do Brasil
EliasCesar replied to icozeira's tópico in Dúvidas gerais
Olá @icozeira, Você pode ativar o log no nível mais alto e anexá-lo aqui no tópico por favor? ...dessa forma vc pode remover caso haja algum dado sensível no log. -

Configuração ideal no Demo para Elgin L42 e Elgin L42 Pro
EliasCesar replied to bnobre's tópico in Dúvidas gerais
Olá @doidopb, Seria difícil passar uma "cola", pois esses dois modelos de impressora podem funcionar com diferentes linguagens. Então OU vc precisaria saber exatamente qual linguagem está atualmente na impressora OU seria necessário tentativa e erro, para encontrar o modelo correto. Veja essas duas postagens... uma utilizando L42 DT e outra utilizando L42 Pro onde os usuários disseram exatamente a configuração que utilizam: No caso da Elgin L42 Pro, segundo o manual dela: Então teoricamente, qualquer modelo configurado no ACBrETQ deveria funcionar. -

ACBrPIXCD - Erro chave inválida
EliasCesar replied to Marcelo Loiola Silva's tópico in Dúvidas Gerais sobre o ACBr
Olá @Marcelo Loiola Silva, Caso esteja efetuando testes no ambiente de homologação, é necessário utilizar alguma das chaves disponíveis pelo próprio BB para a Sandbox deles. Aqui eles especificam como usar: https://apoio.developers.bb.com.br/referency/post/5ff4946ce2a4400012dad1d9 Segue a orientação deles referente às chaves: -
Booa! Mais uma vez, agradecemos por reportar! Fechando. Para novas dúvidas, criar um novo tópico.
-
Enviei uma possível correção ao SVN. Disponível na rev: 26194. Se possível, efetue um teste pra verificar se o problema não ocorre mais, por favor.
-

Opção Dinheiro no componente AcbrFala não está mais funcionando
EliasCesar replied to Gabriel Rogelin's tópico in Dúvidas gerais
Olá @Gabriel Rogelin, Acabei de enviar uma correção pro SVN, Rev: 26174. Muito obrigado por reportar! -
Olá @Luiz Nicolak, Obrigado por reportar! Você poderia anexar o log do componente aqui no tópico, por favor?
-

CTE-OS não dá Status - Servidor MG
EliasCesar replied to dbechelli's tópico in DFe - Documentos Fiscais Eletrônicos
Olá @dbechelli, Vc vai precisar configurar o TLS1.2 dentro do componente. Aqui está um exemplo de configuração pelo demo do componente ACBrCTe: No código ficaria algo como: ACBrCTe1.SSL.SSLType := LT_TLSv1_2; -
Olá, Conseguimos efetuar testes em Produção com o Itaú. É necessário primeiro Solicitar o certificado com o Token temporário que eles disponibilizam... para depois utilizar ele nas requisições. Foram necessários alguns ajustes no componente. Assim que subir as correções pro SVN eu informo aqui no tópico.
-
Olá @hds É possível sim, utilizando o componente ACBrPIXCD No diretório de exemplos do trunk2 vc pode encontrar o demo do componente e verificar como ele é utilizado Já temos vários PSPs e Fintechs implementados
-
Olá @Suporte Acodi, Essa exception ocorre dentro do Form de Preview do próprio Fortes Report. Realmente colocar um "try except" no comando imprimir não vai funcionar, pois o foco só voltará para sua aplicação quando o PreviewForm for fechado. Porém o erro não está finalizando a aplicação... e a mensagem está clara: "Nome do arquivo não especificado". Não entendi qual seria o problema, porque para resolver bastaria clicar novamente no botão salvar e informar um nome.
- 9 replies
-
- acbrnfe
- salvar pdf
-
(e 1 mais)
Tags:
-
Olá @brajan Não entendi direito o problema. Vc não está conseguindo estornar ou consultar o pagamento? Para efetuar a devolução(estorno), é necessário utilizar a função: "ACBrPixCD1.PSP.epPix.SolicitarDevolucaoPix()". Essa função que vc mencionou apenas consulta um pagamento. Vc está utilizando o ambiente de testes ou de produção? ...em todo caso, se puder anexar os logs por favor.
-
Olá, Efetuei a correção das requisições em ambiente de testes. Estava faltando enviar o header 'x-sandbox-token' com o token gerado na autenticação. Também já ajustei as URLs, agora o ambiente de testes está funcionando corretamente para o PSP Itaú. Alterações disponíveis no SVN, Rev: 26086 Muito obrigado pela contribuição Agora já estou com as credenciais de produção e vou efetuar testes na questão de geração do certificado. Assim que tiver novidades volto a postar aqui.
-
O problema inicial seria no momento de receber a informação de resposta da API, certo? O conteúdo da resposta é, por exemplo: "criacao": "2022-06-10T11:34:13.09-03:00" ...antes o componente desconsiderava o timezone, agora nós salvamos ele em um campo novo. quando vc ler a CobGerada, poderá ter acesso a informação do timezone em: "ACBrPixCD1.PSP.epCob.CobGerada.calendario.criacao_Bias" (Nesse caso do exemplo que eu dei, esse campo estará com valor 180). Com essa informação será possível comparar com seu horário local ('-04:00' ou 240 minutos), porém no componente ainda continuará com o valor que foi enviado pela API.