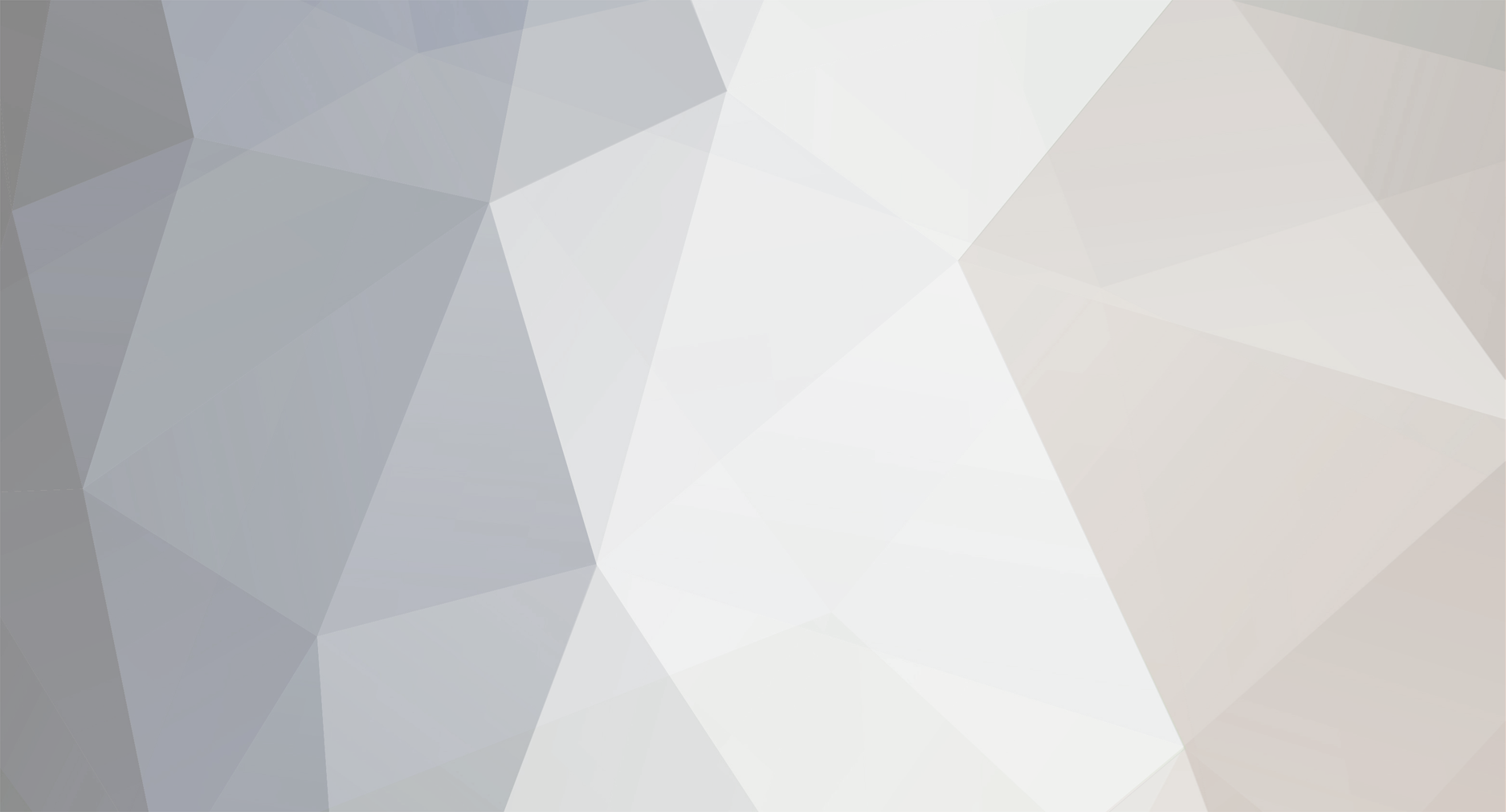-
Total de ítens
11 -
Registro em
-
Última visita
-
Days Won
1
Tipo de Conteúdo
Blocks
Notes ACBrLibNFe
Fóruns
Downloads
Calendário
Tudo que RodrigoJunqueira postou
-
Boa noite Renan Silva. Tomando como exemplo o ocorrido no FortesReport, para utilizar a impressora Tanca TP-650 no mesmo, é necessário apontar a seguinte configuração nas margens: Largura: 293, Esquerda: 0 e Direita: 6 Diferente da impressora Elgin i9, por exemplo, que utiliza as configurações: Largura: 280, Esquerda: 0 e Direita: 2. Ou seja, o formulário de impressão desta impressora possui configurações de margens diferentes do "comum" utilizado pela maioria das impressoras, e para utilizá-la, experimente ajustá-lo.
- 5 replies
-
- impressora
- não fiscal
-
(e 2 mais)
Tags:
-

Imprimir logomarca Elgin I7 e I9
RodrigoJunqueira replied to Turbo Drive's tópico in NFC-e - Nota Fiscal do Consumidor Eletrônica
O KeyCode deve ser informado conforme seu valor correspondente na tabela ASCII, se na impressora foi armazenado os valores KC1 = 0 e KC2 = 0, então experimente colocar no ACBr os valores KC1 = 48 e KC2 = 48. Mais configurações das impressoras Elgin i7 e i9 você pode localizar no tópico: -

GerTec - Gersat Aplicação trava e fecha
RodrigoJunqueira replied to sidnei_alves1's tópico in ACBrSAT
Para mais informações de como utilizar e configurar o Sat GERSAT da Gertec no ACBr, verificar a pagina de homologação do mesmo. -
-
Alguns modelos de impressoras, ao instalar seus respectivos drivers, o mesmo não traz um servidor de impressão compatível com o tamanho da impressão desejada, ocasionando o problema de cortar o cupom com, aproximadamente, mais de 50 produtos. Desta forma, podemos criar um servidor de impressão no Windows, utilizando as dimensões necessárias, e apontar este manualmente na impressora instalada. No tópico de testes da impressora Bematech MP-5100 TH descrevi os passos para tal procedimento no ponto "Ajustar comprimento de impressão".
-

Homologação ACBr Impressora não fiscal Bematech MP-5100 TH
um tópico no fórum postou RodrigoJunqueira Equipamentos testados
Introdução Recentemente, a Bematech nos forneceu a nova impressora térmica não fiscal Bematech MP-5100 TH para homologarmos nos exemplos do ACBr, desta forma efetivamos os testes e apresentamos abaixo todos os resultados. Driver e softwares vinculados a impressora podem ser localizados e baixados através do link: http://bematechpartners.com.br/wp01/?page_id=770 imagem 1 - Impressora não fiscal Bematech MP-5100 TH Instalação Os testes foram realizados utilizando o sistema operacional Windows 8.1 Pro 64 bits, este após a conexão do cabo USB com a impressora já ligada e pronta para uso, reconheceu um novo dispositivo, porém não instalou automaticamente seus drivers, sendo necessário instalá-lo manualmente. A instalação da impressora foi realizada de maneira simples, onde temos a possibilidade de realizar esta através do Spool do Windows ou pela comunicação virtual serial ou ethernet. Para tais, foram realizados os seguintes passos: • Passos para instalação do Spooler: O arquivo baixado para instalação do driver foi o "Driver Spooler MP-2500 TH, MP-4000 TH, MP-4200 TH, MP-5100 TH, MP-100S TH v4.5.0.0 (32_64bits)", que é concluído o download com o nome "BematechSpoolerDrivers_v4.5.0.0". (verificar link no início do tópico). Após descompactar o arquivo, seguir os passos a seguir: 1. Executar o arquivo “BematechSpoolerDrivers_x64_4.5.0.0.exe”; 2. Escolher o modelo “MP-4200 TH”; 3. Selecionar a interface Serial; 4. Clicar em “Detectar”; (ver imagem 2) imagem 2 5. Clicar em “Instalar impressora”; Após instalação podemos verificar a impressora nos “Dispositivos e Impressoras” • Passos para instalação virtual serial: O driver utilizado para comunicação virtual serial foi o “Driver USB MP-100, MP-4200 TH , MP-5100 TH v3.4.0”. Após descompactar o arquivo, seguir os passos a seguir: 1. Abrir o “Gerenciador de Dispositivos” do Windows; 2. Localizar o dispositivo (em meu computador, o dispositivo ficou com o nome “Bematech MP-5100 TH”, com alertas); 3. Clicar com o botão direito sobre o dispositivo e depois clicar em “Atualizar Driver...”; 4. Clicar na opção “Procurar software de driver no computador”; 5. Procurar a pasta onde foi extraído o driver; 6. Avançar e concluir a instalação. Após a instalação podemos verificar a porta COM emulada. • Passos para instalação Ethernet: Para instalação através da comunicação Ethernet foi utilizado o mesmo driver do Spool citado acima, antes de inciar a instalação, é necessário ajustar o IP de comunicação da impressora com a rede utilizada, tal procedimento foi realizado através dos passos: 1. Acessar o link: http://bematechpartners.com.br/wp01/?page_id=770; 2. Baixar o Software: “Software do Usuário MP-4200 TH e MP-100S TH - 32_64bits v2.9.4”; 3. Extrair os arquivos; 4. Extrair novamente os arquivos conforme o Windows utilizado; 5. Instalar o “Bematech User Software v2.9.4”; 6. Executar o software; 7. Em comunicação, selecionar “Ethernet”; 8. Clicar em “Procurar”; 9. Selecionar o modelo da impressora; 10. Clicar em “Procurar” 11. Selecionar na lista a impressora localizada; 12. Fazer as alterações necessárias e clicar em “Atualizar info”; (ver imagem 3) imagem 3 13. Fechar o software utilitário; Com a impressora configurada na rede local, continuar a instalação seguindo os passos: 1. Executar o arquivo “BematechSpoolerDrivers_x64_v4.3.1.0.exe”; 2. Escolher o modelo “MP-4200 TH”; 3. Informar o endereço de IP configurado; 4. Clicar em “Instalar Impressora”; imagem 4 Após instalação podemos verificar a impressora nos “Dispositivos e Impressoras”. Ajustar comprimento de impressão O spool do Windows vem com dimensões de impressão com no máximo de 80 mm por 30 cm, impossibilitando assim a impressão de um cupom com muitos produtos, quando este é utilizado no fortes. Para solucionar tal problema, foi necessário criar um formulário de impressão nas propriedades de impressão do Windows e atribuir este no spooler. O procedimento pode ser feito seguindo os passos: 1. Acessar os “Dispositivos e Impressoras” do Windows; 2. Selecionar a impressora utilizada e clicar em “Propriedades do servidor de impressão”; 3. Selecionar a opção “Criar um novo formulário”; 4. Colocar o “Nome do formulário” como: “MP-5100 TH” 5. Ajustar a “Largura” em “7,36 cm”; 6. Ajustar a “Altura” em “95,00 cm”; (ver imagem abaixo) 7. Clicar em “Salvar Fomulário”; 8. Clicar em “OK”; (ver imagem 5) imagem 5 9. Clicar com o botão direito sobre a impressora e abrir as “Propriedades da impressora”; 10. Ir na aba “Configurações do Dispositivo”; Em “Atribuição de Formulário a Bandeja”, apontar o “Automático” em “MP-5100 TH”; (ver imagem 6) imagem 6 11. Na aba “Geral”, abrir as “Preferências...”; 12. Clicar em “Avançado”; 13. Em “Papel/saída” > “Tamanho do Papel”, apontar o formulário criado “MP-5100 TH”; (ver imagem 7) imagem 7 14. Clicar em “OK”; 15. Durante a primeira impressão, foi necessário ajustar novamente o formulário, para tal, no SATTeste, clicar em “Definir Impressora”; 16. Selecionar a impressora e clicar em “Propriedades...”; 17. Clicar em “Avançado...”; 18. Apontar o Tamanho do Papel e clicar em “OK” Após concluir os procedimentos acima, a impressora estará pronta para a impressão de qualquer cupom. Configuração de logotipo O logotipo é configurado através do Software “Bematech User Software v. 2.9.4”, (Software do Usuário MP-4200 TH e MP-100S TH - 32_64bits v2.8.5). Após baixar o mesmo, instalar e executar o aplicativo, seguir os procedimentos abaixo: 1. Em “Configuração”, selecionar a “Comunicação” utilizada e clicar em “Aplicar”; 2. Acessar a aba “Bitmap & Logo”; 3. No canto esquerdo, selecionar a opção “Logo”; 4. Clicar em “Incluir logo”; 5. Clicar no “ + ” e selecionar a imagem desejada; 6. Clicar em “Upload”; (ver imagem 8) imagem 8 Utilização: PosPrinterTeste Os resultados informados abaixo foram adquiridos, em testes, utilizando o componente ACBrPosPrinter e o seu demo PosPrinterTestes.exe. Configurações utilizadas: • Modelo: ppEscBematech • Porta: A porta de comunicação pode ser configurada de formas distintas, dependendo da interface de comunicação utilizada: ◦ COMxx – Para comunicação virtual serial; ◦ \\Nome_do_computador\Nome_do_Compartilhamento – Para utilizar a impressora instalada e compartilhada no Windows. (exemplos: \\localhost\mp5100; \\rodrigo\mp5100; \\192.168.1.50\mp5100) ◦ RAW:Nome da Impressora – Para enviar a impressão ao Spool do Windows em modo RAW. (exemplo: RAW:MP-5100 TH) ◦ TCP:IP:Porta – Para utilizar a impressora através da comunicação Ethernet. (exemplo: TCP:192.168:94.123:9100) • Colunas: 48 • Espaços: 0 • Buffer: 0 • Linhas Pular: 0 • Pag.codigo: ◦ As paginações pc850, pc860 e pcUTF8 saíram corretamente, conforme o comando enviado; ◦ As paginações pc437 e pc852 não imprimiram algumas acentuações; ◦ A paginação pc1252 não saiu corretamente; ◦ A paginação pcNone imprimiu apenas os caracteres comuns. • Cod.Barras: Largura: 0 ; Altura: 0. • QRCode: Tipo - 2 ; Largura Mod. - 4 ; ErrorLevel - 0 • LogoTipo: KC1 - 32 ; KC2 - 32 ; FatorX - 1 ; Fator Y - 1. • Gaveta: Gaveta - 1 ; ON - 50 ; OFF – 200 imagem 9 - PosPrinterTeste Resultados apresentados nas Tags de impressão: Tags de Formatação de Caracter: As tags de formatação funcionaram corretamente, com exceção da fonte invertida, que não é suportada pela Bematech. (Ver imagem 10) imagem 10 Tags de Alinhamento: Todas as tags saíram corretamente. (Ver imagem 11) imagem 11 Tags de Codigo de Barras: ◦ Os códigos EAN8, EAN13, INT25, CODE39, CODE93, CODE128, UPCA e CODABAR foram impressos corretamente. (Ver imagem 12) ◦ Os códigos std25, CODE11 e MSI não foram impressos. imagem 12 Tags de QRCode: Todos os QRCodes foram impressos corretamente, e suas leituras são funcionais. (Ver imagem 13) Para testarmos a leitura do QRCode, utilizamos um dos diversos aplicativos de leitores disponíveis para Android ou IOS, e compartamos se o conteúdo lido, foi exatamente o que informamos no momento da impressão. imagem 13 Tags de Logotipo: Logotipo impresso corretamente. (Ver imagem 14) imagem 14 Tag de Gaveta: A comunicação com a gaveta funcionou corretamente. Leitura de Status: A leitura de Status só é funcional ao utilizar comunicação através da porta serial (COM) ou por TCP/IP. Abaixo alguns status retornados pela impressora: • Impressora pronta para uso: “Nennhum Erro encontrado”; • Impressora com a tampa aberta: “stOffLine, stTampaAberta, ”; • Impressora com pouco papel: “stPoucoPapel, ”; • Impressora sem papel: “stPoucoPapel, stSemPapel, stOffLine, ”; • Impressora com a gaveta aberta: “stGavetaAberta, ” SATTeste Os resultados relatados abaixo foram obtidos através da impressão, de extratos do SAT, utilizando o programa de Exemplo do ACBr: SATTeste.exe. Testamos a impressão usando o Spool do Windows através do Gerador de Relatórios Fortes Report, e também usando a impressão em ESC/POS. A fim de medir apenas o tempo de impressão, em ambas formas de impressão, consideramos um XML de venda já emitido e carregado no Componente, e efetuamos apenas a impressão do XML carregado. Resultados utilizando o gerador de relatórios Fortes Report: As configurações do fortes utilizadas foram as seguintes: • Largura: 290 • Topo: 0 • Fundo: 0 • Esquerda: 3 • Direita: 4 imagem 15 - SATTeste imagem 16 - Cupom imagem 17 - Cupom resumido A fim de testar o desempenho da impressora, simulamos a impressão de vários extratos do SAT, com diversas quantidades de itens, com os tempos conforme tabela abaixo: imagem 18 - Tempo de impressão spooler *valores em milissegundos. *média do cupom resumido adquirida com as impressões de vendas com 3, 300 e 500 itens. Os testes utilizando os comandos ESC/POS, foram realizados com três formas de comunicação, sendo estas: Porta serial virtual: As configurações foram as seguintes: • Modelo: ppEscBematech • Porta: COM8 ◦ Baud Rate: 115200 ◦ Buffer de Envio: 8192 • Colunas: 48 • Espaços Linhas: 0 • Linhas Pular: 0 • Pag.codigo: pc850 Simulamos a impressão de vários extratos do SAT, com diversas quantidades de itens, coletando os tempos de impressão, conforme tabela abaixo: Imagem 19 - Tempo de impressão ESC/POS *valores em milissegundos. *média do cupom resumido adquirida com as impressões de vendas com 3, 300 e 500 itens. Comando RAW: As configurações foram as seguintes: • Modelo: ppEscBematech • Porta: RAW:MP-5100 TH ◦ Baud Rate: 115200 ◦ Buffer de Envio: 8192 • Colunas: 48 • Espaços Linhas: 0 • Linhas Pular: 0 • Pag.codigo: pc850 Tempos de impressão: Imagem 20 - Tempo de impressão por comando RAW *valores em milissegundos. *média do cupom resumido adquirida com as impressões de vendas com 3, 300 e 500 itens. Comando TCP: As configurações foram as seguintes: • Modelo: ppEscBematech • Porta: TCP:192.168.94.123:9100 ◦ Baud Rate: 115200 ◦ Buffer de Envio: 8192 • Colunas: 48 • Espaços Linhas: 0 • Linhas Pular: 0 • Pag.codigo: pc850 Tempos de impressão: Imagem 21 - Tempo de impressão via TCP *valores em milissegundos. *média do cupom resumido adquirida com as impressões de vendas com 3, 300 e 500 itens. Considerações A impressora térmica não fiscal Bematech MP-5100 TH possui um desempenho notável, sendo assim uma ótima escolha para qualquer ambiente de utilização, a velocidade de impressão é boa assim como sua guilhotina, agilizando o ambiente de trabalho. A instalação foi realizada de forma simples, sem encontrar nenhum problema, o Windows detectou a conexão da mesma logo após a comunicação com o cabo USB, porém não instalou o driver automaticamente, sendo necessário apenas executar sua instalação. Até o momento de criação deste documento, como o modelo da impressora é novo, foi difícil localizar drivers específicos para a mesma, sendo utilizado os drivers do modelo MP-4200. -
Teste de desempenho – Elgin i9 e Elgin i7 A fim de testar o desempenho das impressoras, simulamos a impressão de vários extratos do SAT, e em todas as formas de impressão, consideramos um XML de venda já emitido e carregado no componente SATTeste, realizando a impressão através deste. *Todos os valores de tempo demonstrados nesta postagem são em milissegundos. Elgin i9 Fortes Report As configurações foram as seguintes: Largura: 290 Topo: 0 Fundo: 400 Esquerda: 3 Direita: 2 Resultados apresentado: Comandos ESC/POS Serial Virtual (COM) As configurações através da porta serial virtual emulada foram as seguintes: Modelo: ppEscPosEpson Porta: COMxx Baud Rate: 115200 Buffer de Envio: 1000 Colunas: 48 Espaços Linhas: 40 Linhas Pular: 3 Pag.codigo: pc850 Resultados apresentado: Comando RAW As configurações através do comando RAW foram as seguintes: Modelo: ppEscPosEpson Porta: RAW:elgini9 Baud Rate: 115200 Buffer de Envio: 1000 Colunas: 48 Espaços Linhas: 40 Linhas Pular: 3 Pag.codigo: pc850 Resultados apresentado: Comunicação TCP:IP As configurações TCP:IP foram as seguintes: Modelo: ppEscPosEpson Porta: TCP:192.168.93.31:9100 Baud Rate: 115200 Buffer de Envio: 1000 Colunas: 48 Espaços Linhas: 40 Linhas Pular: 3 Pag.codigo: pc850 Resultados apresentado: Elgin i7 Fortes Report As configurações foram as seguintes: Largura: 290 Topo: 0 Fundo: 400 Esquerda: 3 Direita: 2 Resultados apresentado: Comandos ESC/POS Serial Virtual (COM) As configurações através da porta serial virtual emulada foram as seguintes: Modelo: ppEscPosEpson Porta: COMxx Baud Rate: 115200 Buffer de Envio: 1000 Colunas: 48 Espaços Linhas: 40 Linhas Pular: 3 Pag.codigo: pc850 Resultados apresentado: Comando RAW As configurações através do comando RAW foram as seguintes: Modelo: ppEscPosEpson Porta: RAW:elgini7 Baud Rate: 115200 Buffer de Envio: 1000 Colunas: 48 Espaços Linhas: 40 Linhas Pular: 3 Pag.codigo: pc850 Resultados apresentado: Leitura do status da gaveta. Através do PosPrinterTeste, complementamos o teste de leitura de status das impressoras, com a gaveta de dinheiro conectada à mesma. Em ambas, foi retornado o seguinte status: stGavetaAberta, A leitura de status só foi realizada utilizando as portas de comunicação “Serial Virtual (COM)” e “TCP:IP:Porta” (sendo a comunicação TCP exclusiva do modelo i9).
-

Elgin i9 não imprime QrCode
RodrigoJunqueira replied to Jean Peixoto's tópico in NFC-e - Nota Fiscal do Consumidor Eletrônica
Boa tarde Jean. Qual protocolo você está utilizando ? A Elgin i9 deve ser configurada utilizando o protocolo ppEscPosEpson, pois o protocolo ppEscElgin é específico para o modelo Elgin VOX. Você pode obter mais informações neste tópico: -

Homologação ACBr impressora não fiscal Elgin i9 - Rev.1
um tópico no fórum postou RodrigoJunqueira Equipamentos testados
Atenção: Há atualizações das informações desta homologação nas respostas deste tópico. Revisão: 1 --- Através dos exemplos do ACBr efetivamos testes utilizando as impressoras térmicas não fiscais Elgin i9 e Elgin i7, e com bases nos resultados obtidos irei detalhar todo procedimento realizado. Todos os procedimentos de testes tomaram como foco a impressora Elgin i9, onde que a i7 foi utilizada para fins comparativos entre ambos modelos. *OBS: Manuais, Drivers, aplicativos e outros utilitários da impressora devem ser baixados através no site do fabricante acessando o link: http://www.elgin.com.br/institucional/produto.php?prod=NjEy&sessao=auto (imagem 1) Sobre a instalação: Os testes foram realizados utilizando o sistema operacional Windows 8.1 Pro com interface 64bits, onde este após a conexão como o cabo USB da impressora já ligada e com bobina, instalou seus drivers deixando a impressora pronta para o uso. De acordo com o fabricante, a impressora é disponibilizada com a interface de comunicação USB habilitada. É possível alterar a interface de comunicação para “Porta Serial Virtual”, seguindo os passos no aplicativo Utility: (Ver imagem 2) Selecionar a impressora na “Lista de Impressoras”; Ir em "Configurações Avançadas..."; Ir em "Configurações Porta USB"; Selecionar agora qual interface será utilizada e clicar em "Configurações". (imagem 2) Após isso foi necessário reiniciar a impressora, para assim instalar o driver de acordo com a comunicação selecionada. Concluída a instalação, podemos verificar o driver da impressora no gerenciador de dispositivos do Windows. A emulação da porta serial virtual trabalha com uma baud rate em 115200. Com o objetivo de outras interfaces de comunicação (USB, COM, LPT ou TCP/IP), é necessário instalar o driver disponibilizado no site do fabricante. Para utilização com o SAT Teste, é necessário que a impressora esteja instalada no Windows. Para utilização da impressora no PosPrinterTestes, é necessário que esta esteja com sua porta Virtual Serial emulada, ou caso sua comunicação seja por USB ou TCP/IP, a mesma precisa ser instalada e compartilhada no Windows. A comunicação TCP/IP também pode ser realizada através da porta TCP:IP:Porta. Nos testes utilizando o cabo Ethernet, foi necessário utilizar a versão 1.0.5.2 do driver (esta versão foi adquirida através do contato com o suporte técnico Elgin). Antes da instalação, é necessário fixar a configuração de rede na impressora, tal procedimento pode ser feito em duas maneiras distintas, sendo estas: A primeira forma de configurar a rede é através de um navegador de internet, seguindo os passos: (Ver imagem 3) O IP de fábrica da impressora utilizada é o 192.168.0.31, portanto, acessar o painel de configurações informando este IP em um navegador de internet; Em "Configuration" > "TCP/IP" colocar o IP e o Gateway na mesma faixa da rede interna utilizada; Após isso clicar em "Submit" e depois em "Reset". (imagem 3) Outra forma de configurar a rede é através do aplicativo Utility, indo em: (Ver imagem 4) Configurações Avançadas; Configurações Ethernet; Informar os dados necessários conforme sua rede interna e clicar em Escrever. (imagem 4) A instalação foi realizada seguindo os seguintes passos: (Ver imagem 5) Executar o driver; Selecionar o "Nome do Driver"; Clicar em "Criar porta ..."; Informar o IP fixado na impressora eclicar em "ESTÁ BEM"; (imagem 5) A instalação do modelo i7, que utiliza apenas comunicação via USB ou Serial Virtual, foi semelhante à instalação do modelo i9, utilizando assim o mesmo driver. Para a configuração do logotipo na impressora, seguir os passos: Utilizando o aplicativo Utility, selecionar a impressora na Lista de Impressoras e clicar em “Gerenciar Imagens”; Clicar em “Download”. (Ver imagem 6) (imagem 6) Clicar em “Adicionar” e localizar a imagem que será utilizada; Clicar em “Modo download de G”. (Ver imagem 7) (imagem 7) Após a confirmação do download, a imagem será exibida em “Lista de imagens”, sendo os dois números exibidos o KeyCode1 e KeyCode2. (Ver imagem ? (imagem ? Sobre a utilização: ACBrPosPrinter Os resultados informados abaixo foram adquiridos, em testes, utilizando o componente ACBrPosPrinter e o seu Demo PosPrinterTestes.exe. As configurações utilizadas foram: Modelo: ppEscPosEpson (o protocolo ppEscElgin não deve ser utilizado para esta impressora, pois ele é específico para o modelo Elgin VOX). Porta: Informar a COMxx emulada, ou Compartilhamento do Windows (ex: \\localhost\elgin), ou Para comunicação TCP/IP, informar TCP:IP:Porta. (ex: TCP:192.168.93.31:9100). Ajustar a Baud Rate em 38400 ou 115200. (Padrão de fábrica 115200, porém de acordo com o fabricante, ao utilizar a porta 38400, automaticamente é convertido para 115200, sendo assim funcional com ambas) Colunas: 48. Espaços: A tag 0 deixou o espaçamento entre as linhas adequado, porém foi possível aumentar o mesmo sem verificar problemas, deixando o espaçamento menor e, consequentemente, diminuindo o tamanho da impressão. Linhas a Pular: 2 (ao deixar com 0 a guilhotina foi acionada antes do término da impressão). Pag.Codigo: pc850 (a impressora é compatível com as páginas de códigos pc437, pc850, pc852, pc860, pc1252, dentre outras que podem ser verificadas no manual do usuário). Cod.Barras: Largura - 0, Altura - 0, tag Exibe Numero ativa. Logotipo: KC1 - 48, KC2 - 48 (o keycode do logotipo configurado é o 0 0, assim informar seu valor corresponde de acordo com a tabela ASCII), Fator x - 1 para logotipo reduzido ou 2 para expandido na largura, Fator y é semelhante ao Fator x, porém utilizado regular a altura. Gaveta: Gaveta - 1, On - 50, Off - 200. Resultados apresentados nas Tags de impressão: Tags de Formatação de Caracter: A impressão funcionou corretamente, com exceção da fonte itálico (não encontrado nenhuma especificação informando os tipos de fontes utilizados). (Ver imagem 9) (imagem 9) Tags de Alinhamento: Todos os três alinhamentos (esquerda, centralizado e direita) foram impressos corretamente. (Ver imagem 10) (imagem 10) Teste de Código de Barras: Os códigos EAN 8, EAN 13, CODE 39, CODE 93, CODE 128 e UPC-A foram impressos corretamente, conforme informados no manual, os códigos INT 25 e CODABAR também foram impressos, porém estes não se encontram no manual, os códigos STD 25, CODE 11 e MSI não foram impressos pois não são compatíveis. (Ver imagem 11) (imagem 11) Tags de QRCode: A impressão dos QRCodes funcionou corretamente, ajustando os alinhamentos e tamanhos. A leitura é funcional. (Ver imagem 12) (imagem 12) Tags de Logotipo: O logotipo foi impresso corretamente. (Ver imagem 13) (imagem 13) Tag de Gaveta: A comunicação com a gaveta foi efetuada corretamente. Leitura de Status: Retornos apresentados (utilizando as três formas distintas de configuração de porta): Impressora pronta para o uso, retornou a mensagem: “Nenhum Erro encontrado”. Impressora com tampa aberta, retornou a mensagem: “stOffLine, stTampaAberta”. Impressora com a bobina perto do fim, retornou a mensagem: “stPoucoPapel”. Impressora sem bobina, retornou a mensagem: “stPoucoPapel, stSemPapel, stOffLine”. SAT Teste Os resultados relatados abaixo foram levantados através do componente Fortes Report, utilizando o SATTeste.exe. As configurações de impressão utilizadas foram as seguintes: Largura: 280. Topo: 5. Fundo: 400. Esquerda: 0. Direita: 2. Resultados apresentados após as impressões: Durante os testes foram impressos extratos e extratos resumidos de cupons fiscais eletrônicos, contendo as seguintes informações descriminadas: Logotipo; Dados do consumidor; 6 itens distintos; Totalizadores; Dados para entrega; Observações do contribuinte; Valor aproximado dos tributos dos itens; Numeração do SAT; Código de barras; QRCode. Todos os campos saíram corretamente seguindo as tags de formatação de caracteres, o logotipo saiu centralizado, as quebras de linha foram acionadas no momento certo como também a guilhotina. As impressões dos extratos de vendas do SAT foram realizadas com uma média de, aproximadamente, 250 milissegundos. Os extratos resumidos de vendas do SAT foram impressos com uma média de, aproximadamente, 220 milissegundos. (imagem 14) Comparativo i9 vs i7: A impressora térmica i7 é um modelo mais simples do modelo i9, com alguns aspectos notáveis de diferença, sendo estes: Em questões físicas, o modelo i7 é menor visando sua largura e altura. O modelo i7 não possui guilhotina, BIPs informativos e nivelamento para o aviso de pouco papel. Sua comunicação é realizada apenas via USB ou Serial Virtual. A impressora i7 imprimiu extratos de vendas com uma velocidade média de, aproximadamente, 250 milissegundos, e os extratos resumidos em, aproximadamente, 230 milissegundos, mostrando que, em questões de velocidade, ambas são semelhantes, porém o modelo i9 é alguns milésimos de segundo mais rápido. Utilizando o PosPrinterTeste todas as tags obtiveram os mesmos resultados com ambas impressoras. Conclusões: A impressora térmica não fiscal Elgin i9 é uma ótima escolha, além de possuir uma boa apresentação física, os seus avisos sonoros auxiliam o usuário a se precaver, evitando transtornos durante a sua utilização. Em ambas impressoras, a troca de bobina é realizada de forma simples, possuindo uma imagem de auxílio. O procedimento de instalação é simples de ser realizado, porém este pode se tornar um pouco complicado quando feito por usuários sem familiaridade no ramo, devido à necessidade em alterar o tipo de comunicação entre Virtual Serial ou USB (dependendo da forma de utilização), e caso a utilização seja feita via TCP/IP, o driver utilizado para instalação direta deve ser solicitado junto ao suporte técnico de automação Elgin, não sendo disponibilizado para download no site (em testes, foi possível realizar a comunicação adicionando a porta TCP/IP diretamente pelo Windows, porém tal procedimento requer um conhecimento básico sobre como manusear as impressoras instaladas). Foi atualizado o Firmware de ambas as impressoras sem encontrar problemas durante o procedimento. No modelo i7, a atualização foi necessária para impressão do QRCode “Exemplo de QRCode para SAT” (imagem 12), o procedimento realizado em ambas impressoras é descrito no anexo Atualização do Firmware no término deste tópico. Ambos os modelo são rápidos e trabalham perfeitamente em ambientes de produção, porém a guilhotina existente na i9 é um diferencial notório, devido a grande agilidade pós impressão em um ambiente de grande movimentação. *Anexo Atualização do Firmware. Modelo i9: Para atualização do firmware foi utilizado o aplicativo Elgin Utility na versão 1.2.2.10, e o arquivo DFU na versão 1.3.24. (Aplicativo e DFU disponíveis para download no site). Os procedimentos executados durante a atualização foram realizados seguindo os passos descritos no arquivo “Procedimento gravação de Fw - i9_Ver 1.2.pdf”, localizado dentro do arquivo compactado “FW – i9_V1.3.24.rar”, que pode ser encontrado no site. Todo procedimento foi realizado sem localizar problemas. Modelo i7: Para atualização do firmware foi utilizado o aplicativo Elgin Utility na versão 1.2.2.10, e o arquivo DFU na versão 1.00.08. (DFU coletado diretamente com o suporte automação Elgin). A atualização procedeu seguindo os passos: Em lista de impressoras, selecionar o modelo que será atualizado (se necessário configurar o mesmo em “Adicionar Impressora”); Após a conexão ser funcional, clicar em “Atualizar FW. (Ver imagem 15) (imagem 15) Clicar em “Selecione Arquivo DFU...” Após abrir o arquivo ELGIN_i7_V1.00.08.dfu clicar em “Update”; Ao confirmar a mensagem é necessário reiniciar a impressora. (Ver imagem 16) (imagem 16) Elgin i9 x Elgin i7