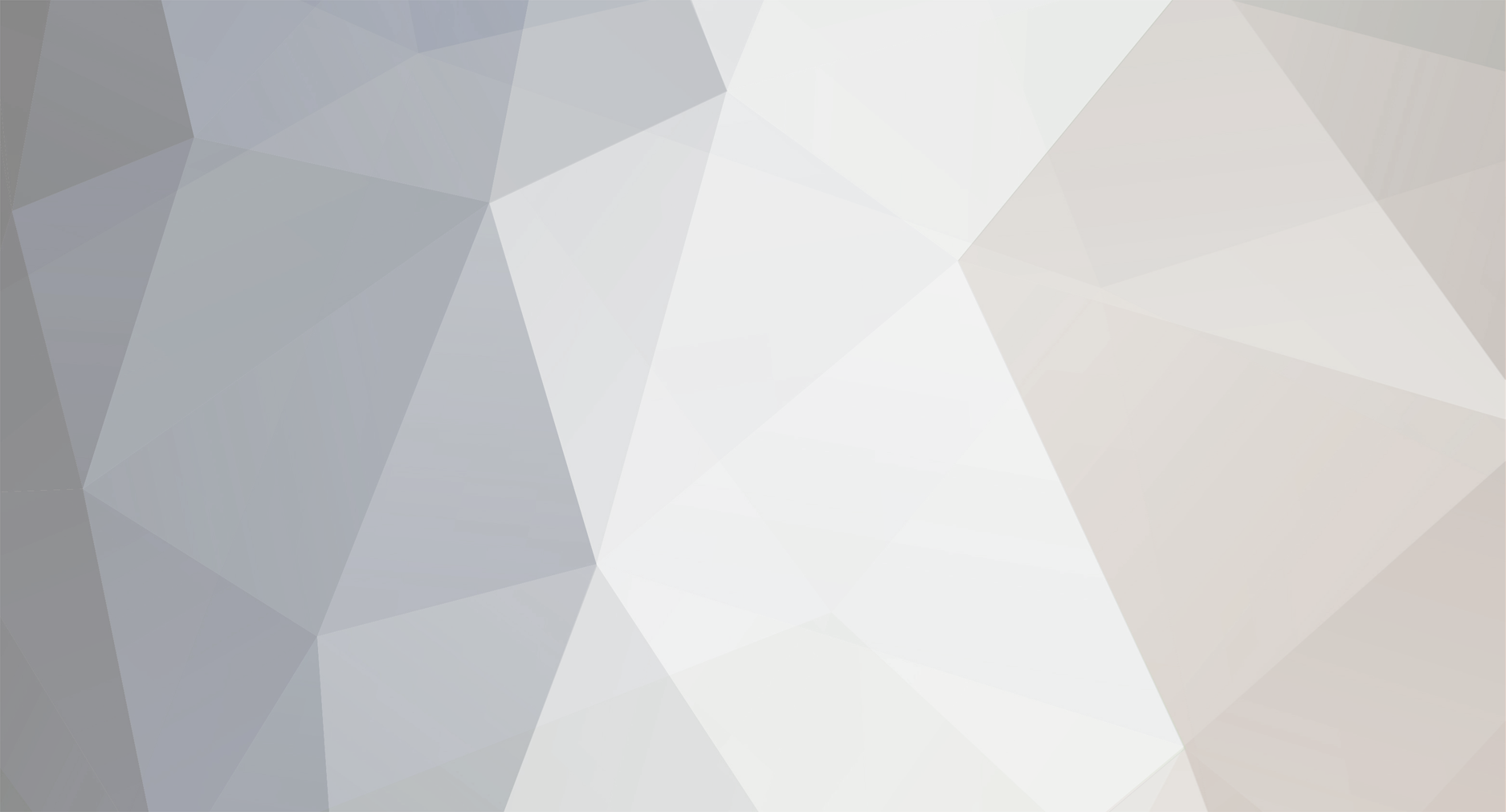-
Total de ítens
40 -
Registro em
-
Última visita
Tipo de Conteúdo
Blocks
Notes ACBrLibNFe
Fóruns
Downloads
Calendário
Tudo que Tiago Tarifa Munhoz postou
-
@Intelliware e @ultrasevenjundiai Conforme prometido, segue o relatório da Print iD:
-
Homologação Print iD da Control iD(Não Fiscal)
um tópico no fórum postou Tiago Tarifa Munhoz Equipamentos testados
Introdução: Recebemos gentilmente da Control iD, a impressora não fiscal Print iD, para testes. Utilizando os exemplos do ACBr: PosPrinterTeste.exe e SATTeste.exe. Computador HP Proliant ML110 Sistema Operacional Windows 10 64Bit atualizado (03/10/2018) Processador Intel Xeon X3220 2.40GHz Memória 2 GB USB 2.0 Impressora Print iD Protocolo Esc/Pos Meios de comunicação USB TCP/IP usando cabo de rede (RJ45) Itens que a acompanham Cabo USB padrão B Fonte de alimentação bivolt Cabo de alimentação Guia rápido Guia para bobinas de 80mm e 56mm Impressão do Autoteste: Siga os passos abaixo: Com a impressora desligada, pressione e mantenha pressionado o botão Ligar(1); Após de aproximadamente 9 segundos, a impressora emitirá 3 beeps; Após os beeps, solte o botão Ligar(1); A impressora começará a imprimir o Autoteste: O GIF animado abaixo exemplifica o procedimento descrito acima: Instalação da Impressora Print iD: Os drivers e manuais da impressora estão disponíveis neste link: https://www.controlid.com.br/automacao-comercial/printid/ USB/Spooler do Windows: Driver Spooler do Windows: https://www.controlid.com.br/printid/DriverPrintiD_Windows.zip Para realizar a instalação siga as etapas abaixo: Com a impressora ligada, conecte-a na porta USB do computador. Será exibido Suporte de Impressão USB(1) Extraia o arquivo DriverPrintiD_Windows.zip; Execute o programa Setup.exe; Durante a instalação selecione a porta USB(2) e clique em Instalar(3); Após concluir a instalação clicando em OK(4), será exibida a impressora Print iD(5) em Impressoras e scanners(6) TCP/IP – Spooler do Windows: Driver Spooler do Windows: https://www.controlid.com.br/printid/DriverPrintiD_Windows.zip Importante: A impressora é configurada de fabrica com o IP 192.168.0.128 e a mascara 255.255.128.0. Para realizar a alteração do endereço, é necessário ter um computador configurado com a mesma faixa de endereço de rede. Ex.: IP 192.168.0.30 mascara 255.255.128.0. Para realizar a instalação siga as etapas abaixo: Conecte o cabo de rede na impressora(1): Abra um navegador de internet e acesse o endereço http://192.168.0.128(2); Entre com o usuário admin e senha admin(3) e depois clique em Entrar(4); Clique em Rede(5) Defina o IP(6), Mascara de Rede(7) e Gateway(8) e depois clique em Salvar: Extraia o arquivo DriverPrintiD_Windows.zip; Execute o programa Setup.exe; Durante a instalação selecione a opção Ethernet(9); Preencha o IP(10) definido anteriormente. No nosso exemplo foi 192.168.15.31; Clique em Instalar(11); Será exibida em Impressoras e scanners(12) a impressora Print iD(13) : Testes usando os componentes e Demos do ACBr Utilizamos o PosPrinterTeste.exe, demo do ACBrPosPrinter, parte do projeto ACBr, para efetuar testes na impressora. O PosPrinterTestes.exe está disponível neste link: https://www.projetoacbr.com.br/forum/files/file/364-posprintertesteexe/ Deixamos as configurações desta forma: Modelo: ppEscPosEpson; Porta: RAW:Print iD; Colunas: 48; Espaços: 10; Linhas Pular: 0; Pag. codigo: pc860; Gaveta: 2 Demais configurações não alteramos; Testes de comunicação: Usando o campo Porta, testamos os 3 meios de comunicação possíveis com a impressora: RAW:nome da instalação da impressora (USB)– Para enviar a impressão ao Spool do Windows em modo RAW. (exemplo: RAW:Print iD) RAW:nome da instalação da impressora (TCP/IP)– Também com o Spool do Windows, mas usando o protocolo TCP/IP com a impressora conectada diretamente na rede (exemplo: RAW:Print iD); TCP/IP – Para envios de comandos Esc/POS diretamente para a impressora usando TCP/IP. (Exemplo: TCP:192.168.15.31:9100); Resultados: As imagens abaixo exemplificam os resultados dos testes padrões do ACBrPosPrinter. Com algumas ressalvas descritas abaixo, observe que o equipamento se saiu muito bem, efetuando corretamente a impressão de acordo com os comandos suportados pelo protocolo Epson Esc/Pos: Formatação de carácter: Com exceção da fonte itálico, todas as demais propriedades funcionaram perfeitamente: Alinhamento: Todos os tipos de alinhamento funcionaram conforme o esperado: QR Code: Todos os códigos utilizados foram impressos corretamente: Código de Barras: O CODE11 e o std25 não foram impressos: Nota: Page Mode e impressão de logotipo não são suportados pela impressora. Leitura de Status: Para o ACBrPosPrinter ler o status da impressora, a porta precisa ser Serial (COM física ou emulada) ou TCP/IP. A Print iD permite realizar a leitura apenas através do protocolo TCP/IP . Abaixo alguns status retornados pela impressora: Pronta para uso: “Nenhum Erro encontrado”; Tampa aberta: “stTampaAberta,”; *Pouco papel: “Nenhum Erro encontrado”; Sem papel: “stSemPapel,”; Gaveta de dinheiro aberta: “stGavetaAberta,” obs.: A impressora tem suporte a sensor de pouco papel, porém curiosamente ele é informado apenas pela luz informativa na parte frontal da impressora. Essa leitura não ocorreu com comandos Esc/POS. Demais testes: Guilhotina: Cortou no local esperado. Suportou corte completo e destacável; Abertura de gaveta: Funcionou de forma esperada após alterar o valor do campo Gaveta para 2; Nota: A Print iD utiliza comandos Esc/POS destinados a um gaveteiro secundário para manipular o gaveteiro principal. O ACBrPosPrinter está preparado para lidar com esta situação. Basta informar o número 2 na tag abre_gaveta. Ex.: <abre_gaveta>2</abre_gaveta>: Será enviado a impressora comandos Esc/POS para abrir a gaveta secundária (funcionou com a Print iD); <abre_gaveta>1</abre_gaveta>: Será enviado a impressora comandos Esc/POS para abrir a gaveta principal. Essa e outras tags são tratadas pelo ACBrPosPrinter.Buffer.Text e enviadas a impressora pelo ACBrPosPrinter.Imprimir. Lembrando que antes é necessário definir qual o padrão Esc/POS a ser usado em ACBrPosPrinter.Modelo, neste caso foi o padrão Epson (ppEscPosEpson). Teste de acentuação: De acordo com a Control iD, esta impressora não tem um software para definir a página de código. Portanto realizamos apenas o teste com a página de código pc860, padrão de fábrica. Para configurar essa página de código, seguimos os passos abaixo: Inserimos um pantograma da língua portuguesa, contendo todas as letras e acentos(1); No cabeçalho foi colocado a tag </zera>(2) para limpar as configurações a cada teste; Definimos pc860(3) no campo Pag.codigo: Resultado: pc860: Todos os acentos foram impressos corretamente; Obs.:De acordo com a Control iD, a impressora suporta outras páginas de código. Caso precise realizar a troca, entre em contato com o suporte neste link: https://www.controlid.com.br/contato/ Impressão de extratos do SAT com SATTeste: O SATTeste é um demo do ACBrSAT, parte do projeto ACBr. Realize o download neste link: https://www.projetoacbr.com.br/forum/files/file/316-sattesteexe/ Testamos a impressão usando o Spool do Windows através do Gerador de Relatórios Fortes Report, e também usando a impressão em ESC/POS. As configurações utilizadas foram as seguintes: Fortes EscPOS Largura: 277 Topo: 1 Fundo: 0 Esquerda: 0 Direita: 1 Colunas: 48 Espaço Linhas: 10 Linhas Pular: 0 Pag.codigo: pc860 Modelo: ppEscEpson Porta: RAW:Print iD Exemplo de um cupom fiscal impresso pela Print iD, usando comandos Fortes(Esquerda) e Esc/POS (Direita): Teste de desempenho: Através de comandos EscPOS, realizamos a impressão de vários extratos de SAT com diversas quantidades de itens, coletando os tempos de impressão. Para medição mais precisa do tempo de impressão do equipamento nos testes envolvendo o Spooler do Windows (RAW:Print iD), desativamos o seu gerenciamento de fila de impressões, devido ele usar a memória do computador para gerenciá-las. Este comportamento é padrão do driver de Spooler da Print iD, não necessitando de qualquer intervenção. Todas as formas de comunicação disponibilizada pela Print iD foram testadas: USB-Spool do Windows: As configurações foram as seguintes: Modelo: ppEscEpson Porta: RAW:Print iD Colunas: 48 Espaços Linhas: 10 Linhas Pular: 0 Pag. codigo: pc860 Resultados: TCP/IP-Spool do Windows: As configurações foram as seguintes: Modelo: ppEscEpson Porta: RAW:Print iD Colunas: 48 Espaços Linhas: 10 Linhas Pular: 0 Pag. codigo: pc860 Resultados: TCP/IP: As configurações foram as seguintes: Modelo: ppEscEpson Porta: TCP:192.168.15.31:9100 Colunas: 48 Espaços Linhas: 10 Linhas Pular: 0 Pag. codigo: pc860 Resultados: Sobre o equipamento: A Control iD destaca-se pelo design moderno de seus produtos e com a Print iD não é diferente. Seu gabinete tem um formato que intermédia entre o oval e o cubo: oval por suas curvas que lembram a aerodinâmica, cubo pelos contornos em cinza que lembram arestas. Sua base tem pés de silicone que evitam seu deslise. Também na base ficam as conexões de energia, USB padrão A para conexão de pendrive, USB padrão B para comunicação com o computador, gaveta e rede cabeada. Próximo as conexões, há uma saliência do gabinete para ser usada como organizador de cabos. Na tampa da baia da bobina de papel, há uma alavanca em vermelho que facilita sua abertura. Os botões de interação com o usuário ficam nos contornos em cinza, sem muito destaque mas facilmente localizados no gabinete. O botão da esquerda liga a impressora e aciona a guilhotina, o da direita avança o papel. Na parte frontal tem duas luzes informativas: A indicada pela letra i informa o estado de funcionamento, piscando quando está imprimindo ou quando há pouco papel. A luz indicada pelo simbolo de energia, informa se a impressora está ligada. A Print iD permite a impressão Esc/POS diretamente para a impressora apenas pela rede TCP/IP e pelo driver de Spooler do Windows, através de uma conexão USB ou cabo de rede. Seu firmware (Sistema Operacional do equipamento) é um Linux customizado. A Control iD frequentemente libera versões atualizadas deste firmware, mantendo o projeto vivo. Para atualizá-lo, usa-se um pendrive, contendo o firmware, conectado na porta USB padrão A. Sobre a utilização do equipamento: Seu software de instalação do driver é muito simples e intuitivo. Em poucos minutos ela estava pronta para uso. A interação com a impressora através dos botões, luzes e trocas de bobina de papel foram tranquilas. Não houve a necessidade do manual para o entendimento do equipamento. Ficha técnica fornecida pelo fabricante: Características Alta velocidade de impressão: Velocidade máxima de 200mm/s Método de Impressão: Impressão térmica direta Alta qualidade de impressão: Cabeça de impressão de alta densidade de 203 DPI (8 pontos/mm) Alta resolução: 576 pontos (72mm) Tipo de Papel: Bobina termossensível Largura da bobina: 80mm ou 58mm (adaptador incluso) Diâmetro máximo da bobina: 90mm Buffer de recepção de dados: 32MB Vida útil da cabeça de impressão: 100km Fácil utilização: O mecanismo permite a fácil instalação da bobina Guilhotina de alta confiabilidade: Mecanismo rápido de alta precisão e robustez Livre de manutenção: Nenhuma limpeza e manutenção são necessárias Sensor de pouco papel: Detecção configurável de fim de bobina Integração com gaveta de dinheiro: Conector RJ12 para 2 solenóides independentes de 24V Comunicação Ethernet: 1 porta Ethernet (TCP/IP) 10/100Mbps Porta USB de Impressão: 1 porta USB Device 2.0 tipo B para impressão Porta USB de Expansão: 1 porta USB Host 2.0 tipo A para módulos Wi-Fi e Bluetooth Wi-Fi: Comunicação Wi-Fi por meio de módulo USB externo Bluetooth: Comunicação Bluetooth por meio de módulo USB externo Software Interface Web: Configurações da impressora através da interface web Drivers: Windows (32 e 64 bits - XP/Win7/Win8/Win10) e Linux Conjunto de comandos: Compatível com diversos padrões de mercado Códigos de barras: UPC-A, UPC-E, EAN 8, EAN 13, Code 39, ITF Código 128, Code 93, Codabar, Entrelaçado 2 de 5, QR-Code e PDF417. Características Gerais Dimensões: 185 mm x 145 mm x 137 mm (P x A x L) Peso do equipamento: 695g Alimentação externa: Fonte de 24V 2,5A bivolt (100-240V 50-60 Hz) Consumo durante a impressão: 52W(2,2A) durante a impressão, 1,7W(70mA) modo stand-by Capacidade de acionamento do gaveteiro: 2 solenoides de 24VDC 1A Temperatura de operação: 0 a 40° C Umidade em operação: 5% a 90% U.R.-
- 7
-

-

-
- homologação
- control id
- (e 5 mais)
-
ACBrMonitorPlus do SAC para LINUX
Tiago Tarifa Munhoz replied to Jamil Araujo's tópico in ACBrMonitorPLUS
Tudo bem @jamil ? Por favor, me diz uma coisa: Você sabe dizer se tem algum driver de impressora instalado além dos que acompanham o CUPS? Exemplo: HPlip, gutenprint, etc. Pode ser que seja algo relacionado a esses drivers (ou a falta deles) com o CUPs. Vou tentar montar um ambiente igual ao seu e verificar se o problema ocorre. -
Homologação Bematech MP-2800 TH(Não Fiscal)
um tópico no fórum postou Tiago Tarifa Munhoz Equipamentos testados
Introdução: Recebemos gentilmente da Bematech, a impressora não fiscal MP-2800 TH, para testes. Utilizando os exemplos do ACBr: PosPrinterTeste.exe e SATTeste.exe. Computador HP Proliant ML110 Sistema Operacional Windows 10 64Bit atualizado (22/08/2018) Processador Intel Xeon X3220 2.40GHz Memória 2 GB USB 2.0 Porta Serial física Conector DB9 Impressora MP-2800 TH Protocolo Epson Esc/Pos Meios de comunicação Serial Física usando conector DB9 Serial emulada através da porta USB USB TCP/IP usando cabo de rede (RJ45) Itens que a acompanham Cabo USB padrão B Fonte de alimentação bivolt Cabo de alimentação CD de instalação Importante: Diferente do padrão das impressoras da Bematech, esta impressora usa o protocolo Esc/POS Epson e não Esc/POS Bematech. Na data desta postagem, esta impressora é um lançamento da Bematech. Portanto, não há links disponíveis para os drivers e manuais no site da Bematech. Entre em contato com o suporte caso precise de algo: https://www.bematech.com.br/faleconosco De acordo com a Bematech, os drivers estarão disponíveis neste link: http://bematechpartners.com.br/portalPartners/ Dip-Switches: Algumas configurações somente são passíveis de alteração através de um dip-switch presente na impressora. Ele permite alterar a velocidade da porta serial física, desabilitar ou habilitar a guilhotina e a campainha, definir a densidade da impressão, etc. Um dip-switch é um componente eletrônico com várias chaves liga/desliga numeradas sequencialmente. Na base da impressora há uma tampa para acesso a ele: Chave Função Ligada(on) Desligada Porta serial física 1 Guilhotina Desabilita Habilita Baudrate Chave 7 Chave 8 2 Campainha Habilita Desabilita 115200 desligada ligada 3 Densidade de impressão Escuro Claro 38400 ligada ligada 4 Código de caracteres de dois bytes Desabilita Habilita 19200 desligada desligada 5 Caracteres por linha 42 48 9600 ligada desligada 6 Gaveta de dinheiro (RJ11) Desabilita Habilita As chaves 7 e 8 controlam a velocidade da porta serial. Definimos 115200 Baud na porta serial física deixando a chave 7 desligada e a chave 8 ligada. Impressão do Autoteste: Siga os passos abaixo: Com a impressora desligada, mantenha pressionado o botão Avanço de Papel(1) pressionado e Ligue a impressora(2); As luzes Ligada(3) e Erro(4) acenderão. Neste momento pare de pressionar o botão Avanço de Papel(1); A impressão do Autoteste será feita após a luz de Erro(4) apagar: O GIF animado abaixo exemplifica o procedimento descrito acima: Instalação da MP-2800 TH: USB - Spooler do Windows: Para realizar a instalação siga as etapas abaixo: Com a impressora ligada, conecte a impressora e conecte-a porta USB; Será exibido Nenhuma Impressora Conectada(1) em Gerenciador de Dispositivos: Com o CD no computador, realize a instalação Driver - Impressora Bematech MP-2800 TH.exe clicando em Avançar(2); Selecione o Sistema Operacional(3) e clique em Instalar o driver da impressora(4); Siga com a instalação do driver selecionando as opções conforme sua necessidade; Selecione o USB onde sua impressora está conectada, no nosso caso foi a USB001(5), depois clique em Instalar(6); Após concluir a instalação, será exibida a impressora Bematech MP-2800 TH em Impressoras e Scanners: USB – COM Emulada: Por padrão, a MP-2800 TH tem a emulação da COM via USB desabilitada. Para habilitá-la é necessário usar a ferramenta de configuração Bematech Printer SettingTool v1.3. Entre em contato com a Bematech para adquirir o software. Para realizar tal tarefa, siga os passos abaixo: Execute o Bematech Printer SettingTool v1.3; Selecione o meio de comunicação usado, no nosso exemplo foi USB(1). Também são permitidos via serial física (COMx) e TCP/IP; Selecione a aba Config. Impressora(2); Defina o Modo VCOM(3) e depois clique em Configurar modo USB(4); A impressora reiniciará. Quando ela estiver pronta novamente, o Windows 10 reconhecerá a nova porta serial, em nosso exemplo foi a COM3: Não foi necessário instalar qualquer driver para reconhecer essa porta emulada. COM Física - Esc/POS: Não foi necessário instalar qualquer driver para realizar a comunicação. Bastou apenas conectar o cabo serial entre o computador e a impressora. Importante: O cabo serial não acompanha a impressora. TCP/IP – Esc/POS: Para realizar este teste foi preciso mudar o endereço de rede da impressora. Para tal, usamos o software de configuração Bematech Printer SettingTool v1.3 seguindo os passos abaixo: Selecione o meio de comunicação usado, no nosso exemplo foi USB(1). Também são permitidos via serial física (COMx) e TCP/IP; Na aba Config. Ethernet(2), defina o novo endereço de rede(3); Por ultimo, clique em Configurar novo endereço IP(4? TCP/IP - Spooler do Windows: Para realizar a instalação siga as etapas abaixo: Siga todos os passos do item TCP/IP – Esc/POS(passo anterior a este); Siga até o passo 5 no item USB – Spooler do Windows acima neste mesmo documento; Clique em Criar porta...(1); Selecione Standard TCP/IP Port(2) ==> Nova porta(3) ==> Avançar(4); Preencha com o IP da impressora (Ex.: 192.168.15.31) o campo Nome da Impressora ou Endereço IP(5) e clique em Avançar(6) Clique em Avançar(7) e depois Concluir(8) Após concluir a instalação, será exibida a impressora Bematech MP-2800 TH em Impressoras e Scanners: Adicionar Logotipo: A adição do logotipo é feita pela ferramenta de configuração Bematech Printer SettingTool v1.3. Entre em contato com a Bematech para adquirir o software. Siga os passos abaixo para adição do logotipo na impressora: Ao executar o programa, selecione um meio de comunicação válido com a impressora. No nosso caso usamos a porta serial física COM1(1) e Baudrate 115200(2); Selecione a aba Config. Logo NV(3) e depois Selecionar e carregar logo(4); Selecione o arquivo de Logotipo e depois clique em Abrir(5); A impressora carregará o Logotipo e reiniciará; Após isso, selecione o Modo de impressão(6) e faça um teste clicando em Imprimir Logo NV(7) Testes usando os componentes e Demos do ACBr: Utilizamos o PosPrinterTeste.exe, demo do ACBrPosPrinter, parte do projeto ACBr, para efetuar testes na impressora. O PosPrinterTestes.exe está disponível neste link: https://www.projetoacbr.com.br/forum/files/file/364-posprintertesteexe/ Durante os testes deixamos as configurações desta forma: Modelo: ppEscPosEpson; Porta: COM1; Colunas: 48; Espaços: 40; Linhas Pular: 4; Pag. codigo: pc860; Demais configurações não alteramos; Testes de comunicação: Usando o campo Porta, testamos os 5 meios de comunicação possíveis com a impressora: COMxx (Física)– Para comunicação serial. No nosso exemplo usamos a COM1; USB - COMxx (Emulada)– Também para comunicação serial. No nosso ambiente o Windows definiu a porta serial do computador como COM3; TCP/IP – Para envios de comandos Esc/POS diretamente para a impressora usando TCP/IP. (Exemplo: TCP:192.168.15.31:9100); RAW:nome da instalação da impressora (USB)– Para enviar a impressão ao Spool do Windows em modo RAW. (exemplo: RAW:Bematech MP-2800 TH) RAW:nome da instalação da impressora (TCP/IP)– Também com o Spool do Windows, mas usando o protocolo TCP/IP com a impressora conectada diretamente na rede (exemplo: RAW:Bematech MP-2800 TH); Resultados: As imagens abaixo exemplificam a compatibilidade da impressora com o componente ACBrPosPrinter. Com algumas pequenas ressalvas descritas abaixo, observe que o equipamento se saiu muito bem, efetuando a impressão de acordo com os comandos suportados pelo protocolo Epson Esc/Pos: Formatação de carácter: Com exceção da fonte itálico, todas as demais propriedades funcionaram perfeitamente: Alinhamento: Todos os tipos de alinhamento funcionaram conforme o esperado: QR Code: Todos os códigos utilizados foram impressos corretamente: Código de Barras: Os tipos std25, CODE11 e MSI não foram impressos: Logotipo: Para realizar o teste, deixamos a configuração da seguinte forma: KC1: 1 KC2: 0 FatorX: 2 FatorY: 2 Leitura de Informações: A impressora retornou o Status pela porta COM1 (Física), porta COM2 (emulada) e pela rede TCP/IP: Page Mode: Funcionou conforme o esperado, permitindo o uso de DANFCe com QRCode Lateral Teste de acentuação: Para realizarmos os testes de acentuação com diferentes páginas de código, procedemos da seguinte forma: Inserimos um pantograma da língua portuguesa, contendo todas as letras e acentos(1); No cabeçalho foi colocado a tag </zera>(2) para limpar as configurações a cada teste; Foi realizada uma impressão por página de código disponível na impressora(3); Resultados: pc473: Alguns acentos circunflexos e todos os til foram ignorados: pc850: Todos os acentos foram impressos corretamente: pc852: Todos os acentos circunflexos, crases e o til foram ignorados: pc860: Todos os acentos foram impressos corretamente: pc1252: Todos os acentos foram impressos corretamente: Leitura de Status: A leitura do estado da impressora é funcional através da porta serial física (COM1) e protocolo TCP/IP. Abaixo alguns status retornados pela impressora: Pronta para uso: “Nenhum Erro encontrado”; Tampa aberta: “stSemPapel, stOffLine, stTampaAberta,”; *Pouco papel: “Nenhum Erro encontrado”; Sem papel: “stSemPapel, stOffLine”; Gaveta de dinheiro aberta: “stGavetaAberta,” obs.: De acordo com o fabricante, a impressora não tem suporte a sensor de pouco papel. Impressão de extratos do SAT com SATTeste: O SATTeste é um demo do ACBrSAT, parte do projeto ACBr. Realize o download neste link: https://www.projetoacbr.com.br/forum/files/file/316-sattesteexe/ Testamos a impressão usando o Spool do Windows através do Gerador de Relatórios Fortes Report, e também usando a impressão em ESC/POS. As configurações utilizadas foram as seguintes: Fortes EscPOS Largura: 277 Topo: 0 Fundo: 0 Esquerda: 0 Direita: 1 Colunas: 48 Espaço Linhas: 40 Linhas Pular: 4 Pag.codigo: pc860 Modelo: ppEscEpson Porta: RAW:MP-2800TH Exemplo de um cupom fiscal impresso pela MP-2800 TH, usando Fortes(Esquerda) e Esc/POS (Direita): Teste de desempenho: Através de comandos EscPOS, realizamos a impressão de vários extratos de SAT com diversas quantidades de itens, coletando os tempos de impressão. Para medição mais precisa do tempo de impressão do equipamento nos testes envolvendo o Spooler do Windows (RAW:Bematech MP-2800 TH), não usamos o gerenciamento de fila de impressões do próprio serviço de Spooler, devido o uso da memória do computador para gerenciar a fila de impressões. Portanto, habilitamos a opção Imprimir diretamente na impressora na aba Avançado nas Propriedades da impressora. Desta forma, o serviço de Spooler apenas repassa a impressão diretamente para a impressora, não gerenciando a fila de impressões para o equipamento. Todas as formas de comunicação disponibilizada pela MP-2800 TH foram testadas: COM Física (COM1): As configurações foram as seguintes: Modelo: ppEscEpson Porta: COM1 Colunas: 48 Espaços Linhas: 40 Linhas Pular: 4 Pag. codigo: pc860 Resultados: USB/COM Emulada (COM3): As configurações foram as seguintes: Modelo: ppEscEpson Porta: COM3 Colunas: 48 Espaços Linhas: 40 Linhas Pular: 4 Pag. codigo: pc860 Resultados: USB/Spool do Windows: As configurações foram as seguintes: Modelo: ppEscEpson Porta: RAW:MP2800TH Colunas: 48 Espaços Linhas: 40 Linhas Pular: 4 Pag. codigo: pc860 Resultados: TCP/IP: As configurações foram as seguintes: Modelo: ppEscEpson Porta: TCP:192.168.15.31:9100 Colunas: 48 Espaços Linhas: 40 Linhas Pular: 4 Pag. codigo: pc860 Resultados: TCP/IP - Spool do Windows: As configurações foram as seguintes: Modelo: ppEscEpson Porta: RAW:MP2800TH Colunas: 48 Espaços Linhas: 40 Linhas Pular: 4 Pag. codigo: pc860 Resultados: Sobre o equipamento: O gabinete da MP-2800 TH tem um design sutil, moderno e robusto. Ele foi desenvolvido pensando em ambientes hostis para uma impressora, como uma cozinha. Os orifícios e botões são protegidos evitando a entrada de líquidos, pó e outras sujeiras. Na base do gabinete há pés de borracha evitando seu deslise. Também na base, há 2 orifícios para fixá-la na parede, permitindo o seu uso na vertical. Todas as conexões de cabos ficam na traseira do equipamento, também protegidas de sujeiras. A interação usuário/impressora é feita pelas 3 luzes indicativas e com o botão avanço do papel, todos presentes na parte frontal do equipamento. As luzes indicam, da esquerda para a direita, impressora ligada, tampa da baia aberta e falta de papel. O botão avanço de papel é do tipo push botton, semelhante ao botão de um mouse. A MP-2800 TH é bastante versátil na comunicação. Através do USB é possível usá-la em modo normal (igual a impressoras comuns) ou emulando uma porta serial COMx. Também permite a comunicação pela porta serial física e pela rede TCP/IP usando conexão cabeada. Sobre a utilização do equipamento: A instalação e utilização da MP-2800 TH em qualquer dos tipos de comunicação foram simples. Com o driver em mãos, em poucos minutos ela estava pronta para uso. Ela se demonstrou bastante rápida na comunicação e impressão, independente do protocolo utilizado. Tivemos um pouco de dificuldade no entendimento do significado da luz de tampa aberta (meio), mas uma breve lida no manual sanou a questão. Sobre a utilização do software de configuração da impressora: Ele tem uma vasta gama de opções, permitindo ajustar a impressora para necessidades mais específicas. Alguns exemplos: Grau de intensidade de impressão, reimpressão caso o papel acabe durante a impressão, velocidade da impressão, desabilitar QR Code, fonte reduzida, ip estático ou dinâmico (dhcp), etc. O tempo investido no conhecimento deste programa não será perdido. Ficha técnica fornecida pelo fabricante: Características: Dimensões: 130mm x 175mm x 130mm (Largura, Profundidade, Altura) Massa: 1Kg Cor: Preta Velocidade de impressão: 250mm/s Guilhotina: 10milhão de cortes de vida útil Conjunto de comandos: ESC/POS Troca de Bobina: Easy Load Interface de comunicação: USB Ethernet Serial Alimentação: 100V a 240V CA, a 50Hz a 60Hz Dimensões do papel: Largura: 58mm a 82,5mm Diâmetro externo: 72mm Espessura: 56µm a 107µm N° de caracteres por linha: FonteA: 48 FonteB: 64 Código de barras suportado: UPC-A UPC-E EAN (IAN) 13 EAN (IAN) 8 CODE39 CODABAR ITF CODE93 CODE128 QRCODE PDF417-
- 7
-

-

-
- não fiscal
- bematech
- (e 5 mais)
-
@Intelliware e @ultrasevenjundiai O relatório do S@T-iD já foi finalizado e postado aqui no fórum: Em alguns dias será postado também o da Print-iD.
-
Homologação SAT S@T-iD - Control iD
um tópico no fórum postou Tiago Tarifa Munhoz Equipamentos testados
Introdução: Recebemos gentilmente da Control iD, o SAT S@T-iD, para testes. Utilizando o exemplo do ACBr: SATTeste.exe. Ambiente: Computador Notebook Dell Sistema Operacional Windows 10 64Bit atualizado (24/04/2018) Processador Intel i3-3217U 1.80GHz Memória 4 GB USB 2.0 SAT S@T-iD Certificados AC-SAT Rede 2 portas 10/100 em modo bridge Instalação do SAT: Não houve a necessidade de instalar os drivers do SAT no Windows 10. Bastou conectá-lo ao computador e o Windows fez a instalação automaticamente: Software de Ativação: O software de ativação e o manual estão disponíveis neste link: https://www.controlid.com.br/automacao-comercial/satid/ Instalação: Software de ativação: https://www.controlid.com.br/suporte/satid/satid-setup.exe Para realizar a instalação siga as etapas abaixo: Realize o download do software de ativação Com o usuário administrador, execute o instalador satid-setup.exe; Durante os passos da instalação, altere as informações conforme as suas necessidades. Em nosso ambiente mantivemos o padrão: Configuração de rede: Para configurar a rede siga os passos abaixo: Na inicialização do Ativador será exibido uma tela de boas vindas, selecione a opção SAT Ativado(1) e clique em Pular(2); Digite o código de ativação(3) para liberar o uso do Ativador. Em nosso ambiente de testes o Cód. de ativação é senha12345. Clique em Salvar(4) Selecione Configurar Rede(5) e configure de acordo com o seu ambiente. Em nosso caso mantivemos a configuração de fábrica, ou seja, como DHCP(6). Clique em Configurar(7); Para verificar se as configurações foram aplicadas, clique em Status Operacional(8) e verifique os campos de informações da rede, principalmente LAN_IP e LAN_GW(9); Ativação: O SAT que temos em mãos é destinado a ambientes de desenvolvimento, ou seja, SDK. Por padrão, um SAT SDK é ativado de fábrica. Disponibilizamos abaixo os dados para uso do SAT S@T-iD em um ambiente de desenvolvimento: Código de ativação: senha12345 CNPJ do contribuinte: 08238299000129 Inscrição Estadual do contribuinte: 149392863111 CNPJ da Software House : 16716114000172 Assinatura da Software House: SGR-SAT SISTEMA DE GESTAO E RETAGUARDA DO SAT Caso o seu SAT não seja de desenvolvimento, você pode ativá-lo preenchendo as informações de ativação conforme os passos abaixo: Clique em Ativar SAT(1) ==> Ativar(2? Em seguida, associar a assinatura em Associar a Assinatura(3) ==> Associar(4): Obs.: Em caso de dúvidas, o manual do fabricante deverá ser consultado. Testes usando os componentes e Demos do ACBr: Com o componente ACBrSAT, parte do projeto ACBr, podemos agregar todas as funcionalidades disponíveis no ativador do fabricante em um software particular. Para demonstrar tais funcionalidades utilizamos o SATTeste.exe, demo do ACBrSAT. O SATTeste.exe está disponível neste link: https://www.projetoacbr.com.br/forum/files/file/316-sattesteexe/ Definimos as configurações desta forma: Aba Configuração: Inicialização: satDinamico_cdecl Nome DLL: C:\SAT\dlls\ControliD\libsatidlib.dll (Veja a Nota logo abaixo) Ambiente: taHomologacao Código de Ativação: senha12345 Remover Acentos: Desabilitado Página de Código: 65001 UTF8: Habilitado Demais opções não alteramos. Nota: A DLL encontra-se disponível neste link: https://www.controlid.com.br/suporte/satid/sat_dll.zip Aba Dados Emitente: CNPJ: 08238299000129 Insc.Estadual: 149392863111 Demais opções não alteramos Aba Dados Sw.House: CNPJ: 16716114000172 Assinatura Sw.House: SGR-SAT SISTEMA DE GESTAO E RETAGUARDA DO SAT Aba Rede: Tipo Rede: ETHE (rede cabeada) Tipo Rede: DHCP Para aplicar as configurações de rede, clique em Inicializar(1) ==> Configurações(2) ==> Configurar Interface Rede(3). O retorno deverá ser Rede Configurada com Sucesso(4? Ativar SAT: Clique em Ativação(1) ==> Ativar SAT(2). Verifique a resposta no Log de Comandos. Em nosso caso o SAT já está ativado(3? Associar a assinatura: Clique em Ativação(1) ==> Associar Assinatura(2). Verifique se a assinatura foi registrada(3) Status operacional: Para confirmar se as etapas Ativar SAT e Associar a assinatura funcionam, clique em Consultas(1) ==> Consultar Status Operacional(2). Verifique a resposta no Log de Comandos(3? Teste de desempenho: Utilizando o SATTeste, realizamos vendas com diferentes quantidades de itens. Para cada quantidade foram emitidas 10 vendas, medido o tempo de cada uma e calculado o tempo médio. O tempo foi medido do envio da venda ao recebimento do xml, não esta sendo contabilizado o tempo de decodificação do XML de recebimento. Todos os testes foram registrados na tabela abaixo: * Quantidade máxima de itens em uma venda com o SAT é de 500. Acima dessa quantidade o SAT retorna “Erro não identificado”, o tempo calculado neste caso foi o retorno do erro. O tempo do retorno do erro não foi calculado na média total. Nota: O tempo medido nesse teste, é computado desde o início da transmissão do XML para o SAT, até a recepção do XML de venda, gerado como resposta pelo SAT. Ou seja, é uma medição diferente do que a Especificação Técnica do SAT preconiza, onde apenas o tempo de Geração do XML da venda é considerado. Sobre o equipamento: O S@T-iD chama a atenção pela aparência. Seu design é moderno, quebrando o formato “caixa quadrada” - aspecto comum na maioria dos SATs disponíveis no mercado. Ele também é pequeno, quase a metade de um SAT convencional. As luzes acompanham o layout do gabinete, informando de uma forma sutil o seu status. Na traseira do gabinete ficam as conexões de rede, energia via micro USB e o botão reset. As conexões de rede funcionam em modo “bridge” permitindo compartilhar o mesmo ponto de rede para o SAT e o computador. Sobre a utilização do equipamento: O S@T-iD se comportou no estilo “Plug-N-Play”, ou seja, bastou conectá-lo no computador e em poucos segundos o SAT estava pronto para uso no Windows 10. Durante o uso, ele funcionou de forma satisfatória. Não houveram travamentos ou lentidões. Ele não suporta rede com proxy. Ficha técnica fornecida pelo fabricante: Modelo: S@T-iD Funcionalidades: Emissão de Cupom Fiscal Eletrônico atendendo aos requisitos dos projetos SAT-CF-e Certificados Digitais: Suporta somente certificados do tipo AC-SAT Memória Interna: 1GB Interface de Rede: 02 x Ethernet 802.3 10/100 Mbps full-duplex Interface USB: 01 x USB 2.0 compatível 1.1 Bateria Interna: Alimenta Relógio Interno e Memória de Segurança >= 5 anos Sinalizações: 08 LEDs de indicação Dimensões: 36.5 mm x 90 mm x 96.9 mm (AxLxP) Peso: 100g Alimentação: USB 5V/500mA Botão Reset: Desativar o SAT e voltar as configurações de fábrica Amostras: Disponibilizamos abaixo os XMLs de uma venda e seu cancelamento: Venda – Envio: AD20180509131651-701300-env.xml Venda – Recebimento: AD35180508238299000129599000149240000915858596.xml Cancelamento – Envio: ADC35180508238299000129599000149240000915858596-env.xml Cancelamento – Recebimento: AD35180508238299000129599000149240000915858596.xml O extrato de venda(esquerda) e de cancelamento(direita) impressos:-
- 11
-

-

-
- equipamentos
- sat
- (e 4 mais)
-
Homologação ELGIN RM22(Não fiscal) - Rev. 1
um tópico no fórum postou Tiago Tarifa Munhoz Equipamentos testados
Atenção: Há atualizações das informações desta homologação nas respostas deste tópico. Revisão: 1 --- Introdução: Recebemos gentilmente da ELGIN, a impressora não fiscal RM22, para testes. Utilizando os exemplos do ACBr, PosPrinterTeste.exe e SATTeste.exe. Desenvolvida para o segmento mobile, esta impressora é compatível com Android e iOS, bateria com 1 hora de duração e comunica-se por Bluetooth e USB . Computador Desktop Sistema Operacional Windows 10 64Bit atualizado (07/03/2018) Processador Intel Core 2 Duo Memória 2 GB USB 3.0 Bluetooth 4.0 Impressora RM22 Protocolo Epson Esc/Pos Meios de comunicação Serial Física através do Bluetooth USB Impressão do Autoteste: Siga os passos abaixo: Com a impressora ligada, mantenha pressionado ao mesmo tempo os botões MODE(1) e FEED(2) pressionado por 5 segundos; Será exibido um menu de opções. Pressione FEED(3) para selecionar a opção Autoteste; Novamente pressione o FEED(4) para selecionar Imprimir; Confirme a impressão pressionando FEED(5) novamente: O GIF animado abaixo exemplifica o procedimento descrito acima: Instalação da Impressora RM22: Os drivers e manuais da impressora estão disponíveis neste link: http://automacao.elgin.com.br/produto/rm22+impressora+termica+portatil.aspx USB/Spooler do Windows: Driver Spooler do Windows: https://www.elgin.com.br/imagenet/DownloadCenter/2018-01-23_07-38-130_48147500.zip Para realizar a instalação siga as etapas abaixo: Extraia o arquivo 2018-01-23_07-38-130_48147500.zip; Com o usuário administrador, execute o driver ELGIN RM22 Printer Driver_v-1.0.0.exe; Durante a instalação selecione a porta USB(1) e clique em Avançar(2? Conecte a impressora no USB(1) e clique em OK(2) para finalizar a instalação: Importante: A impressora só será reconhecida pelo computador se o cabo USB for o do fabricante. Com um cabo USB genérico não funcionará. Após concluir a instalação, será exibida a impressora ELGIN RM22(USB) em Impressoras e Scanners Bluetooth/COM: Para realizar a instalação siga as etapas abaixo: Entre em Configurações → Bluetooth, será exibido a impressora RM22(1). Clique em Emparelhar(2) e digite o número 1234 do EDR PIN(3? Em Dispositivos e Impressoras(1), clique com o botão direito em RM22(2) → Propriedades(3) e verifique na aba Hardware(4) qual a porta COM(5) está sendo usada: Desta forma é possível enviar comandos ESC/POS para a impressora através da porta COM. Não instale o driver de Spooler da impressora caso queira usar a COM. O motivo é que a porta COM fica ocupada pelo driver, não permitindo o uso por outro programa. Bluetooth/Spooler do Windows: Driver Spooler do Windows: https://www.elgin.com.br/imagenet/DownloadCenter/2018-01-23_07-38-130_48147500.zip Para realizar a instalação siga as etapas abaixo: Realize a instalação do driver da porta serial emulada, seguindo os passos do 1 ao 2 no tópico Bluetooth/COM; Extraia o arquivo 2018-01-23_07-38-130_48147500.zip; Com o usuário administrador, execute o driver ELGIN RM22 Printer Driver_v-1.0.0.exe; Durante a instalação do driver, selecione a Porta COM(1); clique em Avançar(2); Selecione a porta COM que a impressora está usando, no nosso exemplo é a COM2(3); Conclua a instalação(4? Será exibida a impressora ELGIN RM22 em Impressoras e Scanners: Testes usando os componentes e Demos do ACBr Utilizamos o PosPrinterTeste.exe, demo do ACBrPosPrinter, parte do projeto ACBr, para efetuar testes na impressora. O PosPrinterTestes.exe está disponível neste link: https://www.projetoacbr.com.br/forum/files/file/364-posprintertesteexe/ Deixamos as configurações desta forma: Modelo: ppEscPosEpson; Porta: COM2; Colunas: 32; Espaços: 1; Linhas Pular: 2; Pag. codigo: pc860; Gaveta: Invertido ativado (sem ativar detecta como gaveta aberta ao ler o status. Esta impressora não tem suporta a gaveta); Demais configurações não alteramos; Testes de comunicação: Testamos os 3 tipos de comunicação com a impressora (Campo Porta): COMxx (Bluetooth apenas)– Para comunicação virtual serial. No nosso ambiente reconheceu COM2; RAW:nome da instalação da impressora (USB)– Para enviar a impressão ao Spool do Windows em modo RAW. (exemplo: RAW:ELGIN RM22(USB)); RAW:nome da instalação da impressora (Bluetooth)– Usando também o Spool do Windows, mas através do Bluetooth (exemplo: RAW:ELGIN RM22); Resultados: As imagens abaixo exemplificam os resultados dos testes padrões do ACBrPosPrinter. Observe que o equipamento se saiu muito bem, efetuando corretamente a impressão de acordo com os comandos suportados pelo protocolo Epson Esc/Pos: Formatação de Carácter; Alinhamento; Leitura de Informações; Código de Barras; QRCode; Teste de acentuação: Tool: https://www.elgin.com.br/imagenet/DownloadCenter/2018-02-01_16-33-260_14583100.rar Para realizarmos os testes de acentuação com diferentes páginas de código, procedemos da seguinte forma: Inserimos um pantograma da língua portuguesa, contendo todas as letras e acentos(1); No cabeçalho foi colocado a tag </zera>(2) para limpar as configurações a cada teste; Foi realizada uma impressão por página de código disponível na impressora(3); Resultados: pc473: Alguns acentos circunflexos, crase e todos os til foram ignorados; pc850: Todos os acentos foram impressos corretamente; pc852: Todos os acentos circunflexos, crases e o til foram ignorados; pc860: Todos os acentos foram impressos corretamente; pc1252: Todos os acentos foram impressos corretamente; Leitura de Status: A leitura de Status é funcional através da porta serial emulada (COM2/Bluetooth). Abaixo alguns status retornados pela impressora: Pronta para uso: “Nennhum Erro encontrado”; Tampa aberta: “stSemPapel, stOffLine, stTampaAberta,”; Pouco papel: “Nenhum Erro encontrado”; Sem papel: “stSemPapel, stOffLine”; Bateria fraca: “Nenhum Erro encontrado”; Impressão de extratos do SAT com SATTeste: O SATTeste é um demo do ACBrSAT, parte do projeto ACBr. Realize o download neste link: https://www.projetoacbr.com.br/forum/files/file/316-sattesteexe/ Testamos a impressão usando o Spool do Windows através do Gerador de Relatórios Fortes Report, e também usando a impressão em ESC/POS. As configurações utilizadas foram as seguintes: Fortes EscPOS Largura: 180 Topo: 0 Fundo: 0 Esquerda: 0 Direita: 0 Colunas: 32 Espaço Linhas: 1 Linhas Pular: 3 Pag.codigo: pc860 Modelo: ppEscEpson Porta: COM2 Exemplo de um cupom fiscal impresso pela Elgin RM22, usando comandos Esc/POS(Esquerda) e Fortes (Direita): Teste de desempenho: Através de comandos EscPOS, realizamos a impressão de vários extratos de SAT com diversas quantidades de itens, coletando os tempos de impressão. Para medição mais precisa do tempo de impressão do equipamento nos testes envolvendo o Spooler do Windows (RAW:ELGIN RM22), não usamos o gerenciamento de fila de impressões do Spool do Windows nos testes , devido ele usar a memória do computador para gerenciar a fila de impressões. Portanto, habilitamos a opção Imprimir diretamente na impressora na aba Avançado nas Propriedades da impressora. Desta forma, o serviço de Spooler do Windows apenas repassa a impressão diretamente para a impressora, não gerenciando a fila de impressões para o equipamento. Todas as formas de comunicação disponibilizada pela RM22 foram testadas: Bluetooth/COM emulada: Verificamos que ao enviar impressões em Esc/Pos, com Extratos de 100 itens ou mais na COM emulada, a impressora não finaliza a impressão. Acreditamos que seja algo relacionado com ao tamanho do buffer. Porém, como a impressão é feita através da porta COM, foi possível contornar esta situação, usando uma configuração específica em ACBrPosPrinter.Device, que permite configurar o tamanho máximo do buffer na porta COM. ACBrPosPrinter.Device.SendBytesCount: Determina o número máximo de bytes a serem enviados pela porta. ACBrPosPrinter.Device.SendBytesInterval: Determina o número de milissegundos a aguardar, antes de enviar o próximo Buffer de dados Para efetuar tal configuração no SATTeste, vá na aba Impressão(1), clique no ícone de configuração(2), e configure o Buffer de Envio(3) e o Espera Buffer (4) conforme imagem abaixo: As configurações foram as seguintes: Modelo: ppEscEpson Porta: COM2 Colunas: 32 Espaços Linhas: 1 Linhas Pular: 3 Pag. codigo: pc860 Resultados: Bluetooth/COM emulada com Spool do Windows: As configurações foram as seguintes: Modelo: ppEscEpson Porta: RAW:ELGIN RM22 Colunas: 32 Espaços Linhas: 1 Linhas Pular: 3 Pag. codigo: pc860 Resultados: USB: As configurações foram as seguintes: Modelo: ppEscEpson; Porta: RAW:ELGIN RM22(USB); Colunas: 32; Espaços Linhas: 1; Linhas Pular: 3 Pag. codigo: pc860 Resultados: Sobre o equipamento: Por ser uma impressora portatil, a ELGIN RM22 é extremamente leve. Pesando 237g, chega perto da media de peso de um smartphone (150g). Ela acompanha um acessório que imita couro, permitindo fixá-la no cinto da calça. De acordo com o fabricante, a bateria mantém 1 hora de impressão até sua próxima recarga. O gabinete é feito de um plástico bem resistente e acabado. Na lateral, há uma alavanca para abrir a tampa da baia da bobina de papel, facilitando sua troca. Essa tampa tem uma janela permitindo verificar se o papel está acabando. O conector USB é protegido por uma tampa de borracha discreta, pois acompanha o layout do gabinete. Ela conta com um display interativo, permitindo alterar algumas configurações como tipo do papel, qualidade da impressão, reset de fabrica e também realizar um autoteste. Ela se comunica por USB e Bluetooth. Através da comunicação Bluetooth é possível enviar impressões pelo Spooler do Windows ou por uma porta Serial emulada, mas não permite as duas ao mesmo tempo. A comunicação USB permite enviar impressões pelo Spooler do Windows apenas. Sobre a utilização do equipamento: A ELGIN RM22 tem um display interativo que permite alterar configurações sem a necessidade de um software. Também permite ao usuário ter uma maior clareza do status da impressora. Com essas funcionalidades no display agiliza a solução de problemas durante uma venda, por exemplo. A instalação e utilização dela foram simples. Em poucos minutos a impressora está pronta para uso via USB ou Bluetooth. Ficha técnica fornecida pelo fabricante: Características: Tecnologia de Impressão: térmica direta Resolução: 203dpi (8dots/mm) Velocidade de impressão: 110mm/s Largura de impressão: 48mm Conexões: USB e Bluetooth Ver 3.0/4.0 [BLE] Economia de energia: Modo Sleep Memória Flash: 4MB Fonte de caracteres alfanuméricos: 9x17, 12x24 dots Código de Barras: UPC-A, UPC-E, EAN8, EAN13, CODE39, ITF, CODE128,CODE93, QR code, PDF417 Gráficos: bitmap com diferentes densidades e definidos pelo usuário Sensores: Tampa aberta, Fim de papel, Black Mark LEDs Indicadores: Power / Error Bateria: Capacidade: 1400mA 3.7V Tempo total de carga: 2 horas (através da porta USB) LCD: 128 x 64 dots com Backlight azul Autonomia: 320m de impressão / carga Papel: Largura: 57.5±0.5mm Espessura: 0.053mm a 0.12mm Diâmetro da bobina: Interno-13mm, Externo-40,5mm Características Físicas: Temperatura de Operação: -5°C a 50°C, Umidade Relativa: 25% a 85%, s/ condensação Temperatura de Armazenamento: -30°C a 60°C, Umidade Relativa: 5% a 95% Dimensões: 84.4(L) x 126.8(P) x 51.5(A) mm Peso: 237g (com bateria) Durabilidade TPH: 50km Software: Linguagem: ESCPOS Driver: Windows XP/ 7/ 8/ 10/ Linux SDK: WinCE, Win Mobile, Android, iOS, Linux- 1 reply
-
- 3
-

-
- equipamentos
- impressoras
- (e 6 mais)
-
Homologação Dimep D-Print 250 (Não Fiscal) - Rev. 1
um tópico no fórum postou Tiago Tarifa Munhoz Equipamentos testados
Atenção: Há atualizações das informações desta homologação nas respostas deste tópico. Revisão: 1 --- Introdução: Recebemos gentilmente da Dimep, a impressora não fiscal D-Print 250, para testes. Utilizando os exemplos do ACBr, PosPrinterTeste.exe e SATTeste.exe. Ambiente: Computador Desktop Sistema Operacional Windows 10 64Bit atualizado (02/02/2018) Processador Intel Core 2 Duo Memória 2 GB USB 3.0 Porta Serial física Conector DB9 Impressora D-Print 250 Protocolo Epson Esc/Pos Meios de comunicação Serial Física usando conector DB9 Serial emulada através da porta USB TCP/IP usando cabo de rede (RJ45) Dip-Switches : Algumas configurações somente são passíveis de alteração através de um dip-switch presente na impressora. Ele permite alterar a velocidade da porta serial física, desabilitar ou habilitar a guilhotina e a campainha, define a densidade da impressão, etc. Um dip-switch é um componente eletrônico com várias chaves liga/desliga. Na base da impressora há uma tampa para acesso a ele. Chave Função Ligada(on) Desligada Porta serial física 1 Guilhotina Desabilita Habilita Baudrate Chave 7 Chave 8 2 Campainha Habilita Desabilita 115200 desligada ligada 3 Densidade de impressão Escuro Claro 38400 ligada ligada 4 Código de caracteres de dois bytes Desabilita Habilita 19200 desligada desligada 5 Caracteres por linha 42 48 9600 ligada desligada 6 Gaveta de dinheiro (RJ11) Habilita Desabilita Para realizar o acesso e a alteração dos dip-switches, recomendamos a leitura do manual de instalação do fabricante. Link: http://www.dimep.com.br/wp-content/uploads/manuais-drivers/manuais_drivers/dprint/Manuais/Manual_Usu%C3%A1rio_DPRINT_V14.pdf Impressão do Autoteste: Siga os passos abaixo: Com a impressora desligada, mantenha o botão FEED(1) pressionado e ligue a impressora(2); Mantenha o botão FEED pressionado até a luz de status da impressora ficar azul(3? O GIF animado abaixo exemplifica o procedimento descrito acima: Instalação da Impressora D-Print 250: Os drivers e manuais da impressora estão disponíveis neste link:http://www.dimep.com.br/downloaddprint250/ USB/COM Emulada: No Windows 10 não é preciso instalar o driver USB/Serial, ele é instalado automaticamente ao conectar a impressora no USB do computador: USB/COMxx com Spooler do Windows: Driver Spooler do Windows: http://www.dimep.com.br/wp-content/uploads/manuais-drivers/manuais_drivers/dprint/Execut%C3%A1veis/Driver%20Spooler/Driver_Spooler_DPrint.zip Para realizar a instalação siga as etapas abaixo: Execute o procedimento USB/COM Emulada descrito acima; Extraia o arquivo Driver_Spooler_DPrint.zip; Com o usuário administrador, execute o driver GP80DRVEN V16.exe; Selecione Windows8/10(1) e clique em Install Printer Driver (2? Escolha GP-L80250(3) e clique em Next(4? Selecione a mesma porta COM exibida no Gerenciador de Dispositivos, COM3(5) no nosso exemplo, depois clique em Install(6? Após a instalação do driver, aparecerá uma nova impressora com o nome Dimep D-Print 250; COMxx: Não se faz necessário realizar quaisquer intervenção para utilizá-la no Windows. Basta conectá-la a porta serial do computador e será possível enviar impressões de texto puro (ASCII) para a impressora. Para imprimir usando os componentes do ACBr, se faz necessário configurar a porta serial no componente(1) definindo a velocidade de transmissão (Bauds/segundo). No nosso teste, estamos usando a impressora em sua velocidade máxima de transmissão, ou seja, 115200 Baud(2), portanto definimos as configurações dos componentes conforme ilustra as imagens abaixo: Obs.: As chaves 7 e 8 controlam a velocidade da porta serial. Definimos 115200 Baud deixando a chave 7 desligada e a chave 8 ligada. TCP/IP: Software para definir IP na impressora: http://www.dimep.com.br/wp-content/uploads/manuais-drivers/manuais_drivers/dprint/Execut%C3%A1veis/Driver%20Configura%C3%A7%C3%A3o%20IP/Configura%C3%A7%C3%A3o_IP_DPrint.zip O IP definido de fábrica é 192.168.123.100. Para realizar a alteração desse endereço será necessário um computador com um endereço de IP na mesma rede, ou seja, com o IP na faixa 192.168.123.xxx. Os passos abaixo descreve como fixar esse IP no computador e realizar a troca do IP da impressora: Clique com o botão direito no ícone de rede(1); Depois em Abrir Configurações de Rede e Internet(2) ==> Alterar opções de adaptador(3) ==> Ethernet(4) ==> Propriedades(5? Selecione Protocolo TCP/IP Versão (TCP/IPv4)(5) e depois em Propriedades(6); Selecione Usar o seguinte endereço IP(7); Em Endereço IP defina 192.168.123.15(8); Em Mascara de sub-rede defina 255.255.255.0(9); Para finalizar, clique em OK(10) e OK(11) novamente: Depois de realizar o download do Configuração_IP_DPrint.zip através do link citado acima, extraia em uma pasta e execute o programa ETHERNET.exe; Realize um teste de conexão com a impressora clicando em Connect Test(1). Em caso de sucesso será exibido Connect Successfully(2); Digite o IP desejado em Printer new IP address(3), no nosso exemplo é 192.168.15.40; Em seguida clique em Set New IP Address(4) para definir o IP: Para usar com os componentes do ACBr, basta informar o endereço TCP:192.168.15.40:9100 (alterar 192.168.15.40 para o IP da impressora na sua rede). Adicionar o Logotipo Para adicionar o logotipo na impressora, se faz necessário o programa nvlogo , disponível neste link: http://www.dimep.com.br/wp-content/uploads/manuais-drivers/manuais_drivers/dprint/Executáveis/Importar Logotipo/Novo_Logo.zip As etapas abaixo descreve como adicionar o logotipo: Selecione a porta de comunicação(1) e a velocidade(2); Clique em Open Logo File(3) e selecione o arquivo de imagem(4); Ao clicar em Abrir(5), será exibido o Logotipo(6); Ajuste o tamanho e a altura caso necessário em Print Mode(7); Clique em Update NV Logo(8); Para realizar um teste, clique em Print NV Logo(9? Testes usando os componentes e Demos do ACBr Utilizamos o PosPrinterTeste.exe, demo do ACBrPosPrinter, parte do projeto ACBr, para efetuar testes na impressora. O PosPrinterTestes.exe está disponível neste link: https://www.projetoacbr.com.br/forum/files/file/364-posprintertesteexe/ Deixamos as configurações desta forma: Modelo: ppEscPosEpson; Porta: COM1; Colunas: 48; Linhas Pular: 4; Pag. codigo: pc860; Demais configurações não alteramos; Testes de comunicação: Testamos os 4 tipos de comunicação com a impressora (Campo Porta? COMxx– Para comunicação serial por uma porta COM existente no computador. No nosso ambiente o Windows a definiu como COM1; USB/COMxx(Emulada)– Para comunicação virtual serial. No nosso ambiente reconheceu COM3; RAW:nome da instalação da impressora (USB/Serial)– Para enviar a impressão ao Spool do Windows em modo RAW. (exemplo: RAW:GP-L80250) TCP:IP:PORTA- Para comunicação Esc/POS com a impressora configurada na rede (exemplo: TCP:192.168.15.40:9100) Resultados: Observe que o equipamento se saiu muito bem, efetuando corretamente a impressão de acordo com os comandos suportados pelo protocolo Epson Esc/Pos: Formatação de Carácter; Alinhamento; Leitura de Informações; Logotipo; Código de Barras; QRCode; Teste de acentuação: De acordo com a Dimep, esta impressora não tem um software para definir a página de código. Portanto realizamos apenas o teste com a página de código pc860, padrão de fábrica. Para configurar essa página de código, seguimos os passos abaixo: Inserimos um pantograma da língua portuguesa, contendo todas as letras e acentos(1); No cabeçalho foi colocado a tag </zera>(2) para limpar as configurações a cada teste; Foi realizada uma impressão da página de código pc860(3); pc860: Todos os acentos foram impressos corretamente; Contudo esta impressora suporta outras páginas de código. Caso você queira fazer tal alteração o link abaixo explica como com o comando COPY: https://stackoverflow.com/questions/16944154/how-do-i-send-dos-commands-to-my-receipt-printer-via-com1 Em caso de dúvidas de como realizar essa alteração, entre em contato com a Dimep neste e-mail: [email protected] Leitura de Status: A leitura de Status é funcional através das portas seriais física e emulada (COM1 e COM3 respectivamente), e também pela rede (TCP:192.168.15.40:9100). Abaixo alguns status retornados pela impressora: Pronta para uso: “Nennhum Erro encontrado”; Tampa aberta: “stSemPapel, stOffLine, stTampaAberta,”; Pouco papel: “Nenhum Erro encontrado”; Sem papel: “stSemPapel, stOffLine”; Gaveta aberta: “stGavetaAberta”; Demais testes: Gulhotina: Cortou no local esperado. Suportou corte completo e destacável; Abertura de gaveta: Funcionou de forma esperada; Impressão de extratos do SAT com SATTeste: O SATTeste é um demo do ACBrSAT, parte do projeto ACBr. Realize o download neste link: https://www.projetoacbr.com.br/forum/files/file/316-sattesteexe/ Testamos a impressão usando o Spool do Windows através do Gerador de Relatórios Fortes Report, e também usando a impressão em ESC/POS. As configurações utilizadas foram as seguintes: Fortes EscPOS Largura: 277 Topo: 0 Fundo: 0 Esquerda: 1 Direita: 1 Colunas: 48 Espaço Linhas: 40 Linhas Pular: 4 Pag.codigo: pc860 Modelo: ppEscEpson Porta: COM1 Exemplo de um cupom fiscal impresso pela Dimep D-Print 250, usando comandos Fortes(Esquerda) e Esc/POS (Direita): Teste de desempenho: Através de comandos EscPOS, realizamos a impressão de vários extratos de SAT com diversas quantidades de itens, coletando os tempos de impressão. Para medição mais precisa do tempo de impressão do equipamento nos testes envolvendo o Spooler do Windows (RAW:GP-L80250), não usamos o gerenciamento de fila de impressões do Spool do Windows nos testes , devido ele usar a memória do computador para gerenciar a fila de impressões. Portanto, habilitamos a opção Imprimir diretamente na impressora na aba Avançado nas Propriedades da impressora. Desta forma, o serviço de Spooler do Windows apenas repassa a impressão diretamente para a impressora, não gerenciando a fila de impressões para o equipamento. Todas as formas de comunicação disponibilizada pela D-Print 250 foram testadas: USB/COM emulada: As configurações foram as seguintes: Modelo: ppEscEpson Porta: COM3 Colunas: 48 Espaços Linhas: 40 Linhas Pular: 4 Pag. codigo: pc860 Resultados: USB/COM emulada com Spool do Windows: As configurações foram as seguintes: Modelo: ppEscEpson Porta: RAW:GP-L80250 Colunas: 48 Espaços Linhas: 40 Linhas Pular: 4 Pag. codigo: pc860 Resultados: TCP/IP: As configurações foram as seguintes: Modelo: ppEscEpson Porta: TCP:192.168.15.40:9100 Colunas: 48 Espaços Linhas: 40 Linhas Pular: 4 Pag. codigo: pc860 Resultados: COM física: Verificamos que ao enviar impressões em Esc/Pos, com Extratos de 500 itens na COM física, a impressora não finaliza a impressão. Acreditamos que seja algo relacionado com ao tamanho do buffer. Porém, como a impressão é feita através da porta COM, foi possível contornar esta situação, usando uma configuração específica em ACBrPosPrinter.Device, que permite configurar o tamanho máximo do buffer na porta COM. ACBrPosPrinter.Device.SendBytesCount: Determina o número máximo de bytes a serem enviados pela porta. ACBrPosPrinter.Device.SendBytesInterval: Determina o número de milissegundos a aguardar, antes de enviar o próximo Buffer de dados Para efetuar tal configuração no SATTeste, vá na aba Impressão(1), clique no ícone de configuração(2), e configure o Buffer de Envio(3) e o Espera Buffer(4) conforme imagem abaixo: Obs.: O tempo de impressão foi o mesmo usando um tamanho de Buffer alto como 8192, quando usando o valor 1024. As configurações foram as seguintes: Modelo: ppEscEpson Porta: COM1 Colunas: 48 Espaços Linhas: 40 Linhas Pular: 4 Pag. codigo: pc860 Resultados: Sobre o equipamento: O gabinete da impressora Dimep D-Print 250 tem um aspecto diferenciado, seu desenho tem um ar moderno e aerodinâmico. Ele foi criado com o objetivo de proteger o interior da impressora de sujeiras e acidentes com algum liquido, permitindo que a impressora seja usada em uma cozinha, por exemplo. Na lateral esquerda há uma alavanca para facilitar a abertura da tampa da baia da bobina de papel. Na base há os “pés” feito de borracha, evitando o deslize em uma superfície lisa. Também na base há dois orifícios para fixá-la na parede. A frente do gabinete é uma tampa parecida com a da baia de papel, que permite realizar manutenções como limpeza, por exemplo. O botão FEED (Avanço), localizado na frente do gabinete, sinaliza com uma luz azul se a impressora está ligada e vermelha se a impressora está em estado de erro. Abaixo desse botão há uma luz informativa em forma de linha vertical. Ela informa a situação do papel, vermelha para erro e azul para ok. A chave liga/desliga é na traseira da impressora, evitando desligamentos acidentais. A impressora permite três formas de comunicação: serial física através de um conector DB9, serial virtual através de um conector USB e pela rede TCP/IP através de um conector RJ45. Todos estes conectores ficam na traseira da impressora. Há também o conector RJ11 para comunicação com uma gaveta de dinheiro. Diferente das outras impressoras do mesmo seguimento, a fonte da D-Print 250 é interna. Para ligá-la na tomada basta usar um cabo de energia comum, igual ao de um computador. Sobre a utilização do equipamento: A instalação foi bastante fácil, em poucos minutos foi possível usá-la com a comunicação USB/Serial e serial física. A configuração da impressora na rede demandou um pouco a mais de tempo, mas bastou consultar o manual Configurando_IP_DPRINT.pdf e não tivemos problemas. Link: http://www.dimep.com.br/wp-content/uploads/manuais-drivers/manuais_drivers/dprint/Manuais/Configurando_IP_DPRINT.pdf. Estes passos também foram descritos neste post. Ficha técnica fornecida pelo fabricante: Características Interface para abertura de gaveta. Botão liga e desliga traseiro, evita desligamento involuntário. Botão frontal para avanço do papel. Buffer de 128KB. Dimensão da bobina: Largura 80mm, Diâmetro 83mm. Tipos de códigos de barras: UPC-A, UPC-E, JAN13 (EAN13), JAN8 (EAN8), CODE39, ITF, CODEBAR, CODE 93, CODE128, QR CODE. Comandos compatíveis com ESC/POS. A única impressora com Leds e Campainha indicando a presença de cupom, acionados por sensor de presença. Fonte interna com conversão automática para 110V ou 220V. 3 interfaces (USB, serial e ethernet) Design moderno Permite o uso da bobina até o final, sem desperdício Velocidade de 250mm por segundo: 1 cupom de 25 cm impresso em 1 segundo Maior número de cupons impressos: 1 milhão de cupons de 20 cm Maior durabilidade da guilhotina: 2 milhões de cortes Dimensões Altura: 138 mm Largura: 152 mm Profundidade: 200 mm Peso: 1.3 Kg- 1 reply
-
- equipamentos
- impressoras
- (e 4 mais)
-
Homologação ELGIN i7 (Não fiscal) - Rev. 1
um tópico no fórum postou Tiago Tarifa Munhoz Equipamentos testados
Atenção: Há atualizações das informações desta homologação nas respostas deste tópico. Revisão: 1 --- Introdução: Recebemos gentilmente da Elgin, a impressora não fiscal i7, para testes. Utilizando os exemplos do ACBr, PosPrinterTeste.exe e SATTeste.exe. Ambiente: Computador Desktop Dell Vostro 220s Sistema Operacional Windows 8.1 64Bit atualizado (19/12/2017) Processador Intel Pentium Dual Core Memória 2 GB USB 3.0 Impressora ELGIN-i7 Protocolo Epson Esc/Pos Meios de comunicação Serial emulada através da porta USB USB Impressão do Autoteste: Para realizar a impressão do autoteste, siga os passos abaixo: Desligue a impressora se ela já estiver ligada; Ligue a impressora(1) com o botão Avanço(2) pressionado: O GIF animado abaixo exemplifica o procedimento descrito acima: Instalação da Impressora i7: Os drivers e manuais são disponibilizados no site do fabricante: Spool do Windows: 1_1502216318.rar: http://www.portaldeapoioelgin.com.br/portaldeapoio/sub_executa_download.php?arquivo=manuais/1_1502216318.rar&tipo=RAR class USB/Serial emulado: Procedimento Serial Virtual - i9.rar: https://www.elgin.com.br/PortalElginAdm/Upload/DownloadPublico/Automacao/naofiscais/I9/Driver/Procedimento%20Serial%20Virtual%20-%20i9.rar USB/Serial emulada: Para realizar a instalação siga as etapas abaixo: Realize o download do driver Procedimento Serial Virtual - i9.rar; Conecte a impressora no USB; Será exibido o dispositivo USB-Serial Controller no Gerenciador de Dispositivos: Extraia o arquivo Procedimento Serial Virtual – i9.rar e com o usuário administrador, execute o driver PL2303_Prolific_DriverInstaller_v1.6.0.exe Finalize a instalação aceitando as perguntas feitas pelo instalador; Ao finalizar a instalação, aparecerá o dispositivo serial Prolific USB-to-Serial Comm Port. No nosso exemplo identificou como COM3: Não instale o driver de spooler da impressora caso queira usá-la com comandos Esc/POS. O driver de spooler mantém a porta serial ocupada, não permitindo o uso por outro programa. USB(COM emulada)/Spooler do Windows: Para realizar a instalação siga as etapas abaixo: Realize a instalação do driver da porta serial emulada, seguindo os passos do 1 até o 6 no tópico USB/Serial emulada; Realize o download do driver de spooler: 1_1502216318.rar; Com o usuário administrador, extraia o arquivo 1_1502216318.rar e execute o driver ELGIN_i9_i7_Driver_v-1.6.3 (1).exe. Durante a instalação, selecione ELGIN i7 em Modelo(1) e COM em Porta(2), após isso clique em Avançar(3? Selecione a porta serial em Porta COM(1), no nosso exemplo usamos a COM3, defina a Taxa de baud(2) como 9600 e depois clique em OK(3) para finalizar a instalação: Será exibido a impressora ELGIN i7 em Dispositivos e Impressoras: USB/Spooler do Windows: Por padrão a Elgin i7 emula uma porta COM através do USB para se comunicar com o Windows. Contudo, ela também suporta comunicação USB comum, ou seja, sem a necessidade de emular uma porta COM. Para realizar esta tarefa, será necessário realizar os downloads abaixo: ELGINUtilitySetup V1.2.2.12.exe: https://www.elgin.com.br/PortalElginAdm/Upload/DownloadPublico/Automacao/naofiscais/I7/Printer%20Utility/ELGINUtilitySetup%20V1.2.2.12.exe 1_1502216318.rar (Driver de Spool do Windows): http://www.portaldeapoioelgin.com.br/portaldeapoio/sub_executa_download.php?arquivo=manuais/1_1502216318.rar&tipo=RAR class Siga os passos abaixo para realizar a instalação: Faça a instalação descrita no tópico USB/Serial emulada para haver comunicação com a impressora; Com o usuário administrador, execute ELGINUtilitySetup V1.2.2.12.exe e finalize a instalação aceitando as perguntas feitas pelo instalador; Ao executar a ferramenta ElginUtility, clique em: Adicionar impressora(1), selecione Elgin i7 em Driver da impressora(2), defina COM em Tipo de porta(3), em Porta do Sistema(4) selecione a COM usada pela impressora (COM3 no nosso exemplo), defina 9600 em Baude rate(5); Ao clicar em OK(6), será exibido uma nova linha em Lista de impressoras(7) com as configurações definidas. Para verificar as configurações, clique em Teste de conexão(8). Será exibida a mensagem Conexão bem sucedida!(9? Para configurar a impressora, clique em Configurações avançadas(1), Configurações porta USB(2), selecione USB(3) e depois clique em Configurar(4? Feche o ElginUtility e desligue a impressora. Ao ligá-la novamente, aparecerá no Gerenciador de dispositivos o dispositivo ELGIN i7: Com o usuário administrador, extraia o arquivo 1_1502216318.rar e execute o driver ELGIN_i9_i7_Driver_v-1.6.3 (1).exe. Durante a instalação, defina o Elgin i7 em Modelo(1) e USB em Porta(2), depois clique em Avançar(3) Será exibida a mensagem Instalado com SUCESSO!, clique em OK(4) para finalizar a instalação: Será exibido a impressora ELGIN i7(USB) em Dispositivos e Impressoras: Adicionar o Logotipo A adição do logotipo é feita pela ferramenta de configuração ElginUtility. Para tal, siga os passos abaixo: Se você ainda não instalou e configurou o ElginUtility, siga da etapa 1 até a 5 do tópico USB/Spooler do Windows; Clique em Gerenciar imagens(1) ==> Downloads(2) ==> Adicionar(3) ==> Selecione o logotipo(4) e depois clique em Abrir(5); Será exibido o nome do arquivo(6) em Selecionar Arquivo. Clique em Modo download de G(7), será exibido o número da imagem(8) em Lista de imagens: Obs.: O numero “00” em Lista de imagens(8) é o endereço da imagem dentro da impressora. Testes usando os componentes e Demos do ACBr Utilizamos o PosPrinterTeste.exe, demo do ACBrPosPrinter, parte do projeto ACBr, para efetuar testes na impressora. O PosPrinterTestes.exe está disponível neste link: https://www.projetoacbr.com.br/forum/files/file/364-posprintertesteexe/ Deixamos as configurações desta forma: Modelo: ppEscPosEpson; Porta: COM3; Colunas: 48; Pag. codigo: pc860; Logotipo KC1: 48; Logotipo KC2: 48; Logotipo FatorX: 2; Logotipo FatorY: 2; Demais configurações não alteramos; *Importante: Definimos 48 em KC1 e KC2 porque 48 é o 0(zero) na tabela ASC, ou seja, definimos em KC1 e KC2 o valor de 0. Este valor é o endereço da imagem de logotipo, conforme descrito no item 4 do tópico Adicionar logotipo. **Importante: Esta impressora usa ppEscPosEpson para comunicação Esc/Pos e não ppEscElgin. Testes de comunicação: Testamos os 2 meios de comunicação com a impressora de diversas formas (Campo Porta? USB/COMxx(Emulada)– Para comunicação virtual serial. No nosso ambiente reconheceu COM7; RAW:nome da instalação da impressora (USB)– Para enviar a impressão ao Spool do Windows em modo RAW. (exemplo: RAW:ELGIN i7) RAW:nome da instalação da impressora (USB/Serial)– Usando também o Spool do Windows, mas através do USB/COMxx; Resultados: As imagens abaixo exemplificam os resultados dos testes padrões do ACBrPosPrinter. Observe que o equipamento se saiu muito bem, efetuando corretamente as impressões de acordo com os comandos suportados pelo protocolo Epson Esc/Pos: Formatação de Carácter; Alinhamento; Leitura de Informações; Logotipo; Código de Barras; QRCode; Teste de acentuação: Para realizarmos os testes de acentuação com diferentes páginas de código, procedemos da seguinte forma: Inserimos um pantograma da língua portuguesa, contendo todas as letras e acentos(1); No cabeçalho foi colocado a tag </zera>(2) para limpar as configurações a cada teste; Foi realizada uma impressão por página de código disponível na impressora(3); pc473: Alguns acentos agudos, circunflexos e todos os til foram ignorados; pc850: Todos os acentos foram impressos corretamente; pc852: Todos os acentos circunflexos e o til foram ignorados; pc860: Todos os acentos foram impressos corretamente; Leitura de Status: A leitura de Status é funcional através da porta serial emulada (COM3). Abaixo alguns status retornados pela impressora: Pronta para uso: “Nennhum Erro encontrado”; Tampa aberta: “stOffLine, stTampaAberta,”; Pouco papel: “Nenhum Erro encontrado”; Sem papel: “stSemPapel, stOffLine,”; Gaveta aberta: “stGavetaAberta”; Demais testes: Gulhotina: Equipamento não tem guilhotina. O picote é feito manualmente através de serrilha; Abertura de gaveta: Funcionou de forma esperada; Impressão de extratos do SAT com SATTeste: O SATTeste é um demo do ACBrSAT, parte do projeto ACBr. Realize o download neste link: https://www.projetoacbr.com.br/forum/files/file/316-sattesteexe/ Testamos a impressão usando o Spool do Windows através do Gerador de Relatórios Fortes Report, e também usando a impressão em ESC/POS. As configurações utilizadas foram as seguintes: Fortes EscPOS Largura: 277 Topo: 0 Fundo: 0 Esquerda: 1 Direita: 1 Colunas: 48 Espaço Linhas: 10 Linhas Pular: 3 Pag.codigo: pc860 Modelo: ppEscEpson Porta: COM3 Exemplo de um cupom fiscal impresso pela ELGIN i7, usando comandos Fortes(Esquerda) e ESC/Pos(Direita): Teste de desempenho: Através de comandos EscPOS, realizamos a impressão de vários extratos de SAT com diversas quantidades de itens, coletando os tempos de impressão. Para medição mais precisa do tempo de impressão do equipamento nos testes envolvendo o Spooler do Windows (RAW:ELGIN i7), não usamos o gerenciamento de fila de impressões do Spool do Windows nos testes , devido ele usar a memória do computador para gerenciar a fila de impressões. Portanto, habilitamos a opção Imprimir diretamente na impressora na aba Avançado nas Propriedades da impressora. Desta forma, o serviço de Spooler do Windows apenas repassa a impressão diretamente para a impressora, não gerenciando a fila de impressões para o equipamento. Todas as formas de comunicação disponibilizada pela ELGIN i7 foram testadas: USB/Spooler do Windows: As configurações foram as seguintes: Modelo: ppEscEpson Porta: RAW:ELGIN i7(USB) Colunas: 48 Espaços Linhas: 10 Linhas Pular: 3 Pag. codigo: pc860 Resultados: USB/COM emulada: As configurações foram as seguintes: Modelo: ppEscEpson Porta: COM3 Colunas: 48 Espaços Linhas: 10 Linhas Pular: 3 Pag. codigo: pc860 Resultados: USB/COM emulada com Spool do Windows: As configurações foram as seguintes: Modelo: ppEscEpson Porta: RAW: ELGIN i7 Colunas: 48 Espaços Linhas: 10 Linhas Pular: 3 Pag. codigo: pc860 Resultados: Sobre o equipamento: O painel da ELGIN i7 é bastante intuitivo. Todos as luzes informativas e o botão Avanço estão em português. A chave liga / desliga fica protegida, dificultando seu acionamento acidental. O seu gabinete é feito de um plástico resistente e bem acabado. No topo, há uma alavanca para facilitar a troca da bobina de papel. Em sua base contém os “pés” feito de silicone dificultando o deslise do equipamento. Na traseira há três conectores: energia, USB e RJ11 para conexão com uma gaveta de dinheiro. Ela não tem guilhotina. Para realizar o corte do papel impresso, há uma serrilha. Ela fica no orifício da saída do papel. Sobre o Software de Configuração: O software tem uma interface com botões grandes, deixando clara e amigável, o que facilita o seu entendimento. É necessário configurar que meio de comunicação será usada, ou seja, se é através da serial emulada ou USB comum. Ele permite definir logotipo, code page, atualizar o firmware, teste de impressão, definir se a comunicação será USB ou COM emulada através do USB, entre outros. Sobre a utilização do equipamento: A instalação do equipamento foi simples, em pouco tempo ela estava pronta para uso. A impressora se mostrou bastante rápida usando a COM emulada com ESC/Pos. Ficha técnica fornecida pelo fabricante: Tecnologia de impressão: Térmica Direta Velocidade máx.: 200 mm/seg. Resolução: 203 DPI (8 dots/mm) Largura do Papel: 80mm +/-0,5mm Diâmetro máx. Bobina: 110mm Fontes de caracteres: ASCII 9x17, 12x24 – 14 Code Pages Interfaces de comunicação: USB, com função Virtual Serial COM (ativada pelo botão de avanço) Serrilha: Corte manual do papel Driver de Windows: Windows Vista/ XP / Win7/Win8/ Win8.1 / Win10 Driver de Linux: Sob consulta Compatibilidade: ESC/ POS Códigos de barras: UPC-A / UPC-E / EAN8 / EAN13 / CÓDIGO39 / ITF CÓDIGO 128 / CÓDIGO 93 / PDF417 / QR Code Confiabilidade: Vida útil cabeça térmica = 150km, MTBF = 360.000h Voltagem: Entrada: AC100V-240V 50-60HZ, Saída: 24V±5%, 2.1A Dimensões: 142(L)× 205(P) ×138(A)mm Peso: 1,4kg Garantia: impressora 3 anos, cabeça térmica 1 ano- 1 reply
-
- 3
-

-
- equipamentos
- impressora
- (e 4 mais)
-
Homologação Sweda SI-300S (Não fiscal) - Rev. 1
um tópico no fórum postou Tiago Tarifa Munhoz Equipamentos testados
Atenção: Há atualizações das informações desta homologação nas respostas deste tópico. Revisão: 1 --- Introdução: Recebemos gentilmente da Sweda, a impressora não fiscal SI-300S, para testes. Utilizando os exemplos do ACBr, PosPrinterTeste.exe e SATTeste.exe. Ambiente: Computador Desktop Dell Vostro 220s Sistema Operacional Windows 8.1 64Bit atualizado (19/12/2017) Processador Intel Pentium Dual Core Memória 2 GB USB 3.0 Porta Serial física Identificado como COM1 usando conector DB9 Impressora SI-300S Protocolo Epson Esc/Pos Meios de comunicação Serial Física usando conectores DB9 ou RJ45 Serial emulada através da porta USB USB Disposição dos Dip-Switches e Impressão do Autoteste: Antes de realizar a etapa da instalação da impressora no Sistema Operacional, é necessário definir a disposição dos dip-switches de acordo com o meio de comunicação desejado, ou seja, eles definirão se a comunicação será USB ou emular uma porta serial COM pelo USB. Um dip-switch é um componente eletrônico com várias chaves liga/desliga. Na base da impressora há uma tampa para acesso aos dois dip-switches existentes, eles permitem definir várias configurações. O DIP SW1 define as configurações de porta serial, emulada ou não. Por exemplos: velocidade em baud, tipo de paridade, tamanho da palavra, etc. O DIP SW2 define configurações gerais como: habilitar campainha, habilitar guilhotina, densidade da impressão, etc. Para realizar o acesso e a alteração dos dip-switches, recomendamos a leitura do manual de instalação do fabricante. Link: http://sistemas.sweda.com.br/downloads/535_manual_de_instalacao_si3aa.pdf Para saber qual a disposição dos dip-switches sem abrir a impressora, imprima um autoteste. Para tal, com a impressora desligada, ligue a impressora com o botão FEED pressionado: Será impresso um autoteste e nele constará a disposição atual dos dip-switches. No exemplo abaixo, a chave 8 do dip-switch 1 é a única ligada: Será exatamente esta chave que faremos alterações para alternar entre os meios de comunicações da impressora. Nos procedimentos de instalação da impressora, será exibido como a chave 8 deverá ficar. Instalação da Impressora SI-300S: Os drivers e manuais são disponibilizados em um CD que acompanha a impressora. Contudo, utilizamos o driver atualizado disponível no site da Sweda: 509_si_3aal.exe link: http://sweda.com.br/produtos/impressora-nao-fiscal/impressora-termica-sweda-si-300s/ USB/Spooler Windows: Disposição dos dip-switches: Para realizar a instalação siga as etapas abaixo: Realize o download do driver; Conecte a impressora no USB; Será exibido o dispositivo Suporte de impressão USB no Gerenciador de Dispositivos: Com o usuário administrador, execute o driver 509_si_3aal.exe Selecione SI-300S(1) e clique em Next(2? Escolha USB CONNECTION(1) e clique em Next(2? Finalize a instalação aceitando as perguntas feitas pelo instalador; Após a instalação do driver, aparecerá uma nova impressora com o nome Sweda SI-300s USB/COM Emulada: Disposição dos dip-switches: Obs.: Chave 8 ligada habilita a emulação da porta serial através do USB Para realizar a instalação siga as etapas abaixo: Realize o download do driver; Com o usuário administrador, execute o driver 509_si_3aal.exe. Quando a janela de seleção de impressoras abrir, clique em Cancel: Obs.: Esse procedimento extrai o driver da Sweda em C:\Program Files (x86)\SWEDA PrinterDriver. Ele se faz necessário porque o instalador do driver não o instala automaticamente. Conecte a impressora no USB; Será exibido o dispositivo USB To Serial Interface(1) no Gerenciador de Dispositivos; Clique com o botão direito e depois em Atualizar Driver(2? Clique em Localizar e instalar software manualmente: Clique em Procurar e selecione o caminho abaixo(1), deixe Incluir subpastas(2) selecionado e clique em Avançar(3? Após finalizar a instalação, o dispositivo serial COM7 foi instalado: Não instale o driver de spooler da impressora caso queira usá-la com comandos Esc/POS. O driver de spooler mantém a porta serial ocupada, não permitindo o uso por outro programa. USB/COMxx com Spooler do Windows: Disposição dos dip-switches: Obs.: Chave 8 ligada habilita a emulação da porta serial através do USB. Para realizar a instalação siga as etapas abaixo: Execute da etapa 1 até a 9 do procedimento USB/COMxx descrito acima; Com o usuário administrador, execute o driver 509_si_3aal.exe Selecione SI-300S(1) e clique em Next(2? Escolha SERIAL / VCOM CONNECTION(1) e clique em Next(2? Selecione a mesma porta COM exibida no Gerenciador de Dispositivos: Clique em Next: Finalize a instalação aceitando as perguntas feitas pelo instalador; Após a instalação do driver, aparecerá uma nova impressora com o nome Sweda SI-300S; COMxx: Disposição dos dip-switches: Não há necessidade de alteração. Conosco funcionou com a chave 8 do DIP-SW1 ligada e desligada. Não se faz necessário realizar quaisquer intervenção para utilizá-la no Windows. Basta conectá-la a porta serial do computador e será possível enviar impressões de texto puro (ASCII) para a impressora. Para imprimir usando os componentes do ACBr, se faz necessário configurar a porta serial no componente(1) definindo a velocidade de transmissão (Bauds/segundo). No nosso teste, estamos usando a impressora em sua velocidade máxima de transmissão, ou seja, 115200 Baud(2), portanto definimos as configurações dos componentes conforme ilustra as imagens abaixo: Obs.: As chaves 5, 6 e 7 controlam a velocidade da porta serial. Esta configuração define 115200 Baud Adicionar o Logotipo Para adicionar o logotipo na impressora, se faz necessário o programa SI-300 Tool Ver 2.03, disponível neste link: http://sistemas.sweda.com.br/downloads/SI-300_Tool_Ver_2.03.zip As etapas abaixo descreve como adicionar o logotipo: Selecione o modelo da impressora e a forma de comunicação(1); Selecione a porta serial(2) usada pela impressora e depois clique em OK(3); Clique em User Setup(4); Na aba Select Image(5), clique em Open File(6) e selecione o arquivo de imagem(7) desejado; Ao clicar em Abrir(8), será exibido o arquivo de imagem em Bitmap List(9? Na aba Upload Image(10) clique em Upload(11) e aguarde o envio do arquivo de logotipo para a impressora: Testes usando os componentes e Demos do ACBr Utilizamos o PosPrinterTeste.exe, demo do ACBrPosPrinter, parte do projeto ACBr, para efetuar testes na impressora. O PosPrinterTestes.exe está disponível neste link: https://www.projetoacbr.com.br/forum/files/file/364-posprintertesteexe/ Deixamos as configurações desta forma: Modelo: ppEscPosEpson; Porta: COM7; Colunas: 42; Pag. codigo: pc860; Demais configurações não alteramos; Testes de comunicação: Testamos os 3 tipos de comunicação com a impressora (Campo Porta): COMxx– Para comunicação serial por uma porta COM existente no computador. No nosso ambiente, o Windows a definiu como COM1; USB/COMxx(Emulada)– Para comunicação virtual serial. No nosso ambiente reconheceu COM7; RAW:nome da instalação da impressora (USB)– Para enviar a impressão ao Spool do Windows em modo RAW. (exemplo: RAW:SWEDA SI-300S) RAW:nome da instalação da impressora (USB/Serial)– Usando também o Spool do Windows, mas através do USB/COMxx; Resultados: As imagens abaixo exemplificam os resultados dos testes padrões do ACBrPosPrinter. Observe que apenas o código de barras code128c com 44 caracteres não foi impresso. Acreditamos que o motivo seja o limite de 42 caracteres por linha da impressora, pois realizamos alguns testes e chegamos a, no máximo, 41 caracteres impressos para este padrão. As demais impressões o equipamento se saiu muito bem, efetuando corretamente a impressão de acordo com os comandos suportados pelo protocolo Epson Esc/Pos: Formatação de Carácter; Alinhamento; Leitura de Informações; Logotipo; Código de Barras; QRCode; Teste de acentuação: Para realizarmos os testes de acentuação com diferentes páginas de código, procedemos da seguinte forma: Inserimos um pantograma da língua portuguesa, contendo todas as letras e acentos(1); No cabeçalho foi colocado a tag </zera>(2) para limpar as configurações a cada teste; Foi realizada uma impressão por página de código disponível na impressora(3); pc473: Alguns acentos agudos e circunflexos foram ignorados; pc850: Todos os acentos foram impressos corretamente; pc852: Todos os acentos circunflexos e o til foram ignorados; pc860: Todos os acentos foram impressos corretamente; pc1252: Todos os acentos foram impressos corretamente; Leitura de Status: A leitura de Status é funcional através das portas seriais física e emulada (COM1 e COM7 respectivamente). Abaixo alguns status retornados pela impressora: Pronta para uso: “Nennhum Erro encontrado”; Tampa aberta: “stErro, stSemPapel, stTampaAberta,”; Pouco papel: “Nenhum Erro encontrado”; Sem papel: “stErro, stSemPapel,”; Gaveta aberta: “stGavetaAberta”; Demais testes: Gulhotina: Cortou no local esperado. Suportou corte completo e destacável; Abertura de gaveta: Funcionou de forma esperada; Impressão de extratos do SAT com SATTeste: O SATTeste é um demo do ACBrSAT, parte do projeto ACBr. Realize o download neste link: https://www.projetoacbr.com.br/forum/files/file/316-sattesteexe/ Testamos a impressão usando o Spool do Windows através do Gerador de Relatórios Fortes Report, e também usando a impressão em ESC/POS. As configurações utilizadas foram as seguintes: Fortes EscPOS Largura: 277 Topo: 0 Fundo: 0 Esquerda: 1 Direita: 1 Colunas: 42 Espaço Linhas: 10 Linhas Pular: 2 Pag.codigo: pc860 Modelo: ppEscEpson Porta: COM7 Exemplo de um cupom fiscal impresso pela SWEDA SI-300S, usando comandos EscPOS(Esquerda) e Fortes (Direita): Teste de desempenho: Através de comandos EscPOS, realizamos a impressão de vários extratos de SAT com diversas quantidades de itens, coletando os tempos de impressão. Para uma medição mais precisa do tempo de impressão do equipamento nos testes envolvendo o Spooler do Windows (RAW:SWEDA SI-300), não usamos o gerenciamento de fila de impressões do Spool do Windows nos testes , devido ele usar a memória do computador para gerenciar a fila de impressões. Portanto, habilitamos a opção Imprimir diretamente na impressora na aba Avançado nas Propriedades da impressora. Desta forma, o serviço de Spooler do Windows apenas repassa a impressão diretamente para a impressora, não gerenciando a fila de impressões para o equipamento. Todas as formas de comunicação disponibilizada pela SI-380S foram testadas: USB/Spooler do Windows: As configurações foram as seguintes: Modelo: ppEscEpson Porta: RAW:SWEDA SI-300S Colunas: 42 Espaços Linhas: 10 Linhas Pular: 2 Pag. codigo: pc860 Resultados: USB/COM emulada: As configurações foram as seguintes: Modelo: ppEscEpson Porta: COM7 Colunas: 42 Espaços Linhas: 10 Linhas Pular: 2 Pag. codigo: pc860 Resultados: USB/COM emulada com Spool do Windows: As configurações foram as seguintes: Modelo: ppEscEpson Porta: RAW:SWEDA SI-300S Colunas: 42 Espaços Linhas: 10 Linhas Pular: 2 Pag. codigo: pc860 Resultados: COM física: Verificamos que ao enviar impressões em Esc/Pos, com Extratos de 500 itens na COM física, a impressora não finaliza a impressão. Acreditamos que seja algo relacionado com ao tamanho do buffer. Porém, como a impressão é feita através da porta COM, foi possível contornar esta situação, usando uma configuração específica em ACBrPosPrinter.Device, que permite configurar o tamanho máximo do buffer na porta COM. ACBrPosPrinter.Device.SendBytesCount: Determina o número máximo de bytes a serem enviados pela porta. ACBrPosPrinter.Device.SendBytesInterval: Determina o número de milissegundos a aguardar, antes de enviar o próximo Buffer de dados Para efetuar tal configuração no SATTeste, vá na aba Impressão(1), clique no ícone de configuração(2), e configure o Buffer de Envio(3) e o Espera Buffer (4) conforme imagem abaixo: Obs.: O tempo de impressão foi o mesmo usando um tamanho de Buffer alto como 8192, quando usando o valor 1024. As configurações foram as seguintes: Modelo: ppEscEpson Porta: COM1 Colunas: 42 Espaços Linhas: 10 Linhas Pular: 2 Pag. codigo: pc860 Resultados: Sobre o equipamento: A impressora Sweda SI-300S tem um gabinete bem resistente. Em sua base há alguns orifícios permitindo fixá-la na parede. A chave liga/desliga fica protegida, evitando o seu acionamento de forma acidental. O botão de avanço do papel e as luzes de sinalização de estado estão em inglês, dificultando um pouco a interpretação, por exemplo, o aviso que está acabando papel (paper out). No topo há uma alavanca para abrir o compartimento da bobina de papel, facilitando sua troca. Ela permite a comunicação por USB, porta serial física através de conectores DB9 ou RJ45, ou porta serial emulada através do USB. Em seu compartimento da bobina de papel, há ranhuras para a instalação de uma divisória permitindo bobinas de 58mm. Esta divisória é um componente opcional, portanto não acompanha a impressora. Sobre a utilização do equipamento: O processo de instalação para comunicação através do USB e porta serial física foram simples. Em poucos minutos a impressora estava pronta para o uso. Para a instalação da porta serial emulada pelo USB, foi preciso realizar a instalação de forma manual. A SI-300S demonstrou-se bastante rápida para realizar impressões. Para tal, definimos a velocidade de impressão como 220mm/sec e velocidade de comunicação do serial como 115200 bauds por segundo. Essas configurações foram feitas através da ferramenta SI-300 Tool Ver 2.03 e pelos dip-switches presentes na impressora. Ficha técnica fornecida pelo fabricante: Características de Software: Impressão de Código de Barras 1D (Inclusive Code 128) Impressão de Código de Barras 2D (Inclusive o QR Code) Impressão de Logomarca Mecanismo de Corte Automático Modo Gráfico Nativo Código de Barras Nativo Sensores Fim de Papel Tampa Aberta Temperatura da Cabeça de Impressão Drivers Linux, Windows, OPOS Protocolo ESCPOS Nativo 100% Compatível com Automatic Status Back (ASB) Tecnologia de Impressão Método de Impressão: Térmico Velocidade de Impressão: Máx. 270mm/s Resolução: 180 dpi Largura de Impressão: Papel 80 mm (Máx. 72 mm) / Papel 58 mm (Máx. 54 mm) Bobina de Papel Método de carregamento: Drop in / Easy Load Diâmetro do papel: 83 mm (max.) Largura do papel: 80 ± 1 mm Diâmetro interno do tubete: 12 mm Papel recomendado: VCP KPH 856 AM, Hansol HPK-110, Mitsubishi PB670, Mitsubishi PB770 O papel inadequado poderá diminuir a vida útil da cabeça térmica e prejudicar seu funcionamento. Confiabilidade MCBF (Mecanismo): 70 milhões de linhas Cabeça Térmica: 150 km Guilhotina: 1,5 milhão de cortes Interfaces Comunicação: Wi-Fi/ USB Nativo Conexão para Gaveta: 1 porta (+ 24V) Fonte de Alimentação Entrada: 90 ~ 264 V Saída: 24 Vdc, 2.5A Características Físicas Dimensões produto: 137 (A) x 144 (L) x 195 (P) mm Peso produto: 1,9 Kg Dimensões produto embalado: 210 (A) x 235 (L) x 255 (P) mm Peso produto embalado: 3,3 Kg- 1 reply
-
- 5
-

-
- equipamentos
- impressora
- (e 4 mais)
-
Homologação Daruma DRM-380 (Não fiscal) - Rev. 1
um tópico no fórum postou Tiago Tarifa Munhoz Equipamentos testados
Atenção: Há atualizações das informações desta homologação nas respostas deste tópico. Revisão: 1 --- Introdução: Recebemos gentilmente da Daruma, a impressora não fiscal Daruma DRM-380, para testes. Utilizando os exemplos do ACBr, PosPrinterTeste.exe e SATTeste.exe. Desenvolvida para atender as novas tendências de mercado no mundo mobile, ela é portátil, tem uma bateria com duração 4 de horas, comunica-se com Bluetooth e é compatível com Android e iOS. Ambiente: Computador Dell Inspiron 3421 Sistema Operacional Windows 8.1 64Bit atualizado (17/10/2017) Processador Intel Core I3 3ª Geração Memória 4 GB USB 3.0 Instalação: O driver de instalação foi disponibilizado pelo suporte da Daruma. Não encontramos este material no site do fabricante. A impressora contem internamente uma unidade de armazenamento, com os drivers do equipamento em chinês. USB: Para realizar a instalação siga as etapas abaixo: Adquira o driver com a Daruma; Conecte a impressora desligada no USB; Ligue a impressora; Com o usuário administrador, execute o driver Driver_Install_Receipt_Label_EN.exe Selecione GP-ZH380(1) em Driver Name, USB Port(2) em Specify Port e clique em Install(3); Após a instalação do driver, aparecerá uma nova impressora com o nome GP-ZH380(Receipt) Bluetooth/COM: Observação: Normalmente o Windows não pede o PIN para Emparelhar. Porém, como aconteceu conosco uma vez, achamos por melhor descrever o procedimento para descobrir o PIN definido na impressora. Para realizar a instalação siga as etapas abaixo: Com a impressora ligada, pressione o botão FUNC: Será impresso as informações de interface (Interface information). Nele informa o BLUETOOTH PIN, necessário para emparelhar a impressora: Em Computador e Dispositivos(1), clique em Bluetooth(2), procure por Gprinter_0746(3) e clique em Emparelhar(4? Em Dispositivos e Impressoras(1), clique com o botão direito em Gprinter_0746(2), clique em Propriedades(3) e verifique na aba Hardware(4) qual a porta COM(5) está sendo usada: Obs.: Em nosso exemplo será usada a COM5. Desta forma é possível enviar comandos ESC/POS para a impressora através da porta COM. Não instale o driver de Spooler da impressora caso queira usar a COM. O motivo é que a porta COM fica ocupada pelo driver, não permitindo o uso por outro programa. Bluetooth/Spooler do Windows: Para realizar a instalação siga as etapas abaixo: Siga até o passo 4 descrito na instalação Bluetooth/COM acima; Adquira o driver com a Daruma; Com o usuário administrador, execute o driver Driver_Install_Receipt_Label_EN.exe; Selecione GP-ZH380(1) em Driver Name, Serial Port(2) em Specify Port e clique em Install(3? Clique em Yes e finalize a instalação; Após a instalação do driver, aparecerá uma nova impressora com o nome GP-ZH380(Receipt); Impressão do Autoteste: Caso queira imprimir o Autoteste, siga os passos abaixo: Desligue a impressora e desconecte do USB; Ligue a impressora mantendo o botão Liga(1) e FEED(2) pressionado: Quando todas as luzes do equipamento Acender(1), mantenha apenas o botão FEED(2) pressionado. Quando a luz STATUS(3) apagar, pare de pressionar o botão FEED(2? O GIF animado abaixo exemplifica o procedimento descrito acima: Testes usando os componentes e Demos do ACBr Utilizamos o PosPrinterTeste.exe, demo do ACBrPosPrinter, parte do projeto ACBr, para efetuar testes na impressora. O PosPrinterTestes.exe está disponível neste link: https://www.projetoacbr.com.br/forum/files/file/364-posprintertesteexe/ Configurações: Deixamos as configurações desta forma: Modelo: ppEscPosEpson; Porta: COM5; Colunas: 48; Pag. codigo: pc860; Demais configurações não alteramos; Obs.: Importante salientar, que essa impressora não segue o protocolo ppEscDaruma, e sim o protocolo ppEscPosEpson Testes de comunicação: Testamos os 3 tipos de comunicação com a impressora (Campo Porta? COMxx (Bluetooth apenas)– Para comunicação virtual serial. No nosso ambiente reconheceu COM5; RAW:nome da instalação da impressora (USB)– Para enviar a impressão ao Spool do Windows em modo RAW. (exemplo: RAW:GP-ZH380(Receipt)) RAW:nome da instalação da impressora (Bluetooth)– Usando também o Spool do Windows, mas através do Bluetooth/COM; Resultados: As imagens abaixo exemplificam os resultados dos testes padrões do ACBrPosPrinter. Observe que o equipamento se saiu muito bem, efetuando corretamente a impressão de acordo com os comandos suportados pelo protocolo Epson Esc/Pos: Formatação de Carácter; Alinhamento; Código de Barras; QRCode; No teste Leitura de Informações retornou as informações abaixo: Teste de acentuação: Para realizarmos os testes de acentuação com diferentes páginas de código, procedemos da seguinte forma: Inserimos um pantograma(1) da língua portuguesa, contendo todas as letras e acentos; No cabeçalho foi colocado a tag </zera>(2) para limpar as configurações a cada teste; Foi realizada uma impressão por página de código(3); Resultados: pcNone: Os caracteres de acentuação foram ignorados; pc473: Alguns acentos agudos e circunflexos foram ignorados; pc850: Todos os acentos foram impressos corretamente; pc852: Todos os acentos circunflexos e o til foram ignorados; pc860: Todos os acentos foram impressos corretamente; pcUTF8: Os caracteres de acentuação não foram impressos corretamente; pc1252: Todos os acentos foram impressos corretamente; Leitura de Status: A leitura de Status é funcional através da porta serial (Bluetooth/COM). Abaixo alguns status retornados pela impressora: Pronta para uso: “Nennhum Erro encontrado”; Tampa aberta: “Nennhum Erro encontrado”; Pouco papel: “Nennhum Erro encontrado”; Sem papel: “stPoucoPapel, stSemPapel, stOffLine,”; Bateria fraca: “stErro”; Impressão de extratos do SAT com SATTeste O SATTeste é um demo do ACBrSAT, parte do projeto ACBr. Realize o download neste link: https://www.projetoacbr.com.br/forum/files/file/316-sattesteexe/ Testamos a impressão usando o Spool do Windows através do Gerador de Relatórios Fortes Report, e também usando a impressão em ESC/POS. As configurações utilizadas foram as seguintes: Fortes EscPOS Largura: 273 Topo: 0 Fundo: 0 Esquerda: 0 Direita: 0 Colunas: 48 Espaço Linhas: 0 Linhas Pular: 0 Pag.codigo: pc860 Modelo: ppEscEpson Porta: COM5 Resultados: EscPOS(Esquerda) e Fortes (Direita): Teste de desempenho: Através de comandos EscPOS, realizamos a impressão de vários extratos de SAT com diversas quantidades de itens, coletando os tempos de impressão. Todas as formas de comunicação disponibilizada pela DRM-380 foram testadas: USB/Spooler do Windows: As configurações foram as seguintes: Modelo: ppEscEpson Porta: RAW:GP-ZH380(Receipt) Colunas: 48 Espaços Linhas: 0 Linhas Pular: 0 Pag. codigo: pc860 Resultados: Bluetooth/COM: Verificamos que ao enviar impressões em Esc/Pos, com Extratos acima de 100 itens por bluetooth, a impressora não finaliza a impressão. Extratos com exatos 100 itens a impressão finaliza, mas não registra o tempo. Acreditamos que seja algo relacionado com ao tamanho do buffer do bluetooth. Porém, como a impressão é feita através da porta COM, foi possível contornar esta situação, usando uma configuração específica em ACBrPosPrinter.Device, que permite configurar o tamanho máximo do buffer nesta porta. ACBrPosPrinter.Device.SendBytesCount: Determina o número máximo de bytes a serem enviados pela porta. ACBrPosPrinter.Device.SendBytesInterval: Determina o número de milissegundos a aguardar, antes de enviar o próximo Buffer de dados. Para efetuar tal configuração no SATTeste, vá na aba Impressão(1), clique no ícone de configuração(2), e configure o Buffer de Envio(3) e o Espera Buffer (4) conforme imagem abaixo: As demais configurações foram as seguintes: Modelo: ppEscEpson Porta: COM5 Colunas: 48 Espaços Linhas: 0 Linhas Pular: 0 Pag. codigo: pc860 Resultados: Obs.: Foi necessária a configuração de ACBrPosPrinter.Device, para 100 itens ou mais Bluetooth/Spooler: Parecido com o caso citado no item 2. Bluetooth/COM, a impressora não finalizou as impressões de Extratos de vendas com 100 itens ou mais. O SATTeste registrou o tempo na impressão com 100 itens, mas o Extrato parou na impressão do código de barras, deixando de imprimir a partir do QR Code até o final do documento. As configurações foram as seguintes: Modelo: ppEscEpson Porta: RAW:GP-ZH380(Receipt) Colunas: 48 Espaços Linhas: 0 Linhas Pular: 0 Pag. codigo: pc860 Resultados: Obs.: Com 100 itens ou mais a impressora não finaliza a impressão. Sobre o equipamento: A impressora Daruma DRM-380 tem um gabinete bem resistente feito de plástico ABS. Os indicadores das luzes e os botões, com exceção do botão liga que é um símbolo, estão em inglês. Porém são intuitivos e de fácil entendimento. Na sua base tem uma presilha de metal bem resistente, para fixar no cinto da calça. Em uma das extremidades há um pequeno orifício para fixar uma alça ou fita, evitando a queda do equipamento quando preso. Um botão na lateral do equipamento permite a troca da bobina de papel. Conexão USB e Bluetooth são as maneiras de comunicação da impressora DRM-380. Através da comunicação Bluetooth é possível enviar impressões pelo Spooler do Windows ou por uma porta Serial emulada, mas não permite as duas ao mesmo tempo. A comunicação USB permite enviar impressões pelo Spooler do Windows apenas. Sendo uma impressora portátil, a DRM-380 tem uma bateria com autonomia de até 4h. Seu tamanho e peso é menor que as impressoras convencionais. Sobre a utilização do equipamento: O processo de instalação para comunicação através do USB e Bluetooth 4 foram simples. Em poucos minutos a impressora estava pronta para o uso. Ficha técnica fornecida pelo fabricante: Características Operacionais Método de Impressão: Térmica Direta Resolução: 576 pontos/linha Velocidade de Impressão: 60 mm por segundo Diâmetro do Papel: 50 mm Espessura do Papel: 55 a 70 microns mm Gramatura: 52 a 64 gr/m2 Largura do Papel: 80 mm Largura da Impressão: 72 mm Interfaces / Comunicação: USB + Bluetooth 3.0 / BLE4.0 (Padrão) - USB + WiFi(Opcional) Código de Barras: UPC-A / UPC-E / EAN(JAN)13 / EAN(JAN) 8 / CODE39 / CODABAR / ITF / CODE93 / CODE128 / QRcode Driver de Impressão: Windows 9X / ME/ 2000 / NT / XP / Vista / 7 / 8 / Linux SDK: iOS / Android Características Ambientais Temperatura de Operação: 5o a 45oC Umidade de Operação: 10% a 80% Temperatura de Armazenamento: -10o a 45oC Umidade de Armazenamento: 10% a 90% Índice de Proteção: IP54 Resistência a Queda: 1 m Características Físicas Peso: 350 g (Com bateria) Cor: Preta Gabinete: ABS e borracha Dimensões (L x C x A): 131 x 107 x 58 mm Características Elétricas Adaptador de Energia: Entrada: AC 100 ~ 240V Saída: DC 9V / 1A Bateria de Lithium: 7.4V – 1900 mAh Tempo de Carga de Bateria: 2,5 – 3,5 horas Características de Impressão Emulação: ESC / POS Material: Papel Térmico Acessórios Capa protetora e alça de ombro- 1 reply
-
- 1
-

-
- equipamentos
- impressoras
- (e 4 mais)
-
Homologação Bematech MP-4200 TH (Não fiscal)
um tópico no fórum postou Tiago Tarifa Munhoz Equipamentos testados
Introdução: Recebemos gentilmente da Bematech, a impressora não fiscal MP-4200 TH, para testes. Utilizando os exemplos do ACBr, PosPrinterTeste.exe e SATTeste.exe. Ambiente: Computador Desktop Sistema Operacional Windows 10 64Bit atualizado (09/11/2017) Processador Intel Core I3 4ª Geração Memória 4 GB USB 3.0 Instalação da Impressora MP-4200 TH: O driver de instalação e manuais são disponibilizados no site do fabricante: https://www.bematech.com.br/suporte/equipamento/mp-4200-th USB/COM Emulada: Não houve a necessidade de realizar a instalação do driver no Windows 10. O dispositivo foi instalado automaticamente na COM3. USB/Spooler do Windows: Para realizar a instalação siga as etapas abaixo: Realize o download do driver bemasetupspooler_MP4K_64_bits.zip neste link: http://www.bematech.com.br/administrador/files/equipamento/suporte/17/1456949553-bemasetupspooler_MP4K_64_bits.zip Conecte a impressora no USB; Extraia o arquivo zip do driver e com o usuário administrador, execute o driver BematechSpoolerDrivers_x64_v4.3.1.0.exe Siga com a instalação até aparecer a seleção do modelo da impressora. Selecione o modelo MP-4200 TH(1), clique em Avançado(2), selecione 80mm(3) e depois clique em Continuar(4): Selecione USB(1), defina a porta COM(2) igual ao encontrado no Gerenciador de Tarefas e clique em Instalar impressora(3): Após a instalação do driver, aparecerá uma nova impressora com o nome MP-4200 TH Verificamos que a impressora corta o cupom de forma incompleta quando há muitos itens nele. Para solucionar este problema, siga os passos abaixo: • Clique em Menu Iniciar(1) ==> Configurações(2) ==> Dispositivos(3) ==> Dispositivos e impressoras(4); • Selecione a impressora MP-4200 TH(5) e clique em Propriedades do servidor de impressão(6): • Ao abrir a janela Propriedades do servidor de impressão, clique em Alterar as configurações do formulário(7); • Selecione Criar um novo formulário(8); • Digite MP-4200 TH em Nome do Formulário(9); • Preencha 7,36cm em Largura e 95,00cm em Altura(10); • Depois Salve as alterações(11); • Clique com o botão direito na impressora MP-4200 TH(12) ==> Propriedades da impressora(13); • Selecione a aba Configurações do dispositivo(14); • Selecione MP-4200 TH como formulário da bandeja(15); • Defina Full cut at dot end(16) e depois clique em OK(17); • Clique novamente com o botão direito na impressora MP-4200 TH(18) ==> Preferencias de impressão(19) ==> Avançado(20); • Defina MP-4200 TH em Tamanho do papel(21) e para finalizar, clique em OK(22): Impressão do Autoteste: Caso queira imprimir o Autoteste, siga os passos abaixo: Desligue a impressora; Ligue a impressora mantendo o botão Avanço(1) pressionado até começar a imprimir o Menu(2) (Leva cerca de 15 segundos para começar a imprimir): Conforme informado no Menu, basta aguardar para a impressão do auto-teste; O GIF animado abaixo exemplifica o procedimento descrito acima: Para maiores detalhes, consulte o manual do equipamento disponível neste link:https://www.bematech.com.br/administrador/files/equipamento/suporte/17/1482243640-MAN QSG MP-4200 TH R1.8 WEB.pdf Testes usando os componentes e Demos do ACBr Utilizamos o PosPrinterTeste.exe, demo do ACBrPosPrinter, parte do projeto ACBr, para efetuar testes na impressora. O PosPrinterTestes.exe está disponível neste link: https://www.projetoacbr.com.br/forum/files/file/364-posprintertesteexe/ Configurações: Deixamos as configurações desta forma: Modelo: ppEscPosBematech; Porta: COM3; Colunas: 50; Pag. codigo: pcUTF-8; Fator X: 2 (Logotipo); Fator Y: 2 (Logotipo); Demais configurações não alteramos; Testes de comunicação: Testamos os 3 tipos de comunicação com a impressora (Campo Porta): USB/COMxx – Para comunicação virtual serial. No nosso ambiente reconheceu COM3; RAW:nome da instalação da impressora (USB)– Para enviar a impressão ao Spool do Windows em modo RAW. (exemplo: RAW:MP-4200 TH) \\computador\nome_impressora – Enviar impressões via rede para o Spool do Windows. (Exemplo: \\192.168.15.112\mp-4200 th) Resultados: As imagens abaixo exemplificam os resultados dos testes padrões do ACBrPosPrinter. Observe que o equipamento se saiu muito bem, efetuando corretamente a impressão de acordo com os comandos suportados pelo protocolo Bematech Esc/Pos: Formatação de Carácter; Alinhamento; Código de Barras; QRCode; Logotipo; Leitura de Informações; Teste de acentuação: Para realizarmos os testes de acentuação com diferentes páginas de código, procedemos da seguinte forma: Inserimos um pantograma da língua portuguesa, contendo todas as letras e acentos(1); No cabeçalho foi colocado a tag </zera>(2) para limpar as configurações a cada teste; Foi realizada uma impressão por página de código disponível na impressora(3); Nas impressões abaixo, descrevemos o comportamento de cada teste realizado: pc473: Alguns acentos agudos, circunflexos e til foram ignorados; pc850: Todos os acentos foram impressos corretamente; pc860: Todos os acentos foram impressos corretamente; pcUTF8: Todos os acentos foram impressos corretamente; Leitura de Status: A leitura de Status é funcional através da porta serial (USB/COM). Abaixo alguns status retornados pela impressora: Pronta para uso: “Nennhum Erro encontrado”; Tampa aberta: “stSemPapel, stOffLine, stTampaAberta,”; Pouco papel: “stPoucoPapel,”; Sem papel: “stPoucoPapel, stSemPapel, stOffLine,”; Gaveta aberta: “stGavetaAberta,”; Demais testes: Gulhotina: Cortou no local esperado. Suportou corte completo e destacável; Abertura de gaveta: Funcionou de forma esperada; Impressão de extratos do SAT com SATTeste: O SATTeste é um demo do ACBrSAT, parte do projeto ACBr. Realize o download neste link: Configurações: Testamos a impressão usando o Spool do Windows através do Gerador de Relatórios Fortes Report, e também usando a impressão em ESC/POS. As configurações utilizadas foram as seguintes: Fortes EscPOS Largura: 281 Topo: 0 Fundo: 0 Esquerda: 0 Direita: 0 Colunas: 50 Espaço Linhas: 1 Linhas Pular: 0 Pag.codigo: pcUTF8 Modelo: ppEscBematech Porta: COM3 Chave em 1 linha Exemplo de um cupom fiscal impresso pela MP-4200 TH, usando comandos EscPOS(Direita) e Fortes (Esquerda): Obs.: Na impressão usando Esc/POS, foi necessário forçar a impressão do código de barras da chave do SAT em apenas uma linha. Para tal, usamos a seguinte configuração: ACBrSATExtratoESCPOS1.ImprimeChaveEmUmaLinha := rSim Sobre a Chave do SAT em duas linhas: A MP-4200 TH imprimiu o código de barras da chave do SAT, do em duas linhas. Notamos pelos fontes do ACBrEscBematech.pas que a MP4200 TH não tem suporte ao código CODE128-C, e quando o mesmo é comandado, o ACBr irá substituí-lo pelo CODE128. Também notamos que em ACBrSATExtratoESCPOS.pas, que a impressão da chave do SAT em duas linhas é forçada, quando a Impressora não suporta CODE128-C. Entretanto, quando testamos no ACBrPosPrinter.exe a impressão da Chave do SAT composta de 44 caracteres, usando o CODE128, em apenas uma linha, para nossa surpresa a Impressora o imprimiu o código corretamente. Exemplo: <code128c>35150711111111111111591234567890001135408700</code128c> Gerou a seguinte Impressão: O código impresso, foi lido corretamente com um leitor de código de barras, para PC. Portanto, a MP4200 TH consegue imprimir um Cod.Barras do Tipo CODE128 de 44 caracteres, em apenas uma linha, com sucesso. Provavelmente isso ocorre porque esse modelo de impressora tem uma área de impressão de 50 colunas, que é um pouco maior do que os demais modelos. Teste de desempenho: Através de comandos EscPOS, realizamos a impressão de vários extratos de SAT com diversas quantidades de itens, coletando os tempos de impressão. Todas as formas de comunicação disponibilizada pela MP-4200 TH foram testadas: USB/Spooler do Windows: As configurações foram as seguintes: Modelo: ppEscBematech Porta: RAW:MP-4200 TH Colunas: 50 Espaços Linhas: 0 Linhas Pular: 0 Pag. codigo: pcUTF-8 Resultados: USB/COM: As configurações foram as seguintes: Modelo: ppEscBematech Porta: COM3 Colunas: 50 Espaços Linhas: 1 Linhas Pular: 0 Pag. codigo: pcUTF-8 Resultados: Sobre o equipamento: Feito de plastico ABS, a impressora Bematech MP-4200 TH tem um gabinete bem resistente e acabado. Os botões avanço e guilhotina são do tipo “push botton” e acompanham o desenho do gabinete. Na tampa da baia da bobina de papel há uma alavanca para ajudar em sua abertura, facilitando a troca do refil. Dentro da baia para a bobina de papel, há um espaçador que permite regular o tamanho da bobina, possibilitando o uso de 3 tamanhos diferentes: 58mm, 76mm e 80mm. Na traseira, há conexões para porta USB, gaveta e energia. Através do USB são permitidos impressões pelo Spooler do Windows ou Porta Serial Virtual. Ambos usam um porta COM emulada para se comunicar com a impressora contudo, não é possível usá-las ao mesmo tempo. Sobre a utilização do equipamento: Bastou conectá-la no computador para a MP-4200 TH ser reconhecida usando a COM3. O próprio Windows 10 instalou o driver do dispositivo, assim permitiu de imediato comandos usando o protocolo Esc/Bema. Foi ao estilo Plug’n’Play (conecte e use). A instalação do driver de Spooler foi tranquila. Apenas a criação de um novo formulário para impressões com muitos itens é um pouco trabalhosa, e essa tarefa poderia ser feita pelo Instalador do Spooler, assim como ocorre com outras impressoras do mercado. Um ponto curioso que a cabeça de impressão da MP-4200 TH tem uma área de impressão maior que o comum. Conseguimos realizar impressões com 50 colunas usando comandos no protocolo Esc/Bema, onde comumente se usaria 48 colunas, havendo um ganho de 2 colunas na impressão por linha. A MP-4200 TH não suporta a codificação cod128c para código de barras, como resultado imprimiu a chave do SAT em duas linhas no extrato do SAT, quando deveria imprimir em apenas uma. Contudo, em um teste feito no PosPrinterTeste, ela imprimiu o código de barras em uma linha usando o Code128 com 44 caracteres. Ficha técnica fornecida pelo fabricante: Acessórios Itens 1 Fonte de alimentação 1 Cabo de Força 1 Cabo de comunicação 1 Bobina de papel 1 Guia de uso rápido Características Físicas Altura: 146 mm Largura: 150 mm Profundidade: 218 mm Massa: 1,2 Kg Cor: Preta Condições Ambientais Temperatura de operação: 0 a 40ºC Umidade de operação: 10 a 90% Dimensões do Papel Largura: 58 a 82,5 mm Diâmetro externo: 102 mm Espessura: 56 a 107 µm Especificações Técnicas Velocidade de impressão: 250 mm/s Velocidade de avanço de papel: 52 lps Nº de caracteres por linha: 24, 32, 48 ,64, ou 21,28, 42, 56 Guilhotina: vida útil: 2 milhões de cortes Interface de comunicação: Interface Padrão: USB Segunda interface opcional e modular: Serial RS-232, Ethernet ou Wi-Fi Alimentação: 100 a 240 VAC (externa) @ 50 a 60 Hz Tabela de caracteres: CODE 437, CODE 850, CODE 858, CODE 860, CODE 862, CODE 864, CODE 866, QR Code Método de impressão: Térmico Modo de impressão: Normal, expandido na horizontal, expandido na vertical, expandido na vertical e horizontal, enfatizado, itálico, invertido, negrito, sublinhado, sobrescrito, subscrito. Drivers e softwares: Windows 95 / 98 / ME™, NT 4.0™, Windows2000™, Windows XP / Vista / 7, JAVAPOS, OPOS, DLL (Windows) / SO (Linux) / Driver de Spooler Sensores: Fim de papel, próximo do fim de papel, tampa aberta, Temperatura da Cabeça de Impressão Vida útil do mecanismo de impressão: 200Km Acionamento de gaveta: 1 conector RJ-12 com capacidade de conexão de 2 gavetas Troca de Bobina: Easy load Diferenciais: Conta com o sistema ERS (Easy Recovery System), onde problemas de atolamento de papel são resolvidos apenas com a abertura da tampa do equipamento. Possui exclusivo sistema de modularidade, com mecanismo impressor independente do módulo eletrônico, permitindo a troca de forma individual, sem precisar retirar o equipamento do local.-
- 5
-

-
- equipamentos
- impressoras
- (e 4 mais)
-
Homologação Bematech PP-10 - Rev. 1
um tópico no fórum postou Tiago Tarifa Munhoz Equipamentos testados
Atenção: Há atualizações das informações desta homologação nas respostas deste tópico. Revisão: 1 --- Gentilmente, recebemos da Bematech, a impressora não fiscal Bematech PP-10 B, para testes. Utilizando os exemplos do ACBr, PosPrinterTeste.exe e SATTeste.exe, além do programa de testes do Fabricante. Diferente das impressoras convencionais, ela é portátil, tem uma bateria com duração de 3 horas ou 100m de impressão, comunica-se com Bluetooth e é compatível com o Android. Ideal para sistemas mobile. Ambiente: Computador Dell Inspiron 5566 Sistema Operacional Windows 10 64Bit atualizado (25/09/2017) Processador Intel Core I5 7ª Geração Memória 8 GB USB 2.0 Versão do Bluetooth 4.0 Instalação da Impressora PP-10: O manual de instalação, drivers e aplicativos foram disponibilizados pelo suporte da Bematech. Até o momento desta publicação, os drivers não estão disponíveis no site da Bematech, contudo a Bematech informou que estão trabalhando para disponibilizar o mais breve possível. A impressora acompanha um mini CD com os drivers, mas por algum motivo não conseguimos abri-lo para realizar a instalação. USB: Para realizar a instalação siga as etapas abaixo: Adquira o driver com a Bematech; Conecte a impressora no USB; Com o usuário administrador, instale o driver PL2303_Prolific.exe Com o usuário administrador, instale o Bematech.exe Durante a instalação aparecerá uma tela de configuração. Deixe a opção Printer Port(1) igual a imagem abaixo: Finalize a instalação e reinicie o computador Após a instalação do Bematech.exe, aparecerá uma nova impressora com o nome definido em Printer Name(2): Bluetooth/COM: Para realizar a instalação siga as etapas abaixo: Com a impressora desligada e desconectada do USB, mantenha pressionado os botões Liga(1) e Avanço(2) até começar a imprimir o Autoteste: Obs.: Imagem retirada da documentação do fabricante. No Autoteste será impresso as configurações de Bluetooth. Verifique o número do EDR PIN, ele será usado para emparelhar a impressora: Obs.: Imagem retirada da documentação do fabricante. Entre em Configurações → Bluetooth, será exibido a impressora Bematech PP-10(1). Clique em Emparelhar(2) e digite o número do EDR PIN(3): Em Dispositivos e Impressoras(1), clique com o botão direito em Bematech PP-10(2), clique em Propriedades(3) e verifique na aba Hardware(4) qual a porta COM(5) está sendo usada: Desta forma é possível enviar comandos ESC/POS para a impressora através da porta COM. Não instale o driver de Spooler da impressora caso queira usar a COM. O motivo é que a porta COM fica ocupada pelo driver, não permitindo o uso por outro programa. Bluetooth/Spooler do Windows: Para realizar a instalação siga as etapas abaixo: Faça todos os passos descritos na instalação Bluetooth/COM acima; Adquira o driver com a Bematech; Com o usuário administrador, instale o Bematech.exe; Durante a instalação aparecerá uma tela de configuração. Na opção Printer Port(1), selecione a mesma porta COM exibida na imagem anterior. No nosso exemplo é a COM3: Finalize a instalação e reinicie o computador. Após a instalação do Bematech.exe, aparecerá uma nova impressora com o nome definido em Printer Name(2): Testes usando os componentes e Demos do ACBr Utilizamos o PosPrinterTeste.exe, demo do ACBrPosPrinter, parte do projeto ACBr, para efetuar testes na impressora. O PosPrinterTestes.exe está disponível neste link: https://www.projetoacbr.com.br/forum/files/file/364-posprintertesteexe/ Deixamos as configurações iguais as exibidas na imagem abaixo: Obs.: Importante salientar, que essa impressora não segue o protocolo ppEscBematech, e sim o protocolo ppEscPosEpson Testamos os 3 tipos de comunicação com a impressora (Campo Porta? COMxx (Bluetooth apenas)– Para comunicação virtual serial. No nosso ambiente reconheceu COM5; RAW:nome da instalação da impressora (USB)– Para enviar a impressão ao Spool do Windows em modo RAW. (exemplo: RAW:PP-10) RAW:nome da instalação da impressora (Bluetooth)– Usando também o Spool do Windows, mas através do Bluetooth; As imagens abaixo exemplificam os resultados dos testes padrões do ACBrPosPrinter. Observe que o equipamento se saiu muito bem, efetuando corretamente a impressão de acordo com os comandos suportados pelo protocolo Epson Esc/Pos Formatação de Carácter; Alinhamento; Código de Barras; QRCode; Nas impressões abaixo, foram realizados testes de acentuação com todas as páginas de código pcNone: Os caracteres de acentuação foram ignorados; pc473: Alguns acentos agudos e circunflexos foram ignorados; pc850: Todos os acentos foram impressos corretamente; pc852: Todos os acentos circunflexos e o til foram ignorados; pc860: Todos os acentos foram impressos corretamente; pcUTF8: Os caracteres de acentuação não foram impressos corretamente; pc1252: Todos os acentos foram impressos corretamente; Leitura de Status: A leitura de Status é funcional através da porta serial (COM). Abaixo alguns status retornados pela impressora: Pronta para uso: “Nennhum Erro encontrado”; Tampa aberta: “stSemPapel, stOffLine”; Pouco papel: “Nenhum Erro encontrado”; Sem papel: “stSemPapel, stOffLine”; Bateria fraca: “Nenhum Erro encontrado”; Impressão de extratos do SAT com SATTeste O SATTeste é um demo do ACBrSAT, parte do projeto ACBr. Realize o download neste link: https://www.projetoacbr.com.br/forum/files/file/316-sattesteexe/ Testamos a impressão usando o Spool do Windows através do Gerador de Relatórios Fortes Report, e também usando a impressão em ESC/POS. As configurações do fortes utilizadas foram as seguintes: Fortes EscPOS Largura: 180 Topo: 0 Fundo: 0 Esquerda: 0 Direita: 1 Colunas: 32 Espaço Linhas: 1 Linhas Pular: 1 Pag.codigo: pc860 Modelo: ppEscEpson RAW: PP-10 Exemplo de um cupom fiscal impresso pela PP-10, usando comandos EscPOS(esquerda) e Fortes (Direita): Teste de desempenho: Através de comandos EscPOS, realizamos a impressão de vários extratos de SAT com diversas quantidades de itens, coletando os tempos de impressão. Todas as formas de comunicação disponibilizada pela PP-10 foram testadas: 1- USB/Spooler do Windows: As configurações foram as seguintes: Porta: USB Largura: 185 Topo: 0 Fundo: 0 Esquerda: 0 Direita: 1 Resultados: 2-Bluetooth/COM: Verificamos que ao enviar impressões em Esc/Pos, com Extratos acima de 200 itens por bluetooth, a impressora travava. Acreditamos que seja algo relacionado com ao tamanho do buffer do bluetooth. Porém, como a impressão é feita através da porta COM, foi possível contornar esta situação, usando uma configuração específica em ACBrPosPrinter.Device, que permite configurar o tamanho máximo do buffer na porta COM. ACBrPosPrinter.Device.SendBytesCount: Determina o número máximo de bytes a serem enviados pela porta. ACBrPosPrinter.Device.SendBytesInterval: Determina o número de milissegundos a aguardar, antes de enviar o próximo Buffer de dados Para efetuar tal configuração no SATTeste, vá na aba Impressão(1), clique no ícone de configuração(2), e configure o Buffer de Envio(3) e o Espera Buffer (4) conforme imagem abaixo: As demais configurações foram as seguintes: Modelo: ppEscEpson Porta: COM3 Colunas: 32 Espaços Linhas: 0 Linhas Pular: 1 Pag. codigo: pc860 Resultados: OBS.: Acima de 200 itens foi necessária a configuração de ACBrPosPrinter.Device. 3- Bluetooth/Spooler: As configurações foram as seguintes: Porta: RAW:PP-10 Largura: 185 Topo: 0 Fundo: 0 Esquerda: 0 Direita: 1 Resultados: OBS.: Acima de 200 itens a impressora trava durante a impressão. (Bematech informou que verificará uma solução para este problema) Sobre o equipamento: A impressora Bematech PP-10 B permite duas maneiras de comunicação: USB e Bluetooth. Através da comunicação Bluetooth é possível enviar impressões pelo Spooler do Windows ou por uma porta Serial emulada, mas não permite as duas ao mesmo tempo. A comunicação USB permite enviar impressões pelo Spooler do Windows apenas. O objetivo da impressora PP-10 é ser portátil. Assim, ela é leve e tem um tamanho menor que as impressoras convencionais. Através de um acessório que imita couro, é possível prendê-la no cinto da calça. Sua bateria dura 3h ou imprime 100m até sua próxima recarga. O gabinete da impressora Bematech PP-10 B é feito com plástico bem resistente e acabado. As luzes do painel são autoexplicativas assim como os botões avanço e liga/desliga. Os conectores e orifícios de acesso a parafusos tem um tipo de acabamento de borracha, protegendo-os do tempo. Há uma alavanca em cima da tampa da baia do papel, facilitando a troca da bobina. Sobre o Software Android: Permite realizar testes de impressão como: Textos simples, Rich Text (itálico, negrito, sublinhado, etc), código de barras, imagens, pdf e até mesmo um website. Ele tem uma aba de configurações da impressora, para configurar opções como guilhotina, apito, gaveta, tamanho do papel e codificação de texto (UTF-8). Porém, somente as opções tamanho do papel e codificação de texto são aplicáveis a PP-10 B. Sobre a utilização do equipamento: O processo de instalação para comunicação através do USB e Bluetooth 4 foram simples. Em poucos minutos a impressora estava pronta para o uso. Ficha técnica fornecida pelo fabricante: Observações importantes: O tópico citado abaixo nos causaram uma certa estranheza, e devido a importância achamos interessante destacar: A impressora ficou extremamente lenta ao usá-la com um notebook, com o bluetooth na versão 3.- 2 replies
-
- 6
-

-

-
- compatibilidade
- bematech
- (e 3 mais)
-
Homologação Daruma DR-800 D-Printer
um tópico no fórum postou Tiago Tarifa Munhoz Equipamentos testados
Gentilmente, recebemos da Daruma Automação, uma impressora não fiscal Daruma DR-800 D-Printer, para testes. Utilizando os exemplos do ACBr, PosPrinterTeste.exe e SATTeste.exe, além do programa de testes do Fabricante. Ambiente: Computador Desktop Dell Vostro 220s Sistema Operacional Windows 10 64Bit atualizado (28/08/2017) Processador Intel Pentium Dual Core Memória 3 GB USB 2.0 Necessidade de atualizar a DR-800 Antes de instalar a impressora, verifique se a versão do firmware está desatualizada. Para tal, siga os passos abaixo: Desligue a impressora; Ligue a impressora com o botão Avanço pressionado e o mantenha assim até a impressão de um menu de opções; Aguarde alguns instantes e um Autoteste será impresso. Nele consta a versão do firmware da impressora: Compare com o número da ultima versão disponível no site da Daruma: http://www.desenvolvedoresdaruma.com.br/dr800/ Será exibido algo parecido com a imagem abaixo: Caso não seja a mesma versão, entre em contato com o suporte da Daruma. A lista de contatos e telefones podem ser encontrados neste link: http://www.desenvolvedoresdaruma.com.br/home/index.php Instalação da Impressora DR-800: O manual de instalação, drivers e aplicativos podem ser encontrados em: http://www.desenvolvedoresdaruma.com.br/dr800/#s1 USB/Serial: Para realizar a instalação siga as etapas abaixo: Faça o download do Driver USBDR800.zip neste link: http://bit.ly/DR800USB Extraia o USBDR800.zip dentro de um diretório; Com o usuário administrador, execute o driver dentro do diretório criado conforme seu ambiente, no nosso exemplo é o Windows 10\ x64\Driver_DR800.exe Abra o “Gerenciador de Dispositivos” e conecte a impressora no USB. Será exibido um novo dispositivo serial (COM) emulado. A impressora emula uma porta serial para se comunicar com programas (Ex.: PosPrinterTeste.exe) ou mesmo com o Spooler do Windows: Obs.:A vantagem desse método, é que qualquer aplicação pode acessar diretamente a porta da impressora. USB/Spooler do Windows: Para realizar a instalação siga as etapas abaixo: Faça o download do driver SpoolerDR800.zip neste link: http://bit.ly/DR800SPOOLER Extraia o SpoolerDR800.zip dentro de um diretório; Com o usuário administrador, execute o driver dentro do diretório criado: Driver_Spooler_800.exe Nos nossos testes, a impressora não foi instalada automaticamente. Precisamos instalá-la manualmente, entrando nas Configurações do Windows e em seguida Dispositivos; Clique em Adicionar uma impressora e scanner; Clique na opção A impressora que eu quero não está na lista que aparecerá durante a busca do Windows; Selecione Adicionar uma impressora local ou de rede usando configurações manuais e depois clique em Avançar; Em Usar uma porta existente, selecione a porta serial em que a impressora foi instalada. No nosso exemplo é a COM5; Escolha o driver Daruma DR800 Spooler; Finalize a instalação deixando as demais opções como padrão; Ethernet/Spooler do Windows: Para realizar a instalação e configuração da impressora na rede, será necessário ter um número de endereço IP fixo disponível. Nos nossos testes usamos o IP: 172.16.93.30/24. Opcional: Caso deseje usar o driver da Daruma ao invés do Genérico do Windows, siga o procedimento USB/Spooler do Windows até a etapa 4; Faça o download do ToolDR800.zip neste link: http://bit.ly/DR800TOOL Extraia e execute o programa Daruma Tool DR (Tool_DR_V.3.0.6.exe); Após o programa detectar a impressora, clique em Ajustes(1) e depois Conf. Rede(2); Defina as configurações de rede conforme o seu ambiente e clique em Enviar p/ Impr(3).: Se o cabo de rede não estiver conectado na impressora, conecte; Desconecte o cabo USB; Feche o Daruma Tool DR; Desligue a impressora, ligue-a novamente com o botão Avanço pressionado até a impressora imprimir um menu; Pressione 4x o botão Avanço para ativar o Webserver da impressora. Será impresso uma confirmação; Abra o Prompt de Comandos (cmd.exe) e “pingue” o IP da impressora (Ex.: ping 172.16.93.30) para verificar se ela está comunicando na rede; Entre nas Configurações do Windows e em seguida Dispositivos; Clique em Adicionar uma impressoras e scanner; Clique na opção A impressora que eu quero não está na lista que aparecerá durante a busca do Windows; Selecione Adicionar uma impressora local ou de rede usando configurações manuais e depois clique em Avançar; Selecione Criar nova porta , defina Standard TCP/IP Port, e clique em Avançar; Digite o IP em Nome do host ou endereço IP; Aguarde o Windows tentar sem sucesso a procura pela porta da impressora. Não há como pular essa etapa; Selecione Personalizado e clique em Configurações; Defina 50000 em Número da Porta, clique em OK e depois em Avançar; Escolha o driver Daruma DR800 Spooler ou Generic / Text Only caso o driver da Daruma não fora instalado; Finalize a instalação deixando as demais opções como padrão; Obs.: Conosco não imprimiu de primeira, foi necessário desligar e religar a impressora; Opcionalmente a DR-800 permite realizar outro teste para verificar se ela está se comunicando na rede. Para tal siga os passos abaixo: Abra um navegador de internet; Tente abrir o IP:Porta (Ex.: 172.16.93.30:50000) no navegador Será impresso um teste de comunicação igual a imagem abaixo, com várias informações como: versão do HTTP, user-agent, linguagem usada, etc. Configuração de logotipo Para armazenamento do logotipo é utilizado o programa Daruma Tool DR (Tool_DR_V.3.0.6.exe), seguindo os passos abaixo: Execute o programa Tool_DR_V.3.0.6.exe; Verifique se o aplicativo estabeleceu a comunicação com a impressora; Clicar em “Impressão” Clica em “Armazenar Logotipo”; Selecionar a imagem desejada*; *A imagem deve conter os seguintes requisitos: Testes usando os componentes e Demos do ACBr Utilizamos o PosPrinterTeste.exe, demo do ACBrPosPrinter, parte do projeto ACBr, para efetuar testes na impressora. O PosPrinterTestes.exe está disponível neste link: https://www.projetoacbr.com.br/forum/files/file/364-posprintertesteexe/ Deixamos as configurações iguais as exibidas na imagem abaixo: Testamos os 4 tipos de comunicação com a impressora (Campo Porta COMxx – Para comunicação virtual serial. No nosso ambiente reconheceu COM5; \\nome_do_computador\nome_do_compartilhamento – Para utilizar a impressora instalada e compartilhada no Windows. (exemplos: \\localhost\dr800; \\rodrigo\dr800; \\192.168.1.10\dr800) RAW:nome da instalação da impressora – Para enviar a impressão ao Spool do Windows em modo RAW. (exemplo: RAW:Daruma DR800 Spooler) TCP:IP:Porta – Para utilizar a impressora através da comunicação Ethernet. (exemplo: TCP:172.16.93.30:50000) Todas as páginas de código foram testadas. São elas: pc850, pc437, pc852, pcUTF-8, pc860, pc1252 e pcNone. As imagens abaixo exemplifica um dos resultados. Todas as impressões utilizando páginas de código citadas, com exceção do teste de caracteres de acentuação, saíram da mesma forma: Obs.: Nas impressões acima foram utilizadas as seguintes TAGs: Formatação de Carácter; Alinhamento; Logotipo Codigo de Barras QRCode Teste de acentuação: Para realizarmos os testes de acentuação com diferentes páginas de código, procedemos da seguinte forma: Inserimos um pantograma da língua portuguesa, contendo todas as letras e acentos(1); No cabeçalho foi colocado a tag </zera>(2) para limpar as configurações a cada teste; Foi realizada uma impressão por página de código disponível na impressora(3); Nas impressões abaixo, descrevemos o comportamento de cada teste realizado: pc473: Alguns acentos agudos, circunflexos e til foram ignorados; pc850: Todos os acentos foram impressos corretamente; Impressão de extratos do SAT com SATTeste O SATTeste é um demo do ACBrSAT, parte do projeto ACBr. Realize o download neste link: https://www.projetoacbr.com.br/forum/files/file/316-sattesteexe/ Testamos a impressão usando o Spool do Windows através do Gerador de Relatórios Fortes Report, e também usando a impressão em ESC/POS. Resultados utilizando o gerador de relatórios Fortes Report: As configurações do fortes utilizadas foram as seguintes: Largura: 290 Topo: 0 Fundo: 0 Esquerda: 3 Direita: 4 Exemplo de um cupom fiscal impresso pela DR-800: Teste de desempenho: Através de comandos EscPOS, realizamos a impressão de vários extratos de SAT com diversas quantidades de itens, coletando os tempos de impressão. Todas as formas de comunicação disponibilizada pela DR-800 foram testadas: Porta serial virtual: As configurações foram as seguintes: Modelo: ppEscDaruma Porta: COM6 Colunas: 48 Espaços Linhas: 40 Linhas Pular: 7 Pag. código: pcNone Resultados: Comando RAW: As configurações foram as seguintes: Modelo: ppEscDaruma Porta: RAW:DR800 Colunas: 48 Espaços Linhas: 40 Linhas Pular: 7 Pag. codigo: pcNone Resultados: Comando TCP: As configurações foram as seguintes: Modelo: ppEscDaruma Porta: TCP:172.16.93.80:50000 Colunas: 48 Espaços Linhas: 40 Linhas Pular: 7 Pag. codigo: pcNone Resultados: Leitura de Status: A leitura de Status é funcional através da porta serial (COM) ou por TCP/IP.Abaixo alguns status retornados pela impressora: Impressora pronta para uso: “Nennhum Erro encontrado”; Impressora com a tampa aberta: “stErro, stSemPapel, stGavetaAberta, stOffLine, stTampaAberta”; Impressora com pouco papel: “stPoucoPapel”; Impressora sem papel: “stErro, stPoucoPapel, stSemPapel, stOffLine, stTampaAberta”; A impressora leu corretamente o Status de Gaveta de dinheiro Aberta.... Porém é necessário ligar a Propriedade "Sinal Invertido" ACBrPosPrinter1.ConfigGaveta.SinalInvertido := True Sobre o equipamento: O Gabinete da Impressora Daruma DR-800 D-Printer é feito com plástico ABS, o que é bem resistente e acabado. Todos os botões ficam protegidos evitando o acionamento acidental, mas não dificulta o acesso a eles. A base contém os “pés” feito de silicone dificultando o deslise do equipamento. Há um software interno que permite realizar algumas configurações básicas como: habilitar / desabilitar guilhotina, tipo de corte da guilhotina, code page, voltar as configurações de fábrica, autoteste, etc. São disponibilizados dois tipos de comunicação física com ela: USB e Ethernet. Através da comunicação USB é possível enviar impressões pelo Spooler do Windows ou por uma porta Serial emulada. A comunicação Ethernet permite enviar impressões pelo Spooler do Windows ou por Socket TCP/IP. Sobre o Software de Configuração: O software é simples e funcional. A interface é clara e amigável, os botões são grandes o que facilita o seu entendimento. Automaticamente ele detectou a impressora, não havendo necessidade de nenhuma intervenção. Sobre a utilização do equipamento: O processo de instalação para comunicação através do USB/Serial emulada foi simples. Em poucos minutos a impressora já estava pronta para uso. Contudo, a realização das instalações usando as comunicações USB/Spooler e Ethernet/Spooler foram trabalhosas. Ambas foram necessárias realizar a instalação no Windows de forma manual. Sobre o suporte da Daruma: Em todas as ocasiões em que precisamos entrar em contato com o Suporte para desenvolvedores da Daruma, fomos muito bem atendidos. A atendente foi paciente, e preocupada em nos ajudar na resolução do problema. Dados técnicos encontrados no site do fabricante Características de Impressão Tecnologia de impressão: térmica Fontes: Normal, Elite e Condensada Atributos de impressão: Normal, Enfatizado, Expandido, Dupla Altura, Sublinhado, Impressão em modo gráfico, Impressão de logotipo (Lateral: 200x168 dots. Topo: 576x200 dots) Impressão nos modos vertical e horizontal de códigos de barras nos padrões: EAN8, EAN13, STANDART 2 OF 5, INTERLEAVED 2 OF 5, CODE11, CODE39, CODE93, CODE128, UPC-A, CODABAR, MSI Impressão de código de barras bidimensional QR Code Altura do caracter: 24 dots (3mm) Formação dos caracteres (horiz. x vert.): Modo normal: 12x24 dots, 48 colunas Modo elite: 14x24 dots, 41 colunas Modo condensado: 9x24 dots Gerador de Caracteres: ISO 8859-1, CODE PAGE 850, CODE PAGE 437, ABICOMP Buffer de impressão: 10 KBytes Velocidade de impressão 150 mm/s (para a versão L) 300 mm/s (para a versão H e ETH) Especificação da Bobina de Papel Diâmetro máximo da bobina: 102mm (133 metros) Largura regulável da bobina de papel: 57mm, 76mm, 80mm e 82.5 mm Especificação do Papel Tipo de papel: térmico Superfície de impressão externa ao rolo Gramatura: 52 a 64 g/m² Espessura: 65 a 85 µm Corte do papel Guilhotina / Serrilha Sinalização Sensor fim de papel Sensor quase fim de papel Sensor tampa aberta Confiabilidade Durabilidade da cabeça de impressão 100 km de papel (para a versão L) 150 km de papel (para a versão H e ETH) MTTR 15 minutos máximos Características Ambientais Temperatura de operação: 0° a 45° C Temperatura de armazenamento: -10° a 60° C Umidade relativa do ar (s/ condensação): 10% a 90% (operação) 10% a 90% (armazenagem) Alimentação Entrada: 100~240 VAC Saída: 24 VDC Frequência da rede: 50 a 60 Hz ±2% Consumo: 1,8 W em repouso 48 W imprimindo 76 W de pico Driver de saída Gaveta: conector fêmea RJ11 Dimensões Peso: 1,3 kg Largura: 145 mm Altura: 141 mm com tampa fechada 230 mm com tampa aberta Profundidade: 215 mm com tampa fechada 258 mm com tampa aberta Observações importantes: O tópico citado abaixo nos causaram uma certa estranheza, e devido a importância achamos interessante destacar: 1- O manual da impressora não explica como instalar e configurar a comunicação via Ethernet/Spooler. O manual consultado foi Daruma_manual_DR800.pdf; 2- Durante a instalação do driver de Spooler da Daruma (Driver_Spooler_800.exe), ocorreram os erros abaixo: A incidência deste erro é aleatória, e não houve problemas em ignorar estes erros e continuar a instalação. De acordo com a Daruma, os erros citados acima são causados por algum problema no Serviço de Spool do Windows. Para resolver este problema, é necessário aplicar a atualização KB4038788 do Windows 10. Maiores informações podem ser encontradas neste link: https://support.microsoft.com/en-gb/help/4038788- 1 reply
-
- 6
-

-
- equipamentos
- daruma
- (e 3 mais)