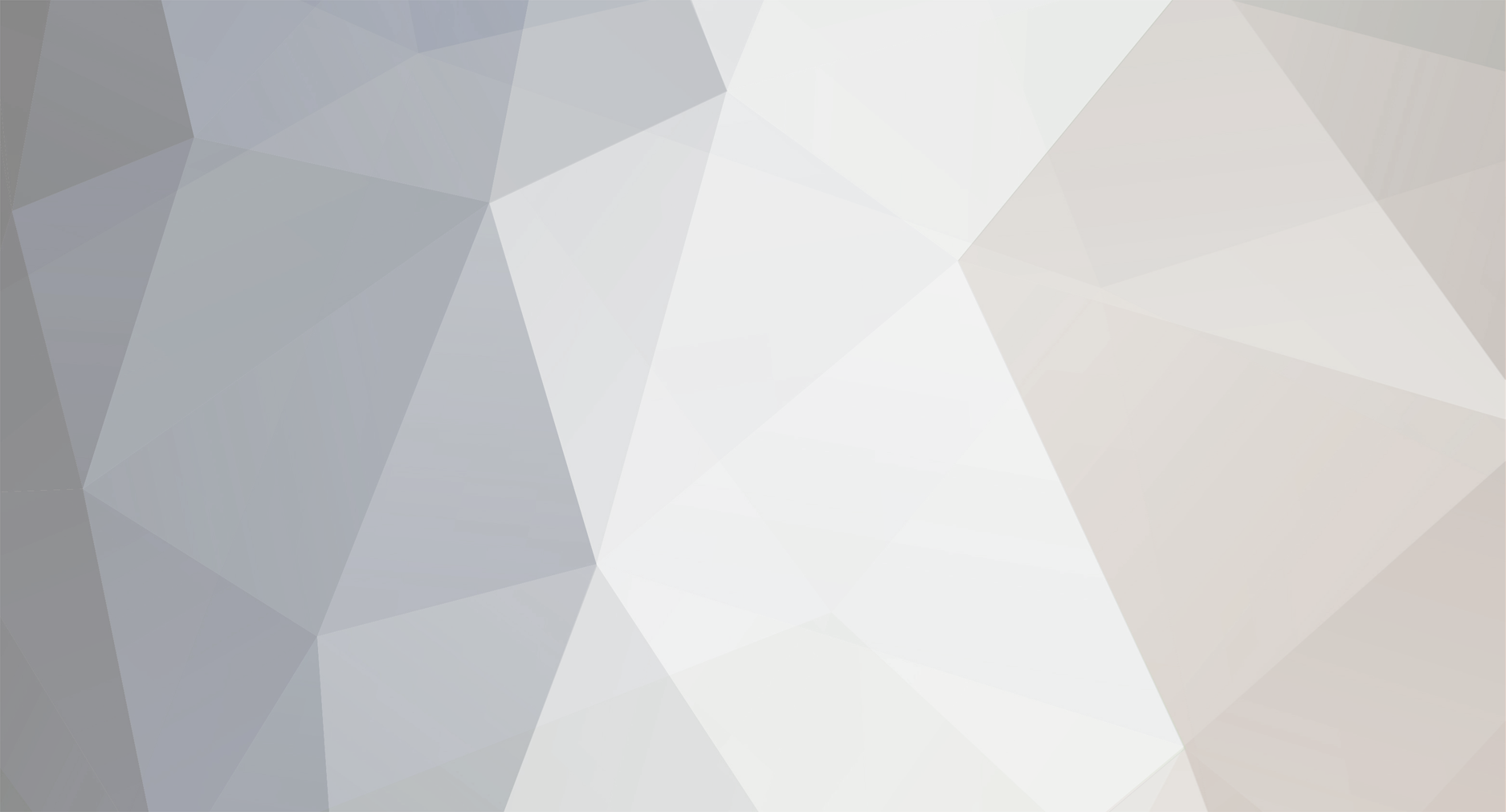-
Total de ítens
40 -
Registro em
-
Última visita
Tipo de Conteúdo
Blocks
Notes ACBrLibNFe
Fóruns
Downloads
Calendário
Tudo que Tiago Tarifa Munhoz postou
-
Driver USB para MP-2800
Tiago Tarifa Munhoz replied to licerio's tópico in NFC-e - Nota Fiscal do Consumidor Eletrônica
@licerio e @William F. L. Os drivers estão sim no portal da Bematech. Só estão um pouco "escondidos". Acesse o link: http://bematechpartners.com.br/portalPartners/index.php/impressoras-termicas-windows/ Clique em Utilitários: Os drivers aparecerão: -
Códigos PosPrinterTeste
Tiago Tarifa Munhoz replied to Guilherme Miguel's tópico in Dúvidas Gerais sobre o ACBr
Essa impressora usa o ESC/Pos Epson. Creio que o comando seja este: ESC p #1 50 100 onde: #1: é o valor decimal 1 da tabela ASC 50: Valor em milissegundos x2 que mantém a chave da gaveta ligada (eu acho) 100: Valor em milissegundos x2 que mantém a chave da gaveta desligada (eu acho) A referência do manual é esta: O comando ESC/Pos, nos fontes, para abrir a gaveta, está na linha 552 do arquivo ACBrEscPosEpson.pas localizado em 'Fontes\ACBrSerial' Espero ter ajudado. -
Linux: Travamento ao carregar uma biblioteca do SAT
Tiago Tarifa Munhoz replied to Tiago Tarifa Munhoz's tópico in ACBrSAT
Resumindo: O problema não está no ACBrUtil, aparenta ser a aplicação mesmo. De qualquer forma, obrigado. Explicando: Eu suspeitava que por não haver uma saída padrão(stdout) e para erros (stderr), o componente ACBrUtil ficava "travado" aguardando alguma "saída padrão". Porém, eu estava enganado. No Xorg + LXDE exite sim uma saída padrão, fica em: /home/usuário/.cache/lxsession/LXDE/run.log. Neste mesmo lugar encontrei a saída de erro citada no meu primeiro comentário. Maiores detalhes neste link: https://unix.stackexchange.com/questions/86698/where-does-the-output-from-an-application-started-from-the-window-manager-go Boa... havia me esquecido dele. Fiz um teste com ele e o problema não ocorre. Creio então que o problema deva estar na aplicação e não no componente ACBrUtil, conforme eu suspeitava. (lembrando que estou sem debug, porque executando pelo Lazarus o problema não ocorre.) Vou dar esse tópico como resolvido. Obrigado. -
Linux: Travamento ao carregar uma biblioteca do SAT
um tópico no fórum postou Tiago Tarifa Munhoz ACBrSAT
Estou trabalhando em um caso, em um programa interno da empresa, que trava ao ser chamado diretamente pelo ícone do ambiente gráfico (Xorg+LXDE) se o SAT estiver desligado e/ou desconectado. Ainda com o SAT desligado, se executado pelo terminal ou pelo próprio Lazarus, o programa abre normalmente. Investigando, descobri que ao carregar a biblioteca do SAT, neste caso o da Elgin (libsatprotocolELGIN64bits.so), ela gera uma saída de erro, mas que aparentemente não atrapalha a sua execução. A saída de erro é esta: ou pelo terminal: Suspeito que, quando nosso programa é executado pelo Xorg não há saída padrão (stdout e stderr) e portanto fica travado. Com base neste cenário, tive a ideia de redirecionar esta saída para um arquivo de log, por exemplo. Porém, não estou conseguindo. Com base no link abaixo, estou tentando fazer uma implementação na unit do ACBrUtil antes da biblioteca ser carregada, porém sem sucesso. O problema: a saída não é redirecionada. http://wiki.freepascal.org/Console_Mode_Pascal (Tópico: Run in IDE with redirected output) Alguém tem alguma sugestão que possa ser aplicada para que essa saída seja redirecionada (lembrando que o ambiente é Linux)? Aproveitando: alguém já experienciou o mesmo que eu? Sabem se isso é algum bug? Qualquer sugestão será bem vinda. Nota: Para facilitar, a função que carrega a biblioteca é a FunctionDetect na linha 3562, na já mencionada ACBrUtil. -
@Andremomb, no windows 10 habilite a opção SMB 1.0 CIFS Client e desabilite Remoção Automática do SMB 1.0/CIFS. No seu Windows 10, o servidor de compartilhamento está usando o CIFS 1.0, mas o cliente não. É o cliente que fará o acesso no Windows 7. Também desative o firewall e antivírus para verificar se funciona. Obs.: Talvez eu não te responda por esses dias. O motivo é que estou de férias. Tanto que estou lhe respondendo no computador da minha cunhada, aproveitando e fazendo um teste nele. Ela mora em Ubatuba, à uns 800 metros da praia. Rá! Eu ia colocar um GIF animado, mas a velocidade da internet aqui beira a de uma internet discada.
-
Homologação Epson TM-T88V (Não Fiscal)
um tópico no fórum postou Tiago Tarifa Munhoz Equipamentos testados
Introdução: Recebemos gentilmente da Epson, a impressora não fiscal TM-T88V, para testes, utilizando os exemplos do ACBr: PosPrinterTeste.exe e SATTeste.exe. Computador Desktop Sistema Operacional Windows 10 64Bit atualizado (12/02/2018) Processador Intel Core 2 Duo E4500 2.20GHz Memória 2 GB USB 2.0 Impressora TM-T88V Protocolo Epson Esc/Pos Meios de comunicação USB Serial física (DB-25) (opcional) TCP/IP (RJ45) (opcional) Impressão do Autoteste: Siga os passos abaixo: Com a impressora desligada, mantenha pressionado o botão Avanço de Papel(1) pressionado e ligue a impressora(2); Mantenha pressionado o botão Avanço de Papel(1) até começar a imprimir o Autoteste; Quando a impressora parar de imprimir, a luz Paper(3) ficará piscando; Pressione o botão Avanço de Papel(1) para imprimir a segunda parte do teste; Após a impressão, a luz Paper(3) continuará piscando. Pressione novamente para finalizar o teste: O GIF animado abaixo exemplifica o procedimento descrito acima: Instalação da TM-T88V: Drivers e tools: Link oficial: https://epson.com.br/Suporte/Ponto-de-venda/Impressoras-térmicas/Epson-TM-T88V/s/SPT_C31CA85011 Link alternativo (inglês): https://download.epson-biz.com/modules/pos/index.php?page=prod&pcat=3&pid=36 USB – Spooler do Windows: Driver: https://download.epson-biz.com/modules/pos/index.php?page=single_soft&cid=5943&pcat=3&pid=36 Para realizar a instalação siga as etapas abaixo: Ligue a impressora e conecte-a porta USB; Será exibido Outros dispositivos/TM-T88V em Gerenciador de Dispositivos: Realize o donwload e descompacte o arquivo APD_510_T20_EWM.zip; Execute o instalador APD_510_T88V.exe; Clique em Next(1) ; Caso concorde com os termos da licença do software, selecione Agree(2) e depois clique em Install(3) : Clique em Next(4) : Na tela para vincular o driver com a impressora, o modelo(5) é selecionado automaticamente pelo software; Selecione a comunicação, em nosso exemplo foi USB(6); Ao clicar em Save Settings(7), será exibido a impressora TM-T20(8) configurada; Para concluir, clique em Next(9) : Após concluir a instalação, será exibida a impressora TM-T20 em Impressoras e Scanners: USB – DLL do fabricante: DLL: https://epson.com.br/peps-drivers-apis-impressoras-nao-fiscais A Epson disponibiliza, às software houses, uma biblioteca (DLL) para comunicação bilateral com suas impressoras. Ela permite ter as mesmas vantagens da comunicação serial, sem a necessidade de uma porta serial física (COMx) ou emulada (USB/Serial). O ACBrPosPrinter tem suporte a esta biblioteca. Há um tópico que explica, com maiores detalhes, esta funcionalidade e sua implementação, e pode ser conferido neste link: Nota: Para melhor utilização da DLL com a impressora, é necessário um ajuste nos Dip-switchs, veja o final do artigo. COM Física - Esc/POS: A TM-T88V que recebemos, utiliza um conector DB25 para comunicar-se com um computador. Portanto, se faz necessário um cabo diferenciado para realizar tal tarefa. O cabo que utilizamos para realizar os testes foi este: Veja a sessão de Dip-Switches para ajustar as configurações da Serial da Impressora, se necessário. Com o utilitário da Epson, podemos configurar a velocidade de impressão da porta Serial. Para realizar tal configuração, siga os passos abaixo: Execute o utilitário como administrador: Clique em Adic. Porta(1); Selecione Série(2); Defina qual a porta COM utilizada. Em nosso exemplo utilizamos a COM1(3); Defina a velocidade para 38400 bps(4); Caso deseje, realize um Teste de comunicação(5) e depois clique em OK(6) na mensagem de sucesso; Clique em OK(7) para vincular a porta COM1 com a TM-T88V(8); Clique em OK(9) para abrir o utilitário: No utilitário, selecione a opção Comunicação I/F(10); Serão exibidos opções da porta serial. Essas opções somente serão exibidas se, a comunicação entre a impressora e o computador, for serial. Defina a velocidade para 115200 bps(11) e depois clique em Definir(12): A impressora reiniciará e o utilitário perderá a comunicação. Conosco, foi necessário desligar e religá-la novamente para efetivar as alterações. Caso deseje utilizar o utilitário novamente, refaça as etapas de 1 até 8, definindo 115200 bps na etapa 5. TCP/IP: Nota: A chave 8 do dip-switch 2 vem desligada de fábrica. Desta forma, a comunicação USB ficará ativa e a ethernet inativa. Para usar a comunicação ethernet, ligue essa chave. Ao ligá-la, o USB ficará inativa e a ethernet ativa. Para maiores detalhes, consulte a sessão Dip-switch no final deste documento. O endereço IP definido de fábrica é: 192.168.192.168. Para alterar esse endereço, é necessário configurar um computador na mesma faixa deste endereço. Em nossos testes, ligamos um cabo diretamente entre o computador e a impressora, e definimos o endereço do computador para 192.168.192.161. Para definir estas configurações, realize os passos abaixo: Clique com o botão direito no ícone de rede(1) e depois Abrir configurações de Rede e Internet(2) : Selecione a opção Ethernet(3) => Alterar opções do adaptador(4); Clique com o botão direito na placa de rede de seu computador(5) =>Propriedades(6); Selecione Protocolo IP Versão 4 (TCP/IPv4)(7) => Propriedades(8); Defina as configurações de IP(9) conforme abaixo: - IP: 192.168.192.161 - Mascara: 255.255.255.0 - Gateway: 192.168.192.1 - DNS: 8.8.8.8 Para aplicar as configurações, clique em OK(10) => OK(11): À partir deste ponto será possível acessar a TM-T88V pelo navegador web. O portal exibido, parecido com o de um roteador, permite realizar a troca do endereço IP. Para realizar tal configuração, siga os passos abaixo: No navegador web, acesse o endereço http://192.168.192.161(12); Clique em Avançado(13) => Adicionar exceção(14) => Confirmar exceção de segurança(15) : Na autenticação(16), digite: - Usuário: epson - Senha: epson Selecione IPv4 Address(17); Altere o Endereço IP e mascara(18) conforme seu ambiente. Em nossos testes, usamos: - IP:192.168.15.31 - Mascara: 255.255.255.0 - Demais configurações não alteramos; Ao clicar em Send(19), a impressora estará com o novo endereço de rede configurado: USB – COM Emulada: Driver: https://ftp.epson.com/drivers/TM-VPD_8.60a.exe A Epson disponibiliza um software que simula uma porta serial COM. Através dele, é possível enviar comandos Esc/POS e receber informações da impressora pelo porta USB. Para realizar a instalação siga as etapas abaixo: Realize o download e execute o programa TM-VPD_8.60a.exe; Siga os passos da instalação até a sua conclusão: Ao finalizar a instalação será exibida a tela para vincular a TM-T88V em uma porta serial; Para realizar a vinculação, selecione uma porta serial. Em nosso exemplo usamos a COM3(1); Clique em Assign Port(2); Na aba Assign Port(3) selecione a impressora TM-T88V(4); Selecione a aba Command Emulation(5); Habilite a opção Enabled ESC/POS Command Emulation(6) e depois clique em OK(7); A impressora EPSON(8) será vinculada com a porta que selecionamos, ou seja, COM3(1); Clique em Exit(9) para sair: No Gerenciador de dispositivos será exibida a porta adicionada, no nosso exemplo a COM3: Testes usando os componentes e Demos do ACBr: Utilizamos a versão 3.2.1 do PosPrinterTeste.exe, demo do ACBrPosPrinter, parte do projeto ACBr, para efetuar testes na impressora. A ultima versão do PosPrinterTeste.exe está disponível neste link: https://www.projetoacbr.com.br/forum/files/file/364-posprintertesteexe/ Durante os testes deixamos as configurações desta forma: Modelo: ppEscPosEpson; Porta: COM1; Colunas: 42; Espaços: 40; Linhas Pular: 5; Pag. codigo: pc860; KC1: 48; KC2: 48; FatorX: 2; FatorY: 2; Demais configurações não alteramos; Meios de comunicação utilizados: Usando o campo Porta, testamos os 5 meios de comunicação possíveis com a impressora: USB - COMxx (Emulada)– Para comunicação serial. No nosso ambiente definimos a porta serial do computador como COM3, através do software da Epson; RAW:nome da instalação da impressora (USB)– Para enviar a impressão ao Spool do Windows em modo RAW. (exemplo: RAW:TM-T88V); COMxx (Física)– Também para comunicação serial. No nosso exemplo usamos a COM1; TCP/IP – Para envios de comandos Esc/POS diretamente para a impressora usando TCP/IP. (Exemplo: TCP:192.168.15.31:9100); Biblioteca (DLL)– Também utilizada para comunicação serial. No nosso exemplo definimos USB:Epson ; Armazenar o Logotipo na impressora: A partir da revisão 16349 do SVN oficial do ACBr, foi implementada uma nova funcionalidade no componente ACBrPosPrinter, permitindo gravar e apagar o logotipo na impressora, descartando a necessidade de usar um utilitário do fabricante. Para saber mais, acesse este link: Resultado: A impressora suportou a gravar um logotipo, apagar e imprimir um logotipo existente na memória, usando comandos Esc/POS. Normal: KC1: 48 KC2: 48; FatorX: 2; FatorY: 2; Reduzido: KC1: 48 KC2: 48; FatorX: 1; FatorY: 1; Demais testes: As imagens abaixo, exemplificam a compatibilidade da impressora com o componente ACBrPosPrinter. Com algumas pequenas ressalvas, observe que o equipamento se saiu muito bem, efetuando a impressão de acordo com os comandos suportados pelo protocolo Epson Esc/Pos: Formatação de carácter: Com exceção da fonte itálico, todas as demais propriedades funcionaram perfeitamente: Alinhamento + Impressão direta de imagens: O texto e a imagem foram impressas corretamente, respeitando o alinhamento: QR Code: Todos os códigos utilizados foram impressos corretamente: Código de Barras: Os tipos std25, CODE11 e MSI não foram impressos: Leitura de Status: A impressora retornou o Status pela porta COM1, USB/Com emulada (COM3), TCP/IP e via biblioteca do fabricante: Page Mode: Funcionou conforme o esperado. Entretanto, não permite o uso de DANFCe com QRCode Lateral devido ao tamanho reduzido de colunas: 42 ao invés de 48. Campainha: Alguns modelos da TM-T88V tem campainha interna. O modelo que temos em mãos, M244A, não tem. Existe a opção de uma campainha externa, ligada na mesma conexão da gaveta de dinheiro (RJ11), porém, somente é possível usar um dos dispositivos: gaveteiro ou campainha. Teste de acentuação: Para realizarmos os testes de acentuação com diferentes páginas de código, procedemos da seguinte forma: Inserimos um pantograma da língua portuguesa, contendo todas as letras e acentos(1) usando as fontes do Tipo A e B; No cabeçalho foi colocado a tag </zera>(2) para limpar as configurações a cada teste; Foi realizada uma impressão por página de código disponível na impressora(3); Resultados: pc473: Alguns acentos circunflexos, todas as crases e o til foram ignorados; pc850: Todos os acentos foram impressos corretamente; pc852: Alguns acentos circunflexos, todas as crases e o til foram ignorados; pc860: Todos os acentos foram impressos corretamente; pc1252: Todos os acentos foram impressos corretamente; Leitura de Status: A leitura do estado da impressora é funcional através dos meios de comunicação: Serial física (COM1), rede (TCP/IP), Serial virtual (COM3) e biblioteca (DLL). Abaixo alguns status retornados pela impressora: Pronta para uso: “Nenhum Erro encontrado”; Tampa aberta: “stErroLeitura,”; *Pouco papel: “Nenhum Erro encontrado”; Sem papel: “stSemPapel, stOffLine”; Gaveta de dinheiro aberta: “stGavetaAberta, stErroLeitura,” *Nota: A leitura de pouco papel não funcionou pela biblioteca. Já entramos em contato com o fabricante para informar o problema. Impressão de extratos do SAT com SATTeste: O SATTeste é um demo do ACBrSAT, parte do projeto ACBr. Realize o download neste link: https://www.projetoacbr.com.br/forum/files/file/316-sattesteexe/ Testamos a impressão usando o Spool do Windows através do Gerador de Relatórios Fortes Report, e também usando a impressão em ESC/POS. As configurações utilizadas foram as seguintes: Fortes EscPOS Largura: 289 Topo: 0 Fundo: 0 Esquerda: 4 Direita: 0 Impressora: TM-T88V Colunas: 42 Espaço Linhas: 40 Linhas Pular: 4 Pag.codigo: pc860 Modelo: ppEscEpson Porta: COM1 Logotipo: Habilitado KC1: 48 KC2: 48 FatorX: 1 FatorY: 1 Exemplo de um cupom fiscal impresso pela TM-T88V, usando Esc/POS (Esquerda) e Fortes(Direita) : Conforme citamos, a impressora não suporta cupons com QRCode e Logotipo lateral usando Esc/POS. Neste caso, realizamos apenas o teste com Fortes Report: Teste de desempenho: Através de comandos EscPOS, realizamos a impressão de vários extratos de SAT com diversas quantidades de itens, coletando os tempos de impressão. Para medição mais precisa do tempo de impressão do equipamento nos testes envolvendo o Spooler do Windows (RAW:TM-T88V), não usamos o gerenciamento de fila de impressões do próprio serviço de Spooler, devido o uso da memória do computador para gerenciar a fila de impressões. Portanto, habilitamos a opção Imprimir diretamente na impressora na aba Avançado nas Propriedades da impressora. Desta forma, o serviço de Spooler apenas repassa a impressão diretamente para a impressora, não gerenciando a fila de impressões para o equipamento. Todas as formas de comunicação disponibilizada pela TM-T88V foram testadas: Serial Física: As configurações foram as seguintes: Modelo: ppEscEpson Porta: COM1 Colunas: 42 Espaços Linhas: 40 Linhas Pular: 5 Pag. codigo: pc860 Resultados: Nota: Verificamos que ao enviar impressões em Esc/Pos, usando extratos com 100 itens ou mais, a impressora não finaliza a impressão. Acreditamos que seja algo relacionado com ao tamanho do buffer. Porém, como a impressão é feita através da porta COM, foi possível contornar esta situação, usando uma configuração específica em ACBrPosPrinter.Device, do qual permite configurar o tamanho máximo do buffer nesta porta. ACBrPosPrinter.Device.SendBytesCount: Determina o número máximo de bytes a serem enviados pela porta. ACBrPosPrinter.Device.SendBytesInterval: Determina o número de milissegundos a aguardar, antes de enviar o próximo Buffer de dados. Para efetuar tal configuração no SATTeste, vá na aba Impressão(1), clique no ícone de configuração(2), e defina a seguinte configuração: Handshaking(3): RTS/CTS (HardFlow selecionado); Buffer de Envio(4): 3000; Espera Buffer(5): 10 USB/COM Emulada: As configurações foram as seguintes: Modelo: ppEscEpson Porta: COM3 Colunas: 42 Espaços Linhas: 40 Linhas Pular: 5 Pag. codigo: pc860 Resultados: Nota: Cupons com 300 itens ou mais travam durante a impressão. Testamos, de todas as formas que encontramos de contornar o problema, mas sem sucesso. Informamos a Epson sobre este problema. USB/Spool do Windows: As configurações foram as seguintes: Modelo: ppEscEpson Porta: RAW:TM-T88V Colunas: 42 Espaços Linhas: 40 Linhas Pular: 5 Pag. codigo: pc860 Resultados: TCP/IP: As configurações foram as seguintes: Modelo: ppEscEpson Porta: TCP:192.168.15.31 Colunas: 42 Espaços Linhas: 40 Linhas Pular: 5 Pag. codigo: pc860 Resultados: DLL do fabricante: As configurações foram as seguintes: Modelo: ppEscEpson Porta: USB:EPSON Colunas: 42 Espaços Linhas: 40 Linhas Pular: 5 Pag. codigo: pc860 Resultados: Sobre o equipamento: A TM-T88V tem um gabinete simples, resistente e bem acabado. Robustez, é a mensagem que o seu design passa ao seu observador. Os detalhes são sutis, mas fazem toda a diferença na utilização da impressora em ambientes hostis. A elevação que contorna a abertura da saída de papel, protege a entrada acidental de líquidos em seu interior. O botão liga/desliga, também protegido, evita seu acionamento acidental. Na base, há “pés” de borracha, dificultando o seu deslise. Também na base, ha orifícios para fixação em um suporte, opcional, permitindo seu uso na vertical. As conexões ficam na traseira do gabinete. São elas: USB (Padrão AB), conector de energia e, um pouco mais escondido, o conector da gaveta/campainha. Junto a estes conectores, há um orifício para adição de placas de expansão. As duas disponibilizadas pelo fabricante foram: Serial, qual utiliza um conector DB25, já citado neste documento, e Ethernet, através de uma porta RJ45 para cabos de rede. A interação com o usuário é feita pelo painel. Através de luzes indicativas, o usuário é informado se o papel acabou ou está perto de seu fim, se há algum erro e se a impressora está ligada. O botão “Feed” permite o avanço do papel e a impressão do autoteste. Logo abaixo, ha uma alavanca para acionar a tampa da baia do papel, permitindo sua troca. Sobre a utilização do equipamento: A TM-T88V se demonstrou rápida. Imprimiu o teste de QRCode na mesma velocidade da impressão de textos simples. Achamos importante dar esse destaque porque, em impressoras que não focam em velocidade, comumente ocorre uma breve pausa antes da impressão do QRCode. Ela demonstrou uma alta compatibilidade com o componente. Ela suportou várias páginas de código, formatação de carácter, alinhamento, page mode, todos os qrcodes e a maioria dos tipos de código de barras. Sobre a utilização do software de configuração da impressora: É um software com diversas opções além das relatadas neste documento. Através dele podemos: Reduzir o consumo de papel diminuindo alguns espaçamentos, corte automático do papel, densidade da impressão, velocidade da impressão, etc. Essas e outras opções ajudam a adequar a impressora com as necessidades do cliente. Sobre a comunicação com a porta COM emulada: Verificamos que a compatibilidade da impressora com a porta serial emulada foi muito baixa. Porta esta, totalmente criada por um software, aparenta ter uma terrível limitação: não consegue sincronizar os dados enviados com a impressora. Suspeitamos que, por este motivo, impressões de cupons com 300 itens ou mais, não são impressos legivelmente por completo, resultando na impressão de caracteres inválidos até o seu termino. Conforme já citamos neste documento, a Epson foi informada do problema. Ficha técnica fornecida pelo fabricante: Geral: Método de impressão: Impressão térmica de linhas Fonte de impressão: - A (configurada): 12 x 24 - B: 9 x 17 Capacidade de coluna para rolos de 80 mm: 42/56 colunas; Tamanho de caracteres fonte: - A: 1,41 mm x 3,39 mm - B: 0,99 mm x 2,40 mm Conjuntos de caracteres: 95 Alfanuméricos, 18 Internacionais, 128 x 43 gráficos (incluindo um espaço de página) - Chinês simples/tradicional, Tailandês, Japonês, Coreano Código de Barras: UPC-A/E, CODE 39/93/luir128, EAN 8/13, ITF, CODABAR, símbolos 2D: PDF417, QR - CODE, MaxiCode, Simbologia Composta, GS1-128 Impressora Interface: Interface USB incorporada + outra opção: RS-232C serial, IEEE-1284 paralela, Ethernet 10/100Base-T/TX ou uma interface Connect-It* (Pode-se usar somente uma interface de cada vez). Buffer de dados Recepção: 45 bytes ou 4KB (selecionável) Definido pelo usuário: 12 KB Macro: 2 KB Gráficos NV: 256 KB Usuário NV: 1 KB Modo de área de página: 64 K Velocidade de impressão (máx.): 300 mm/s gráficos e texto Dimensões do papel: - 79,5 ± 0,5 (largura) x 83 mm (diâmetro) - 57,5 ± 0,5 (largura) x 83 mm (diâmetro) Energia: 24 V CC ± 7% Potência consumida: Média aproximada de 1,8A Função Acionador de Gaveta: 2 Controladores Confiabilidade: - MTBF: 360.000 horas - MCBF: 70.000.000 linhas Guilhotina: 2 milhões de cortes Dimensões gerais: 145 mm x 195 mm x 148 mm (5,71” x 7,68” x 5,83”) (L x P x Alt.) Peso: 1,6 kg (3,5 lb) Cor: ECW (Branca), EDG (Cinza Escuro) Dip-Switches: Algumas configurações somente são passíveis de alteração através dos dip-switches presente na impressora. Eles permitem alterar a velocidade da porta serial física, desabilitar ou habilitar a guilhotina e a campainha, definir a densidade da impressão, etc. Um dip-switch é um componente eletrônico com várias chaves liga/desliga numeradas sequencialmente. Na TM-T88V existem dois, DSW1 (dip-switch 1) e DSW2 (dip-switch 2). O acesso a eles é feito por uma tampa na base da impressora. Contudo, na TM-T88V, esses dip-switches tem funcionalidades diferentes conforme a placa de expansão instalada. A Epson nos disponibilizou duas: Serial DB-25 (RS-232) e Ethernet (RJ45). Abaixo, descrevemos, com base no manual da impressora, o comportamento de cada chave do dip-switch conforme a placa de expansão usada: Serial DB-25 (RS-232) DIP-Switch 1 (DSW1) : Chave Função Ligada(on) Desligada Padrão de Fábrica Porta serial física 1 Recepção dados inválidos Ignorar Imprime ‘?’ Desligada Baudrate Chave 7 Chave 8 2 Capacidade do buffer 45 bytes 4kB Desligada 2400, 4800, 9600, 19200, 38400, 57600, 115200 * Ligada Ligada 3 Controle de fluxo XON/XOFF DTR/DSR Desligada 4800 Desligada Ligada 4 Bits de dados 7 bits 8 bits Desligada 9600 (padrão) Ligada Desligada 5 Verificar paridade Sim Não Desligada 19200 Desligada Desligada 6 Paridade Par (Even) Ímpar (Odd) Desligada DIP-Switch 2 (DSW2) Chave Função Ligada(on) Desligada Padrão de Fábrica Densidade de impressão 1 Controle de fluxo (condição: ocupado) Retorna buffer cheio - Retorna buffer cheio; - Retorna offline; Desligada Chave 3 Chave 4 2 Reservado (não alterar) - - Desligada Não define a densidade Ligado Ligado 5 Define quando deve ocorrer o retorno de Buffer BUSY (Só tem efeito se a chave 2 do dip-switch 1 estiver desligada): Retorna Buffer BUSY se atingir 138 bytes livre da capacidade Retorna Buffer BUSY se atingir 256 bytes livre da capacidade Desligada Normal (Padrão) Desligada Desligada 6 Reservado (não alterar) - - Desligada Médio Ligada Desligada 7 I/F pin 6 reset signal Habilitado Desabilitado Desligada Escuro Desligada Ligada 8 IF pin 25 reset signal Habilitado Desabilitado Desligada Nota: Nos testes, definimos a velocidade da porta para 115200. Para tal, foi necessário definir as chaves 7 e 8 como ligadas, e pelo software do fabricante, definir a velocidade para 115200. Essa configuração do software é explicada na sessão Instalação da TM-T88V – COM Física. Ethernet (RJ45) DIP-Switch 1 (DSW1) : Chave Função Ligada(on) Desligada Padrão de Fábrica 1 Auto line feed Sempre habilitado Sempre desabilitado Desligada 2 Capacidade do buffer 45 bytes 4kB Desligada 3 ao 8 Sem definição - - Desligada DIP-Switch 2 (DSW2) Chave Função Ligada(on) Desligada Padrão de Fábrica Densidade de impressão 1 Controle de fluxo (condição: ocupado) Retorna buffer cheio - Retorna buffer cheio; - Retorna offline; Desligada Chave 3 Chave 4 2 Reservado (não alterar) - - Desligada Não define a densidade Ligado Ligado 5 Define quando deve ocorrer o retorno de Buffer BUSY (Só tem efeito se a chave 2 do dip-switch 1 estiver desligada): Retorna Buffer BUSY se atingir 138 bytes livre da capacidade Retorna Buffer BUSY se atingir 256 bytes livre da capacidade Desligada Normal (Padrão) Desligada Desligada 6 e 7 Reservado (não alterar) - - Desligada Médio Ligada Desligada 8 Reservado (não alterar) - - Ligada Escuro Desligada Ligada Nota: Apesar do manual informar para “Não alterar”, a chave 8 do dip-switch 2 vem desligada de fábrica. Desta forma, a comunicação USB ficará ativa e a ethernet inativa. Para usar a comunicação ethernet, ligue essa chave. Ao ligá-la, o USB ficará inativa e a ethernet ativa. Biblioteca Epson: Mude a chave 1 do dip-switch 2 para ligada. Com ela desligada a biblioteca também funciona, porém a aplicação “congela” ao tentar ler o status da impressora com a tampa aberta.- 1 reply
-
- 3
-

-
- não fiscal
- epson
- (e 5 mais)
-
Olá @Andremomb Vi sua mensagem, enviada no particular pelo fórum. Vou tentar respondê-la aqui, pois pode ser a dúvida de outras pessoas também. Lembrando que meu sistema operacional principal é o Linux (Gentoo). Não uso o Windows, como sistema operacional principal, desde o Windows XP. Você tentou mudar as configurações de compartilhamento avançada? Tente deixar o mais "promiscuo" possível, liberando todas opções: Talvez essa opções, principalmente a circulada em vermelho, te ajude. Obs.: Lembrei também que o Windows 10, desabilita por padrão, o protocolo SMB1 (SMB versão 1). Esse é o protocolo de compartilhamento usado pelo Windows XP, talvez pelo Windows 7 também. O Windows 10 usa o protocolo SMB2 (SMB versão 2) ou superior. Veja se há necessidade de definir a versão do protocolo para SMB2 no Windows 7 ou habilitar o SMB1 no Windows 10. Por conta dessa questão do protocolo e outras, é interessante realizar o Windows update em ambos Windows. Por favor, não deixe de responder se funcionou ou não. Se sim, qual foi a solução. Att.
-
Estamos, em conjunto com a Control iD, verificando este problema. Já detectamos qual a causa do problema. A Control iD está trabalhando na correção, que será disponibilizada no próximo firmware. Descobrimos também que existe uma solução paliativa para o problema. Basta definir, no componente ACBrPosPrinter, o tamanho do espaço entre linhas para 50. Desta forma, todos os caracteres acentuados serão impressos. Exemplo: Nosso objeto exemplo chama-se ACBrPosPrinter1, usando a classe TACBrPosPrinter (Componente: ACBrPosPrinter) ou
-
Problemas SAT NITERE ACBr
Tiago Tarifa Munhoz replied to Renato da Silva Almeida's tópico in ACBrSAT
Fala Renato! Eu realizei um teste com o SATTeste e a comunicação funcionou normalmente. As configurações que usei são as mesmas que a sua. Tenho 4 perguntas para você: Você está usando a ultima versão da DLL do fabricante? Se sim, testa com alguma mais antiga. Se não, testa com uma mais nova. Veja se alterando essas bibliotecas o problema para de ocorrer; Os componentes do ACBr que você está usando estão na ultima versão? O SATTeste que usei está na versão 2.2, compilado com os componentes atualizados. Ele está disponível no link: Se você usar o SATTeste do fórum, ocorre o mesmo problema? Tem algum programa de MFe instalado em seu computador. Eu não lembro exatamente qual deles, mas sei que um deles fica escutando as portas seriais (COM), deixando elas ocupadas; -
Atualização da homologação - Rev. 1: O ACBr é um projeto vivo que recebe atualizações diárias. Essas atualizações, normalmente, envolvem correções e novas funcionalidades. Para acompanhar esta realidade, adição de novos testes e revisão dos existentes são frequentes em novas homologações. Fica evidente também, que homologações antigas necessitam de revisões. Por conta disso, adicionamos nesta postagem, informações adicionais e novos testes comumente encontrado em homologações recentes. Quando houver novas funcionalidades nos componentes ocasionando a necessidade de novos testes, serão feitas novas postagem, no mesmo tópico, informando novos testes realizados com o acréscimo da revisão. Ex.: Rev. 2, Rev. 3 … Rev X. Ambiente: Computador Desktop Sistema Operacional Windows 10 64Bit atualizado (31/01/2019) Processador Intel Core 2 Duo E5400 2.20GHz Memória 2 GB USB 2.0 Testes usando os componentes e Demos do ACBr Utilizamos a versão 3.2.1 do PosPrinterTeste.exe, demo do ACBrPosPrinter, parte do projeto ACBr, para efetuar testes na impressora. A ultima versão do PosPrinterTestes.exe está disponível neste link: https://www.projetoacbr.com.br/forum/files/file/364-posprintertesteexe/ Durante os testes deixamos as configurações desta forma: Modelo: ppEscPosEpson; Porta: COM1; Colunas: 48; Espaços: 30; Linhas Pular: 7; Pag. codigo: pc860; KC1: 1; KC2: 0; FatorX: 1; FatorY: 1; Demais configurações não alteramos; Resultados: Page Mode: Funcionou conforme o esperado, permitindo o uso de DANFCe com QRCode Lateral Suporte a impressão de imagens e gravação de logotipos: Realizamos os testes de impressão de imagens e gravação de logotipo na impressora, através de comandos Esc/Pos. Maiores detalhes destas funcionalidades podem ser conferidos neste link: Abaixo, o resultado das funcionalidades testadas: ok Impressão de imagem; ok Gravar logotipo na memória da impressora: Deve-se primeiro, apagar o logotipo presente na memória da impressora antes de gravar um novo. O motivo, deve-se à impressora travar se enviado apenas o comando de gravação. ok Apagar logotipo na memória da impressora; ok Imprimir logotipo gravado na memória da impressora; Teste de acentuação: Atualizamos o teste de acentuação para demonstrar o suporte da impressora com fontes do Tipo B. Esta funcionalidade está presente na ultima versão do PosPrinterTeste.exe: Resultados: pc860: Todos os acentos foram impressos corretamente; Impressão de extratos do SAT com QRCode e Logotipo lateral: A impressora suportou os comandos enviados. Contudo, não imprimiu corretamente o cupom. Acreditamos que o problema esteja no firmware da impressora, não imprimindo o QRCode de tipo 4 e o logotipo, usando em conjunto, os comandos de pagemode. Os testes foram realizados com o uso do SATTeste na versão 2.1. Ele é um demo do ACBrSAT, parte do projeto ACBr. Ele está disponível neste link:
- 1 reply
-
- 2
-

-
- equipamentos
- impressoras
- (e 4 mais)
-
Atualização da homologação - Rev. 1: O ACBr é um projeto vivo que recebe atualizações diárias. Essas atualizações, normalmente, envolvem correções e novas funcionalidades. Para acompanhar esta realidade, adição de novos testes e revisão dos existentes são frequentes em novas homologações. Fica evidente também, que homologações antigas necessitam de revisões. Por conta disso, adicionamos nesta postagem, informações adicionais e novos testes comumente encontrado em homologações recentes. Quando houver novas funcionalidades nos componentes ocasionando a necessidade de novos testes, serão feitas novas postagem, no mesmo tópico, informando novos testes realizados com o acréscimo da revisão. Ex.: Rev. 2, Rev. 3 … Rev X. Ambiente: Computador Desktop Sistema Operacional Windows 10 64Bit atualizado (31/01/2019) Processador Intel Core 2 Duo E5400 2.20GHz Memória 2 GB USB 2.0 Testes usando os componentes e Demos do ACBr Utilizamos a versão 3.2.1 do PosPrinterTeste.exe, demo do ACBrPosPrinter, parte do projeto ACBr, para efetuar testes na impressora. A ultima versão do PosPrinterTestes.exe está disponível neste link: Durante os testes deixamos as configurações desta forma: Modelo: ppEscPosEpson; Porta: RAW:GP-ZH380(Receipt); Colunas: 48; Espaços: 30; Linhas Pular: 3; Pag. codigo: pc860; KC1: 32; KC2: 32; FatorX: 1; FatorY: 1; Demais configurações não alteramos; Resultados: Logotipo: *Nota: Oficialmente, essa impressora não suporta armazenamento e impressão de logotipos. Contudo, ela suportou, com algumas limitações, os comandos enviados pelo componente ACBrPosPrinter. As limitações que encontramos são: - Somente lateral esquerda: Não foi possível alinhar o logotipo ao centro e lateral direira; - Limite no tamanho: O logotipo não imprimiu com tamanho 250x109. Ao reduzir o tamanho para 220x132, a impressão funcionou. Acreditamos ser uma limitação, não documentada, da impressora; Page Mode: Não é suportado pela impressora. Portanto, é impossível imprimir extratos de SAT com logotipo e QRCode lateral. Suporte a impressão de imagens e gravação de logotipos: Realizamos os testes de impressão de imagens e gravação de logotipo na impressora, através de comandos Esc/Pos. Maiores detalhes destas funcionalidades podem ser conferidos neste link: Abaixo, o resultado das funcionalidades testadas: ok Impressão de imagem: Funcionou usando comandos de “fatiamento” da imagem (GS + *). Para usar desta forma, defina KC1=1 e KC2=0; ok Gravar logotipo na memória da impressora; ok Apagar logotipo na memória da impressora; ok Imprimir logotipo gravado na memória da impressora; Teste de acentuação: Atualizamos o teste de acentuação para demonstrar o suporte da impressora com fontes do Tipo B. Esta funcionalidade está presente na ultima versão do PosPrinterTeste.exe: Errata: No teste original que realizamos nesta homologação, não trocamos a página de código, presente internamente na impressora. O motivo é que a impressora não tem um software para realizar tal alteração. Portanto, apesar da impressora ter interpretado os comandos muito bem, ele é inválido. Abaixo, o teste com a página de código pc860, padrão de fábrica. Resultados: pc860: Todos os acentos foram impressos corretamente Impressão de um extrato do SAT, com logotipo, usando o SATTeste: Graças a nova funcionalidade, do ACBrPosPrinter, de gravar logotipos na memória da impressora, através de comandos Esc/POS, realizamos a impressão de um extrato de SAT com o tal logotipo. Para realizar tal teste, utilizamos a versão 2.1 do SATTeste, demo do ACBrSAT, parte do projeto ACBr. Realize o download neste link: As configurações utilizadas foram as seguintes: Fortes EscPOS Largura: 273 Topo: 0 Fundo: 0 Esquerda: 0 Direita: 0 Colunas: 48 Espaço Linhas: 30 Linhas Pular: 2 Pag.codigo: pc860 Modelo: ppEscEpson Porta: RAW:GP-ZH380(Receipt) O cupom impresso usando Esc/POS:
- 1 reply
-
- 2
-

-
- equipamentos
- impressoras
- (e 4 mais)
-
Homologação Bematech PP-10 - Rev. 1
Tiago Tarifa Munhoz replied to Tiago Tarifa Munhoz's tópico in Equipamentos testados
Atualização da homologação - Rev. 1: O ACBr é um projeto vivo que recebe atualizações diárias. Essas atualizações, normalmente, envolvem correções e novas funcionalidades. Para acompanhar esta realidade, adição de novos testes e revisão dos existentes são frequentes em novas homologações. Fica evidente também, que homologações antigas necessitam de revisões. Por conta disso, adicionamos nesta postagem, informações adicionais e novos testes comumente encontrado em homologações recentes. Quando houver novas funcionalidades nos componentes ocasionando a necessidade de novos testes, serão feitas novas postagem, no mesmo tópico, informando novos testes realizados com o acréscimo da revisão. Ex.: Rev. 2, Rev. 3 … Rev X. Ambiente: Computador Desktop Sistema Operacional Windows 10 64Bit atualizado (31/01/2019) Processador Intel Core 2 Duo E5400 2.20GHz Memória 2 GB USB 2.0 Testes usando os componentes e Demos do ACBr Utilizamos a versão 3.2.1 do PosPrinterTeste.exe, demo do ACBrPosPrinter, parte do projeto ACBr, para efetuar testes na impressora. A ultima versão do PosPrinterTestes.exe está disponível neste link: Durante os testes deixamos as configurações desta forma: Modelo: ppEscPosEpson; Porta: RAW:PP-10; Colunas: 48; Espaços: 30; Linhas Pular: 3; Pag. codigo: pc860; KC1: 32; KC2: 32; FatorX: 1; FatorY: 1; Demais configurações não alteramos; Resultados: Page Mode: Não é suportado pela impressora. Portanto, é impossível imprimir extratos de SAT com logotipo e QRCode lateral. Logotipo: A impressora não tem suporte a logotipo. Suporte a impressão de imagens e gravação de logotipos: Realizamos os testes de impressão de imagens e gravação de logotipo na impressora, através de comandos Esc/Pos. Maiores detalhes destas funcionalidades podem ser conferidos neste link: Abaixo, o resultado das funcionalidades testadas: ok Impressão de imagem: Funcionou usando comandos de “fatiamento” da imagem (GS + *). Para usar desta forma, defina KC1=1 e KC2=0; -- Gravar logotipo na memória da impressora: A impressora não tem suporte a logotipo; -- Apagar logotipo na memória da impressora: A impressora não tem suporte a logotipo; -- Imprimir logotipo gravado na memória da impressora: A impressora não tem suporte a logotipo; Teste de acentuação: Atualizamos o teste de acentuação para demonstrar o suporte da impressora com fontes do Tipo B. Esta funcionalidade está presente na ultima versão do PosPrinterTeste.exe: Errata: No teste original que realizamos nesta homologação, não trocamos a página de código, presente internamente na impressora. O motivo é que a impressora não tem um software para realizar tal alteração. Portanto, apesar da impressora ter interpretado os comandos muito bem, ele é inválido. Abaixo, o teste com a página de código pc860, padrão de fábrica. Resultado: pc860: Todos os acentos foram impressos corretamente;- 2 replies
-
- 1
-

-
- compatibilidade
- bematech
- (e 3 mais)
-
Atualização da homologação - Rev. 1: O ACBr é um projeto vivo que recebe atualizações diárias. Essas atualizações, normalmente, envolvem correções e novas funcionalidades. Para acompanhar esta realidade, adição de novos testes e revisão dos existentes são frequentes em novas homologações. Fica evidente também, que homologações antigas necessitam de revisões. Por conta disso, adicionamos nesta postagem, informações adicionais e novos testes comumente encontrado em homologações recentes. Quando houver novas funcionalidades nos componentes ocasionando a necessidade de novos testes, serão feitas novas postagem, no mesmo tópico, informando novos testes realizados com o acréscimo da revisão. Ex.: Rev. 2, Rev. 3 … Rev X. Ambiente: Computador Desktop Sistema Operacional Windows 10 64Bit atualizado (31/01/2019) Processador Intel Core 2 Duo E5400 2.20GHz Memória 2 GB USB 2.0 Dip-Switches: Apenas para complementar, achamos válido descrever a funcionalidade de cada chave nesta postagem, baseando no manual do fabricante: Dip-Switch 1 (SW1) Chave Função Ligada(on) Desligada Padrão de Fábrica Porta serial física 1 Handshaking XON/XOFF DTR/DSR DTR/DSR Baudrate Chave 5 Chave 6 Chave 7 2 Comprimento 7 Bits 8 Bits 8 Bits 115200 desligada desligada desligada 3 Verificação de paridade Sim Não Não 57600 desligada desligada ligada 4 Seleção de paridade Par Ímpar Ímpar 38400 (padrão) desligada ligada desligada 8 Modo USB VCOM USB USB 19200 desligada ligada ligada 14400 ligada desligada desligada 9600 ligada desligada ligada 4800 ligada ligada desligada 2400 ligada ligada ligada Dip-Switch 2 (SW2) Chave Função Ligada(on) Desligada Padrão de Fábrica Densidade Chave 5 Chave 6 1 Seleção de modo STAR EPSON EPSON 1 (claro) ligada ligada 2 Kitchen bell (opcional) Habilitado Desabilitado Desabilitado 2 (padrão) desligada desligada 3 Cortador automático Desabilitado Habilitado Habilitado 3 ligada desligada 4 Autoteste Hex dump Modo autoteste Modo autoteste 4 (escuro) desligada ligada 7 Modo download Cartão de memória Interface Interface 8 Autoajuste do cortador Habilitado Desabilitado Desabilitado Testes usando os componentes e Demos do ACBr Utilizamos a versão 3.1.2 do PosPrinterTeste.exe, demo do ACBrPosPrinter, parte do projeto ACBr, para efetuar testes na impressora. A ultima versão do PosPrinterTestes.exe está disponível neste link: Durante os testes deixamos as configurações desta forma: Modelo: ppEscPosEpson; Porta: COM9; Colunas: 42; Espaços: 40; Linhas Pular: 5; Pag. codigo: pc860; KC1: 1; KC2: 0; FatorX: 1; FatorY: 1; Demais configurações não alteramos; Resultados: Page Mode: Funcionou, com pequenas limitações, de forma satisfatória. Contudo foi preciso adaptá-la ao tamanho de colunas da impressora, ou seja, 42 colunas: Observações: 1- O risco logo abaixo o descrito MODO PAGINA DESLIGADO é uma “sujeira” que a impressora imprimiu. Não conseguimos tirá-lo. 2- O texto EXPANDIDO, impresso de cabeça para baixo, ficou cortado por falta de espaço; Suporte a impressão de imagens e gravação de logotipos: Realizamos os testes de impressão de imagens e gravação de logotipo na impressora, através de comandos Esc/Pos. Maiores detalhes destas funcionalidades podem ser conferidos neste link: Abaixo, o resultado das funcionalidades testadas: ok Impressão de imagem; ok Gravar logotipo na memória da impressora; ok Apagar logotipo na memória da impressora; ok Imprimir logotipo gravado na memória da impressora; Teste de acentuação: Atualizamos o teste de acentuação para demonstrar o suporte da impressora com fontes do Tipo B. Esta funcionalidade está presente na ultima versão do PosPrinterTeste.exe: Resultados: pc473: Alguns acentos circunflexos, crases e todos os til foram ignorados; pc850: Todos os acentos foram impressos corretamente; pc852: Alguns acentos circunflexos, todas as crases e os til foram ignorados; pc860: Todos os acentos foram impressos corretamente; pc1252: Todos os acentos foram impressos corretamente; Impressão de extratos do SAT com QRCode e Logotipo lateral: A impressora suportou os comandos enviados. Contudo, não imprimiu corretamente o cupom. Acreditamos que o problema esteja no limite de 42 colunas, utilizada pela impressora. Os testes foram realizados com o uso do SATTeste na versão 2.2. Ele é um demo do ACBrSAT, parte do projeto ACBr. Ele está disponível neste link:
- 1 reply
-
- 4
-

-

-
- equipamentos
- impressora
- (e 4 mais)
-
Homologação ELGIN RM22(Não fiscal) - Rev. 1
Tiago Tarifa Munhoz replied to Tiago Tarifa Munhoz's tópico in Equipamentos testados
Atualização da homologação - Rev. 1: O ACBr é um projeto vivo que recebe atualizações diárias. Essas atualizações, normalmente, envolvem correções e novas funcionalidades. Para acompanhar esta realidade, adição de novos testes e revisão dos existentes são frequentes em novas homologações. Fica evidente também, que homologações antigas necessitam de revisões. Por conta disso, adicionamos nesta postagem, informações adicionais e novos testes comumente encontrado em homologações recentes. Quando houver novas funcionalidades nos componentes ocasionando a necessidade de novos testes, serão feitas novas postagem, no mesmo tópico, informando novos testes realizados com o acréscimo da revisão. Ex.: Rev. 2, Rev. 3 … Rev X. Ambiente: Computador Desktop Sistema Operacional Windows 10 64Bit atualizado (31/01/2019) Processador Intel Core 2 Duo E5400 2.20GHz Memória 2 GB USB 2.0 Testes usando os componentes e Demos do ACBr Utilizamos a versão 3.1.2 do PosPrinterTeste.exe, demo do ACBrPosPrinter, parte do projeto ACBr, para efetuar testes na impressora. A ultima versão do PosPrinterTestes.exe está disponível neste link: Durante os testes deixamos as configurações desta forma: Modelo: ppEscPosEpson; Porta: RAW:ELGIN RM22(USB); Colunas: 32; Espaços: 10; Linhas Pular: 2; Pag. codigo: pc860; KC1: 1; KC2: 0; FatorX: 1; FatorY: 1; Demais configurações não alteramos; Resultados: Logotipo: *Nota: Oficialmente, essa impressora não suporta armazenamento e impressão de logotipos. Contudo, ela suportou, com algumas limitações, os comandos enviados pelo componente ACBrPosPrinter. As limitações que encontramos são: - FatorX não pode ter valor 2. A impressora consegue imprimir, mas a imagem fica cortada. - O logotipo não imprime centralizado ou alinhado à direita. Apenas alinhado à esquerda é suportado. Page Mode: Funcionou, com pequenas limitações, de forma satisfatória. Contudo foi preciso adaptá-la ao tamanho do papel usado: Observações importantes: 1- Onde está escrito 4 posições, demonstra os espaço que sobrou para adicionar algum texto; 2- A propriedade Condensada(<c>) não funcionou para PageModes orientados Topo/Baixo (<mp_direcao>1</mp_direcao>) e Direita/Esquerda (<mp_direcao>2</mp_direcao>); Suporte a impressão de imagens e gravação de logotipos: Realizamos os testes de impressão de imagens e gravação de logotipo na impressora, através de comandos Esc/Pos. Maiores detalhes destas funcionalidades podem ser conferidos neste tópico: ok Impressão de imagem; ok Gravar logotipo na memória da impressora; ok Apagar logotipo na memória da impressora; ok Imprimir logotipo gravado na memória da impressora; Teste de acentuação: Atualizamos o teste de acentuação para demonstrar o suporte da impressora com fontes do Tipo B. Esta funcionalidade está presente na ultima versão do PosPrinterTeste.exe: Resultados: pc473: Alguns acentos circunflexos, crases e todos os til foram ignorados; pc850: Todos os acentos foram impressos corretamente; pc852: Alguns acentos circunflexos, todas as crases e os til foram ignorados; pc860: Todos os acentos foram impressos corretamente; pc1252: - Tipo A: Todos os acentos foram impressos corretamente; - Tipo B: Os caracteres com acentuação não foram interpretados corretamente pela impressora; Impressão de extrato do SAT com QRCode e Logotipo lateral: A impressora suportou os comandos enviados. Contudo, não imprimiu corretamente o cupom. Acreditamos que, o problema esteja na relação entre o tamanho do QRCode e a largura do papel, utilizada pela impressora. Os testes foram realizados com o uso do SATTeste na versão 2.1. Ele é um demo do ACBrSAT, parte do projeto ACBr. Ele está disponível neste link: https://www.projetoacbr.com.br/forum/files/file/316-sattesteexe/ Impressão de um extrato do SAT, com logotipo, usando o SATTeste: Graças a nova funcionalidade, do ACBrPosPrinter, de gravar logotipos na memória da impressora, através de comandos Esc/POS, realizamos a impressão de um extrato de SAT com o tal logotipo:- 1 reply
-
- 3
-

-
- equipamentos
- impressoras
- (e 6 mais)
-
@Antonio Rufino , o problema está na versão 2.1.5 do firmware, o seja, o mais recente que se encontra no site da Control-iD. A Print-iD que temos estava na versão 1.2.5. Ela imprimiu os acentos corretamente. Foi fazer a atualização e o problema que você descreveu aconteceu exatamente comigo. Aos que não realizaram a atualização, recomendo não fazê-la se o firmware que se encontra no site for o 2.1.5. Aos que desejam saber qual a versão do firmware na impressora, basta imprimir um autoteste. No tópico citado pelo @Daniel Simoes (acima), ilustra como realizá-lo. Fiz um comparativo do antes(esquerda) e depois da atualização:
-
Olá Antonio! A Control iD me explicou que o software, que interpreta os comandos Esc/POS, foi desenvolvido do zero. Por conta disso houveram muitas atualizações de firmware para se adequar a maioria dos comandos Esc/POS. Provavelmente há um firmware novo que corrige isso. Tenta entrar em contato com o suporte deles, e descreva o problema que ocorre. Se não me engano, a versão do firmware é impressa no autoteste.
-
Atualização da homologação - Rev. 1: O ACBr é um projeto vivo que recebe atualizações diárias. Essas atualizações, normalmente, envolvem correções e novas funcionalidades. Para acompanhar esta realidade, adição de novos testes e revisão dos existentes são frequentes em novas homologações. Fica evidente também, que homologações antigas necessitam de revisões. Por conta disso, adicionamos nesta postagem, informações adicionais e novos testes comumente encontrado em homologações recentes. Quando houver novas funcionalidades nos componentes ocasionando a necessidade de novos testes, serão feitas novas postagem, no mesmo tópico, informando novos testes realizados com o acréscimo da revisão. Ex.: Rev. 2, Rev. 3 … Rev X. Ambiente: Computador Desktop Sistema Operacional Windows 10 64Bit atualizado (31/01/2019) Processador Intel Core 2 Duo E5400 2.20GHz Memória 2 GB USB 2.0 ACBrPosPrinter: Suporte a impressão de imagens e gravação de logotipos: Utilizamos a versão 3.1.0 do PosPrinterTeste.exe, demo do ACBrPosPrinter, parte do projeto ACBr, para realizamos os testes de impressão de imagens e gravação de logotipo na impressora, através de comandos Esc/Pos. Maiores detalhes destas funcionalidades podem ser conferidos neste link: https://www.projetoacbr.com.br/forum/topic/48851-acbrposprinter-suporte-a-impress%C3%A3o-de-imagens-e-grava%C3%A7%C3%A3o-de-logos/ Durante os testes deixamos as configurações desta forma: Modelo: ppEscPosEpson; Porta: RAW:EPSON TM-T20 Receipt; Colunas: 48; Espaços: 40; Linhas Pular: 4; Pag. codigo: pc860; KC1: 32; KC2: 32; FatorX: 1; FatorY: 1; Demais configurações não alteramos; Resultados: ok Impressão de imagem; ok Gravar logotipo na memória da impressora; ok Apagar logotipo na memória da impressora; ok Imprimir logotipo gravado na memória da impressora;
- 1 reply
-
- 5
-

-
- não fiscal
- epson
- (e 5 mais)
-
Homologação ELGIN i7 (Não fiscal) - Rev. 1
Tiago Tarifa Munhoz replied to Tiago Tarifa Munhoz's tópico in Equipamentos testados
Atualização da homologação - Rev. 1: O ACBr é um projeto vivo que recebe atualizações diárias. Essas atualizações, normalmente, envolvem correções e novas funcionalidades. Para acompanhar esta realidade, adição de novos testes e revisão dos existentes são frequentes em novas homologações. Fica evidente também, que homologações antigas necessitam de revisões. Por conta disso, adicionamos nesta postagem, informações adicionais e novos testes comumente encontrado em homologações recentes. Quando houver novas funcionalidades nos componentes ocasionando a necessidade de novos testes, serão feitas novas postagem, no mesmo tópico, informando novos testes realizados com o acréscimo da revisão. Ex.: Rev. 2, Rev. 3 … Rev X. Ambiente: Computador Desktop Sistema Operacional Windows 10 64Bit atualizado (31/01/2019) Processador Intel Core 2 Duo E5400 2.20GHz Memória 2 GB USB 2.0 Testes usando os componentes e Demos do ACBr Utilizamos a versão 3.1.0 do PosPrinterTeste.exe, demo do ACBrPosPrinter, parte do projeto ACBr, para efetuar testes na impressora. A ultima versão do PosPrinterTestes.exe está disponível neste link: https://www.projetoacbr.com.br/forum/files/file/364-posprintertesteexe/ Durante os testes deixamos as configurações desta forma: Modelo: ppEscPosEpson; Porta: RAW:ELGIN i7(USB); Colunas: 48; Espaços: 40; Linhas Pular: 1; Pag. codigo: pc860; KC1: 32; KC2: 32; FatorX: 1; FatorY: 1; Demais configurações não alteramos; Resultados: Page Mode: Funcionou conforme o esperado, permitindo o uso de DANFCe com QRCode Lateral Suporte a impressão de imagens e gravação de logotipos: Realizamos os testes de impressão de imagens e gravação de logotipo na impressora, através de comandos Esc/Pos. Maiores detalhes destas funcionalidades podem ser conferidos neste link: https://www.projetoacbr.com.br/forum/topic/48851-acbrposprinter-suporte-a-impress%C3%A3o-de-imagens-e-grava%C3%A7%C3%A3o-de-logos/ Abaixo, o resultado das funcionalidades testadas: ok Impressão de imagem; ok Gravar logotipo na memória da impressora; ok Apagar logotipo na memória da impressora; ok Imprimir logotipo gravado na memória da impressora; Teste de acentuação: Atualizamos o teste de acentuação para demonstrar o suporte da impressora com fontes do Tipo B. Esta funcionalidade está presente na ultima versão do PosPrinterTeste.exe. Resultados: pc473: Alguns acentos circunflexos, crases e todos os til foram ignorados; pc850: Todos os acentos foram impressos corretamente; pc852: Alguns acentos circunflexos, todas as crases e os til foram ignorados; pc860: Todos os acentos foram impressos corretamente; pc1252: - Tipo A: Todos os acentos foram impressos corretamente; - Tipo B: Os caracteres com acentuação não foram interpretados corretamente pela impressora; Impressão de extratos do SAT com QRCode e Logotipo lateral: Utilizamos a versão 2.1 do SATTeste, demo do ACBrSAT, parte do projeto ACBr. Realize o download neste link: https://www.projetoacbr.com.br/forum/files/file/316-sattesteexe/ Testamos a impressão usando o Spool do Windows através do Gerador de Relatórios Fortes Report, e também usando a impressão em ESC/POS. As configurações utilizadas foram as seguintes: Fortes EscPOS Largura: 285 Topo: 0 Fundo: 0 Esquerda: 1 Direita: 1 Colunas: 48 Espaço Linhas: 10 Linhas Pular: 4 Pag.codigo: pc860 Modelo: ppEscEpson Porta: RAW:ELGIN i7(USB) O mesmo cupom impresso usando Esc/POS (esquerda) e Fortes (direita):- 1 reply
-
- 5
-

-
- equipamentos
- impressora
- (e 4 mais)
-
Atualização da homologação - Rev. 1: O ACBr é um projeto vivo que recebe atualizações diárias. Essas atualizações, normalmente, envolvem correções e novas funcionalidades. Para acompanhar esta realidade, adição de novos testes e revisão dos existentes são frequentes em novas homologações. Fica evidente também, que homologações antigas necessitam de revisões. Por conta disso, adicionamos nesta postagem, informações adicionais e novos testes comumente encontrado em homologações recentes. Quando houver novas funcionalidades nos componentes ocasionando a necessidade de novos testes, serão feitas novas postagem, no mesmo tópico, informando novos testes realizados com o acréscimo da revisão. Ex.: Rev. 2, Rev. 3 … Rev X. Ambiente: Computador Desktop Sistema Operacional Windows 10 64Bit atualizado (31/01/2019) Processador Intel Core 2 Duo E5400 2.20GHz Memória 2 GB USB 2.0 Dip-Switches: Algumas configurações somente são passíveis de alteração através dos dip-switches presente na impressora. Ele permite alterar a velocidade da porta serial física, desabilitar ou habilitar a guilhotina e a campainha, definir a densidade da impressão, etc. Um dip-switch é um componente eletrônico com várias chaves liga/desliga numeradas sequencialmente. Na base da impressora há uma tampa para acesso a ele: Nós não alteramos as configurações para realizar os testes de compatibilidade. Contudo, achamos válido descrever a funcionalidade de cada chave nesta postagem, baseando no manual do fabricante: Dip-Switch 1 (SW1) Chave Função Ligada(on) Desligada Padrão de Fábrica Porta serial física 1 Avanço Auto Line Desabilita Desabilita Desabilitada Baudrate Chave 6 Chave 7 Chave 8 2 Handshaking XON/XOFF DTR/DSR DTR/DSR 115200 ligada ligada ligada 3 BITs de Dados 7 Bits 8 Bits 8 Bits 57600 desligada desligada ligada 4 Checar Paridade Sim Não Não 38400 (padrão) desligada ligada ligada 5 Seleção Paridade Par Ímpar Ímpar 19200 desligada desligada desligada 9600 desligada ligada desligada 4800 ligada desligada ligada 2400 ligada desligada desligada Dip-Switch 2 (SW2) Chave Função Ligada(on) Desligada Padrão de Fábrica Densidade de impressão 1 Português/Inglês Português Inglês Português Chave 5 Chave 6 2 Corte do papel ao pressionar o botão avanço Habilita (Chave 7 deve estar desligada) Desabilitado Desabilitado 1 (claro) ligada ligada 3 Cutter Desabilitado Habilitado Habilitado 2 (padrão) desligada desligada 4 Condição "Ocupada" Recebe Buffer completo *Offline *Recebe buffer completo Offline 3 ligada desligada 7 Botão Avanço Imprime Senha (UGS) Avanço "normal" de papel Avanço normal de papel 4 (escuro) desligada ligada 8 Status do sensor de pouco papel Desabilitado Habilitado Habilitado Impressão do Autoteste: Siga os passos abaixo: Com a impressora desligada, mantenha pressionado o botão Avanço(1) pressionado e Ligue a impressora(2); A impressora emitirá um sinal sonoro e iniciará a impressão do Autoteste. Ao iniciar a impressão, pare de pressionar o botão Avanço(1) : O GIF animado abaixo exemplifica o procedimento descrito acima: Testes usando os componentes e Demos do ACBr Utilizamos a versão 3.1.0 do PosPrinterTeste.exe, demo do ACBrPosPrinter, parte do projeto ACBr, para efetuar testes na impressora. A ultima versão do PosPrinterTestes.exe está disponível neste link: https://www.projetoacbr.com.br/forum/files/file/364-posprintertesteexe/ Durante os testes deixamos as configurações desta forma: Modelo: ppEscPosEpson; Porta: RAW:ELGIN i9(USB); Colunas: 48; Espaços: 30; Linhas Pular: 3; Pag. codigo: pc860; KC1: 32; KC2: 32; FatorX: 1; FatorY: 1; Demais configurações não alteramos; Resultados: Page Mode: Funcionou conforme o esperado, permitindo o uso de DANFCe com QRCode Lateral Suporte a impressão de imagens e gravação de logotipos: Realizamos os testes de impressão de imagens e gravação de logotipo na impressora, através de comandos Esc/Pos. Maiores detalhes destas funcionalidades podem ser conferidos neste link: https://www.projetoacbr.com.br/forum/topic/48851-acbrposprinter-suporte-a-impress%C3%A3o-de-imagens-e-grava%C3%A7%C3%A3o-de-logos/ Abaixo, o resultado das funcionalidades testadas: ok Impressão de imagem; ok Gravar logotipo na memória da impressora; ok Apagar logotipo na memória da impressora; ok Imprimir logotipo gravado na memória da impressora; Teste de acentuação: Para realizarmos os testes de acentuação com diferentes páginas de código, procedemos da seguinte forma: Inserimos um pantograma da língua portuguesa, contendo todas as letras e acentos(1) usando as fontes do Tipo A e B; No cabeçalho foi colocado a tag </zera>(2) para limpar as configurações a cada teste; Foi realizada uma impressão por página de código disponível na impressora(3) : Resultados: pc473: Alguns acentos circunflexos, crases e todos os til foram ignorados; pc850: Todos os acentos foram impressos corretamente; pc852: Todos os acentos circunflexos, crases e os til foram ignorados; pc860: Todos os acentos foram impressos corretamente; pc1252: Todos os acentos foram impressos corretamente; Impressão de extratos do SAT com QRCode e Logotipo lateral: Utilizamos a versão 2.1 do SATTeste, demo do ACBrSAT, parte do projeto ACBr. Realize o download neste link: https://www.projetoacbr.com.br/forum/files/file/316-sattesteexe/ Testamos a impressão usando o Spool do Windows através do Gerador de Relatórios Fortes Report, e também usando a impressão em ESC/POS. As configurações utilizadas foram as seguintes: Fortes EscPOS Largura: 285 Topo: 0 Fundo: 0 Esquerda: 1 Direita: 1 Colunas: 48 Espaço Linhas: 40 Linhas Pular: 4 Pag.codigo: pc860 Modelo: ppEscEpson Porta: RAW:ELGIN i9(USB) O mesmo cupom impresso usando Esc/POS (esquerda) e Fortes (direita):
-
Homologação Epson TM-T20 (Não Fiscal) - Rev. 1
um tópico no fórum postou Tiago Tarifa Munhoz Equipamentos testados
Atenção: Há atualizações das informações desta homologação nas respostas deste tópico. Revisão: 1 --- Introdução: Recebemos gentilmente da Epson, a impressora não fiscal TM-T20, para testes. Utilizando os exemplos do ACBr: PosPrinterTeste.exe e SATTeste.exe. Computador Desktop Sistema Operacional Windows 10 64Bit atualizado (21/12/2018) Processador Intel Core 2 Duo E4500 2.20GHz Memória 2 GB USB 2.0 Impressora TM-T20 Protocolo Epson Esc/Pos Meios de comunicação Serial emulada através da porta USB USB Itens que a acompanham Cabo USB padrão B Cabo de alimentação CD de instalação Manual de instalação Tampa do interruptor de alimentação Tampa à prova de água do interruptor de alimentação Bases em borracha para instalação vertical Etiqueta do painel de controle vertical Placa de guia do papel com largura 58mm Braçadeira de suporte de parede Papel em rolo Impressão do Autoteste: Siga os passos abaixo: Com a impressora desligada, mantenha pressionado o botão Avanço de Papel(1) pressionado e ligue a impressora(2); Mantenha pressionado o botão Avanço de Papel(1) até começar a imprimir o Autoteste; Quando a impressora parar de imprimir, a luz Paper(3) ficará piscando; Pressione o botão Avanço de Papel(1) para imprimir a segunda parte do teste; Após a impressão, a luz Paper(3) continuará piscando. Pressione novamente para finalizar o teste: O GIF animado abaixo exemplifica o procedimento descrito acima: Instalação da TM-T20: Drivers e tools: link oficial: https://epson.com.br/Suporte/Ponto-de-venda/Impressoras-t%C3%A9rmicas/Epson-TM-T20/s/SPT_C31CB10023?review-filter=Windows+10+64-bit#drivers Link alternativo (inglês): https://download.epson-biz.com/modules/pos/index.php?page=prod&pcat=3&pid=37 USB – Spooler do Windows: Para realizar a instalação siga as etapas abaixo: Ligue a impressora e conecte-a porta USB; Será exibido Suporte a impressão USB em Gerenciador de Dispositivos: Realize o donwload e descompacte o arquivo APD_510_T20_EWM.zip; Clique em Next(1) : Caso concorde com os termos da licença do software, selecione Agree(2) e depois clique em Install(3) : Clique em Next(4) : Na tela para vincular o driver com a impressora, o modelo(5) é selecionado automaticamente pelo software; Selecione a comunicação, em nosso exemplo foi USB(6); Ao clicar em Save Settings(7), será exibido a impressora TM-T20(8) configurada; Para concluir, clique em Next(9) : Após concluir a instalação, será exibida a impressora TM-T20 em Impressoras e Scanners: USB – COM Emulada: Driver: https://ftp.epson.com/drivers/TM-VPD_8.60a.exe Para realizar a instalação siga as etapas abaixo: Realize o download e execute o programa TM-VPD_8.60a.exe; Siga os passos da instalação até a sua conclusão: Ao finalizar a instalação será exibida a tela para vincular a TM-T20 em uma porta serial; Para realizar a vinculação, selecione uma porta serial. Em nosso exemplo usamos a COM7(1); Clique em Assign Port(2); Na aba Assign Port(3) selecione a impressora TM-T20(4); Selecione a aba Command Emulation(5); Habilite a opção Enabled ESC/POS Command Emulation(6) e depois clique em OK(7); A impressora EPSON(8) será vinculada com a porta que selecionamos, ou seja, COM7(1) : No Gerenciador de dispositivos será exibida a porta adicionada, no nosso exemplo a COM7: Adicionar Logotipo: Tool: https://ftp.epson.com/drivers/pos/TM-T20-Utility_1.50.exe A adição do logotipo é feita pela ferramenta de configuração EPSON TM-T20 Utility. É necessário realizar a instalação antes de usá-la: Realize o download e execute o programa TM-T20-Utility_1.50.exe; Siga os passos da instalação até a sua conclusão: v Execute o programa recém instalado EPSON TM-T20 Utility; Será necessário configurar tipo de comunicação com a impressora. Para tal, clique em Adic. Porta(1); Defina o tipo de comunicação, no nosso ambiente definimos USB(2); Realize um Teste de comunicação(3) ==> OK(4) ==> OK(5); Será exibido a impressora TM-T20(6) usando o meio de comunicação escolhido; Por fim, clique em OK(7) para iniciar o utilitário: Em Guardar logotipo(8), clique em Adicionar(9); Selecione o arquivo do logotipo(10) e depois Abrir(11); Edite a imagem conforme suas necessidades e depois clique em OK(12); Na tela seguinte, defina o endereço de acesso ao logotipo em KC1 e KC2, em seguida clique em OK(13); Será exibido o logotipo(14) selecionado. Alinhe conforme sua necessidade e depois clique em Guardar p/impressora(15) : Testes usando os componentes e Demos do ACBr: Utilizamos o PosPrinterTeste.exe, demo do ACBrPosPrinter, parte do projeto ACBr, para efetuar testes na impressora. O PosPrinterTestes.exe está disponível neste link: https://www.projetoacbr.com.br/forum/files/file/364-posprintertesteexe/ Durante os testes deixamos as configurações desta forma: Modelo: ppEscPosEpson; Porta: COM7; Colunas: 48; Espaços: 40; Linhas Pular: 4; Pag. codigo: pc860; KC1: 32; KC2: 32; FatorX: 1; FatorY: 1; Demais configurações não alteramos; Testes de comunicação: Usando o campo Porta, testamos os 2 meios de comunicação possíveis com a impressora: USB - COMxx (Emulada)– Para comunicação serial. No nosso ambiente definimos a porta serial do computador como COM7 através do software da Epson; RAW:nome da instalação da impressora (USB)– Para enviar a impressão ao Spool do Windows em modo RAW. (exemplo: RAW:TM-T20) Resultados: As imagens abaixo exemplificam a compatibilidade da impressora com o componente ACBrPosPrinter. Com algumas pequenas ressalvas descritas abaixo, observe que o equipamento se saiu muito bem, efetuando a impressão de acordo com os comandos suportados pelo protocolo Epson Esc/Pos: Formatação de carácter: Com exceção da fonte itálico, todas as demais propriedades funcionaram perfeitamente: Alinhamento: Todos os tipos de alinhamento funcionaram conforme o esperado: QR Code: Todos os códigos utilizados foram impressos corretamente: Código de Barras: Os tipos std25, CODE11 e MSI não foram impressos: Logotipo: Para realizar o teste, deixamos a configuração da seguinte forma: KC1: 32 KC2: 32 FatorX: 1 FatorY: 1 Leitura de Status: A impressora retornou o Status pela porta COM7 (Emulada): Page Mode: Funcionou conforme o esperado, permitindo o uso de DANFCe com QRCode Lateral: Teste de acentuação: Para realizarmos os testes de acentuação com diferentes páginas de código, procedemos da seguinte forma: Inserimos um pantograma da língua portuguesa, contendo todas as letras e acentos(1) usando as fontes do Tipo A e B; No cabeçalho foi colocado a tag </zera>(2) para limpar as configurações a cada teste; Foi realizada uma impressão por página de código disponível na impressora(3); Resultados: pc473: Alguns acentos circunflexos e todos os til foram ignorados; pc850: Todos os acentos foram impressos corretamente; pc852: Alguns acentos circunflexos, todas as crases e o til foram ignorados; pc860: Todos os acentos foram impressos corretamente; pc1252: Todos os acentos foram impressos corretamente; Leitura de Status: A leitura do estado da impressora é funcional através da porta serial emulada (COM7). Abaixo alguns status retornados pela impressora: Pronta para uso: “Nenhum Erro encontrado”; Tampa aberta: “stErroLeitura,”; Pouco papel: “Nenhum Erro encontrado”; Sem papel: “stSemPapel, stOffLine”; Gaveta de dinheiro aberta: “stGavetaAberta, stErroLeitura,” Impressão de extratos do SAT com SATTeste: O SATTeste é um demo do ACBrSAT, parte do projeto ACBr. Realize o download neste link: https://www.projetoacbr.com.br/forum/files/file/316-sattesteexe/ Testamos a impressão usando o Spool do Windows através do Gerador de Relatórios Fortes Report, e também usando a impressão em ESC/POS. As configurações utilizadas foram as seguintes: Fortes EscPOS Largura: 277 Topo: 0 Fundo: 0 Esquerda: 0 Direita: 1 Colunas: 48 Espaço Linhas: 40 Linhas Pular: 4 Pag.codigo: pc860 Modelo: ppEscEpson Porta: RAW:TM-T20 Logotipo: Habilitado KC1: 32 KC2: 32 FatorX: 1 FatorY: 1 Exemplo de um cupom fiscal impresso pela TM-T20, usando Esc/POS (Esquerda) e Fortes(Direita) : O mesmo cupom usando logotipo e QRcode lateral, impressos usando Esc/POS (esquerda) e Fortes (direita): Teste de desempenho: Através de comandos EscPOS, realizamos a impressão de vários extratos de SAT com diversas quantidades de itens, coletando os tempos de impressão. Para medição mais precisa do tempo de impressão do equipamento nos testes envolvendo o Spooler do Windows (RAW:TM-T20), não usamos o gerenciamento de fila de impressões do próprio serviço de Spooler, devido o uso da memória do computador para gerenciar a fila de impressões. Portanto, habilitamos a opção Imprimir diretamente na impressora na aba Avançado nas Propriedades da impressora. Desta forma, o serviço de Spooler apenas repassa a impressão diretamente para a impressora, não gerenciando a fila de impressões para o equipamento. Todas as formas de comunicação disponibilizada pela TM-T20 foram testadas: USB/COM Emulada (COM7): As configurações foram as seguintes: Modelo: ppEscEpsonPorta: COM7 Colunas: 48 Espaços Linhas: 40 Linhas Pular: 4 Pag. codigo: pc860 Resultados: USB/Spool do Windows: As configurações foram as seguintes: Modelo: ppEscEpson Porta: RAW:TM-T20 Colunas: 48 Espaços Linhas: 40 Linhas Pular: 4 Pag. codigo: pc860 Resultados: Sobre o equipamento: O gabinete da TM-T20 tem um design tradicional. Ele é feito de um plástico bem resistente e acabado. Seu desenho evita a entrada de sujeiras sólidas e liquidas, permitindo ser usada em locais hostis. No seu topo, há uma alavanca para a abertura da tampa da baia da bobina de papel. Essa tampa é bem grande o que facilita a troca. Em sua base há pés de borracha evitando o seu deslise em uma superfície plana. Há um suporte para fixação que acompanha a impressora. Ele permite alterar a posição de uso da impressora. Há três formas: posição vertical em cima de uma superfície horizontal, como uma mesa ou balcão; posição horizontal fixado em uma parede; posição vertical também fixo em uma parede. Assim, este suporte facilita o uso da TM-T20 para impressão de senhas de atendimento e pedidos para uma cozinha, por exemplo. A interação usuário/impressora é feito através de do painel localizado na tampa da baia da bobina de papel. Através de luzes, ele sinaliza quando a impressora está ligada, em erro, falta de papel e modo de espera. O botão “Feed” realiza o avanço do papel. Sobre a utilização do equipamento: Da instalação ao seu uso, a TM-T20 foi muito fácil de manusear. Em poucos minutos ela estava pronta para uso. Ela se saiu muito bem nos testes. Ela suportou várias páginas de código, formatação de carácter, alinhamento, page mode, todos os qrcodes e a maioria dos tipos de código de barras. Sobre a utilização do software de configuração da impressora: É um software com diversas opções além das relatadas neste documento. Através dele podemos: Reduzir o consumo de papel diminuindo alguns espaçamentos, corte automático do papel, densidade da impressão, velocidade da impressão, etc. Essas e outras opções ajudam a adequar a impressora com as necessidades do cliente. Sobre a comunicação com a porta COM emulada: A configuração da porta virtual descrita na sessão “USB – COM Emulada”, foi a melhor maneira que encontramos para a impressora se comportar como o esperado, usando este meio de comunicação. Com esta configuração, a impressora imprimiu todos os cupons por completo. Entretanto, ao realizar uma nova impressão logo na sequência, o Windows informou que o dispositivo COM7 (nosso exemplo) estava com erro e precisou ser reiniciado. Após 4 reinicializações, o Windows desativou a COM7. As informações sobre essas configurações não foram localizadas no manual do fabricante nem do software de virtualização da porta COM. É importante destacar que a impressora se saiu muito bem na comunicação via Spooler do Windows, realizando todas as tarefas sem problema algum. Contudo, não há como coletar o status da TM-T20 ao usar esse meio de comunicação. Ficha técnica fornecida pelo fabricante: Geral Método de impressão: Impressão térmica em linhas Velocidade do alimentador de papel: Aprox. 150 mm/s (mantendo o botão Feed pressionado) Guilhotina: Corte parcial (ponto para destaque na lateral esquerda) Pontos por polegadas: 203 × 203 dpi Conexão: USB 2.0 (12 Mbps) Caixa registradora: suporte a 2 gaveteiros Fonte de alimentação: 100-240V 50/60Hz, Corrente nominal: 1.0 A Temperatura / umidade em uso: 5 to 45°C, 10 to 90% RH Dimensões: 146 × 140 × 199 mm (A × L × C) Peso (massa): Cerca de 1,7 kg Código de barras: UPC-A, UPC-E, JAN13 (EAN13), JAN8 (EAN), CODE39, ITF, CODABAR (NW-7), CODE93, CODE128, GS1-128, GS1 DataBar (Expanded / Limited / Expanded Stacked) . Código bidimensional: PDF417, QRCode, MaxiCode, 2D GS1 DataBar, simbologia composta Espaçamento entre linhas (padrão): 3,75 mm Velocidade de impressão Caracteres: 150 mm/s máx. / 40 lps Cód. Barras e Bidimensional: 100 mm/s Vida útil Mecanismo de impressão: 15.000.000 linhas (impressão + avanço do papel); Cabeça térmica de impressão: 100 millions pulses, 100km Guilhotina: 1.500.000 cuts Tempo médio entre falhas (MTBF): 360.000 horas Média de ciclos entre falhas(MCBF): 60.000.000 linhas Caracteres de impressão: Caracteres alfanuméricos: 95 Páginas de código: 18 tipos Gráficos: 128x43 páginas Impressão com bobinas de 80 mm Largura da impressão: - 48 colunas: 72,1 mm / 576 pontos - 42 colunas: 68,3 mm / 546 pontos Caracteres por linha - 48 colunas: Fonte A=48 / Fonte B=64 - 42 colunas: Fonte A=42 / Fonte B=60 Espaçamento entre caracteres - 48 colunas: Fonte A=0,25 mm / Fonte B=0,25 mm - 42 colunas: Fonte A=0,38 mm / Fonte B=0,25 mm Estrutura dos caracteres - 48 colunas: Fonte A=12x24 / Fonte B=9x17 (ambos incluem 2 pontos para espaçamento horizontal) - 42 colunas: Fonte A=13x24 / Fonte B=9x17 (2 e 3 pontos para espaçamento horizontal respectivamente) Tamanho do carácter (48 colunas) - Normal: Fonte A=1,25 x 3,00 mm / Fonte B=0,88 x 2,14 mm - Altura dupla: Fonte A=1,25 x 6.00 mm / Fonte B=0,88 x 4,26 mm - Largura dupla: Fonte A=2,50 x 3,00 mm / Fonte B=1,76 x 3,00 mm - Altura dupla: Fonte A=2,50 x 6,00 mm / Fonte B=1,76 x 4,26 mm Tamanho do carácter (42 colunas) - Normal: Fonte A=1,25 x 3,00 mm / Fonte B=0,88 x 2,13 mm - Altura dupla: Fonte A=1,25 x 6,00 mm / Fonte B=0,88 x 4,26 mm - Largura dupla: Fonte A=2,50 x 3,00 mm / Fonte B=1,76 x 2,13 mm - Altura dupla: Fonte A=2,50 x 6,00 mm / Fonte B=1,76 x 4,26 mm Impressão com bobinas de 58 mm Largura da impressão: - 48 colunas: 52,6 mm / 420 pontos - 42 colunas: 47,3 mm / 378 pontos Caracteres por linha - 48 colunas: Fonte A=35 / Fonte B=46 - 42 colunas: Fonte A=42 / Fonte B=31 Espaçamento entre caracteres - 48 colunas: Fonte A=0,25 mm / Fonte B=0,25 mm - 42 colunas: Fonte A=0,25 mm / Fonte B=0,25 mm Estrutura dos caracteres - 48 colunas: Fonte A=12x24 / Fonte B=9x17 (ambos incluem 2 pontos para espaçamento horizontal) - 42 colunas: Fonte A=9x17 / Fonte B=12x24 (ambos incluem 2 pontos para espaçamento horizontal) Tamanho do carácter (48 colunas) - Normal: Fonte A=1,25 x 3,00 mm / Fonte B=0,88 x 2,14 mm - Altura dupla: Fonte A=1,25 x 6.00 mm / Fonte B=0,88 x 4,26 mm - Largura dupla: Fonte A=2,50 x 3,00 mm / Fonte B=1,76 x 3,00 mm - Altura dupla: Fonte A=2,50 x 6,00 mm / Fonte B=1,76 x 4,26 mm Tamanho do carácter (42 colunas) - Normal: Fonte A=0,88 x 2,13 mm / Fonte B=1,25 x 3,00 mm - Altura dupla: Fonte A=0,88 x 4,26 mm / Fonte B=1,25 x 6,00 mm - Largura dupla: Fonte A=1,76 x 2,13 mm / Fonte B=2,50 x 3,00 mm - Altura dupla: Fonte A=1,76 x 4,26 mm / Fonte B=2,50 x 6,00 mm Especificações da papel Diâmetro da bobina: Máximo 83 mm Largura: - Papel de 80mm: 79,5 mm ± 0,5 mm - Papel de 58mm: 57,5 mm ± 0,5 mm Tipo de papel térmico - Papel de 80mm: NTP080-80 - Papel de 58mm: NTP058-80- 1 reply
-
- 5
-

-
- não fiscal
- epson
- (e 5 mais)
-
Homologação SAT s@tGo - Bematech
um tópico no fórum postou Tiago Tarifa Munhoz Equipamentos testados
Introdução: Gentilmente a Bematech nos forneceu o SAT s@tGo para testes. Utilizando o exemplo do ACBr: SATTeste.exe. Computador Notebook Dell Sistema Operacional Windows 10 64Bit atualizado (22/11/2018) Processador Intel i3-3217U 1.80GHz Memória 4 GB USB 2.0 SAT Bematech s@tGo Rede 2 portas 10/100 em modo bridge Itens que a acompanham Cabo USB padrão AB Fonte de alimentação bivolt com saída 5V 2A Guia de referência rápida Cabo Ethernet (Path Cord Cat5E) Importante: Baseado na data da postagem deste documento, este equipamento é um lançamento da Bematech. Portanto, não há links disponíveis para os drivers e manuais no site da Bematech. Faremos a atualização deste artigo com os links, quando os drivers e manuais forem disponibilizados. Caso precise de imediato algum manual ou driver, entre em contato com o suporte: https://www.bematech.com.br/faleconosco Descrição do Visor: Diferente dos demais SATs que a interação com o usuário é feita por LEDs, o s@tGo interage através de um visor. Nele há ícones e mensagens que informam o estado atual do equipamento: Ícones: Exemplo de ícone ligado Exemplo de ícone desligado De acordo com o manual, o ícone de Parâmetros (primeiro da esquerda para a direita na imagem acima) informa se o s@tGo está ativado ou não. O simbolo de Engrenagem (esquerda abaixo) é exibido quando não ativado e Documento (direita) quando ativado.: Não ativado: Ativado Devido o s@tGo usado nestes testes ser para desenvolvimento, o ícone de não ativado (esquerda) se mantém apesar do SAT ser ativado de fábrica. Legenda: Nome: PARÂMETROS; Ligado: Arquivos de parametrização carregados com sucesso; Alternando rapidamente: Carregando arquivos de parametrização; Alternando lentamente: Executando parametrização interna; Desligado: Arquivos de parametrização NÃO carregados; Nome: AP/OC; Ligado: Pronto para comunicar-se com a Aplicativo Comercial; Alternando rapidamente: Escrevendo/Lendo mensagem do AC; Alternando lentamente: Executando comando do AC; Desligado: Não está pronto para se comunicar com o AC; Nome: LAN; Ligado: Acesso ao Gateway (Internet); Alternando rapidamente: Recebendo dados na comunicação com a SEFAZ; Alternando lentamente: Estabelecendo comunicação com a SEFAZ; Desligado: Não possui acesso à SEFAZ; Nome: CFE; Ligado: CFe pendente de processamento (existência de um ou mais CF-e-SAT na memória do SAT que ainda não foi processado pela SEFAZ); Alternando rapidamente: Emitindo/Processando Cfe; Alternando lentamente: Enviando arquivos de CFe para a SEFAZ; Desligado: Sem CFe na memória; Nome: BLO; Ligado: Equipamento bloqueado pela SEFAZ/contribuinte ; Alternando rapidamente: Bloqueado por erros no código de ativação ; Alternando lentamente: Bloqueio autônomo ; Desligado: Equipamento desbloqueado; Nome: SUP; Ligado: Produto precisa de suporte técnico; Desligado: Produto não precisa de suporte técnico; Mensagens: As mensagens do visor são auto explicativas. Contudo, para uma maior clareza, colocamos abaixo a descrição delas conforme definidas no manual do fabricante: Emitidos: Quantidade de CF-e recebidos do Aplicativo Comercial e devolvidos com sucesso pelo SAT, acumulados desde sua ativação. Cancelados: Quantidade de CF-e Cancelamentos recebidos do Aplicativo Comercial e cancelados com sucesso pelo SAT, acumulados desde sua ativação. Pendente transm: Quantidade de CF-e armazenados no S@T pendentes de envio à SEFAZ. Contador decrementando após a transmissão. A processar: Total de CF-e enviados ao fisco que aguardam confirmação de processamento pela SEFAZ. Contador decrementando após processamento. Instalação do SAT: Não houve a necessidade de instalar os drivers do SAT no Windows 10. Bastou conectá-lo ao computador e o Windows fez a instalação automaticamente: Software de Ativação: Instalação: Execute o instalador ActivationSoftwareSetup_02.00.09.exe; Durante os passos da instalação, deixe apenas o Software de Ativação selecionado: Continue com os passos definindo as opções conforme seu ambiente até finalizar a instalação. Configuração de rede: Execute o programa ActivationSoftware.exe: Clique em Menu(1) e depois em Configuração(2) : Preencha o Código de Ativação(3). Em nosso exemplo foi 00000000 (8 zeros); Defina as configurações de rede conforme suas necessidades, em nosso ambiente deixamos ETHE e DHCP(4) e definimos o Proxy(5) Clique em Configurar(6) para definir as configurações no SAT; Após alguns segundos será exibida uma janela informando que a Rede Configurada com Sucesso(7) : Ativação: O SAT que temos em mãos é destinado a ambientes de desenvolvimento, ou seja, SDK. Por padrão, um SAT SDK é ativado de fábrica. Disponibilizamos abaixo os dados de uso do SAT s@tGo em um ambiente de desenvolvimento: Código de ativação: 00000000 (8 zeros) CNPJ do contribuinte: 27101611000182 Inscrição Estadual do contribuinte: 111111111111 CNPJ da Software House : 16716114000172 Assinatura da Software House: SGR-SAT SISTEMA DE GESTAO E RETAGUARDA DO SAT Caso o seu SAT não seja de desenvolvimento, você pode ativá-lo preenchendo as informações de ativação conforme os passos abaixo: Clique em Menu(1) e depois Ativação(2) : Clique na aba Ativar SAT(3); Preencha os campos(4) de acordo com o seu ambiente; Clique em Ativar(5) Verifique se o SAT foi ativado através da Mensagem de Retorno(6) : Obs.: Em caso de dúvidas, o manual do fabricante deverá ser consultado. Associar Assinatura: Caso o seu SAT não seja de desenvolvimento, você pode ativá-lo seguindo os passos abaixo: Clique em Menu(1) e depois Ativação(2) : Clique na aba Associar Assinatura(3); Preencha os campos(4) conforme os dados do seu SAT. Em nosso caso deixamos definido como homologação; Clique em Associar(5); Verifique se a Mensagem de Retorno(6) informa que houve sucesso no procedimento: Obs.: Em caso de dúvidas, o manual do fabricante deverá ser consultado. Testes usando os componentes e Demos do ACBr: Com o componente ACBrSAT, parte do projeto ACBr, podemos agregar todas as funcionalidades disponíveis no ativador do fabricante em um software particular. Para demonstrar tais funcionalidades utilizamos o SATTeste.exe, demo do ACBrSAT. O SATTeste.exe está disponível neste link: https://www.projetoacbr.com.br/forum/files/file/316-sattesteexe/ Configuração da biblioteca: Antes de usar as bibliotecas BemaSAT32.dll ou BemaSAT64.dll, é necessário configurá-las através do arquivo bemasat.xml. Este arquivo deve ficar no mesmo diretório da Aplicação utilizada. Os campos que configuramos foram: Porta: COM11 (Porta de comunicação com o SAT); Path: C:\SAT\LOG (Caminho onde será gravado o log da DLL); Obs.: Para mais informações sobre estes e outros campos, consulte o manual do fabricante. Aba Configuração: Inicialização: satDinamico_stdcall Nome DLL: C:\SAT\BemaSAT32.dll Ambiente: taHomologacao Código de Ativação: 00000000 Remover Acentos: Desabilitado Página de Código: 65001 UTF8: Habilitado Demais opções não alteramos. Aba Dados Emitente: CNPJ: 27101611000182 Insc.Estadual: 111111111111 Demais opções não alteramos Aba Dados Sw.House: CNPJ: 16716114000172 Assinatura Sw.House: SGR-SAT SISTEMA DE GESTAO E RETAGUARDA DO SAT Aba Rede: Tipo Rede: ETHE (rede cabeada) Tipo Rede: DHCP Para aplicar as configurações de rede, clique em Inicializar(1) ==> Configurações(2) ==> Configurar Interface Rede(3). O retorno deverá ser Rede Configurada com Sucesso(4) : Ativar SAT: Clique em Ativação(1) ==> Ativar SAT(2). Verifique a resposta no Log de Comandos. Em nosso caso o SAT já está ativado(3) : ) : Associar a assinatura: Clique em Ativação(1) ==> Associar Assinatura(2). Verifique se a assinatura foi registrada(3) : Status operacional: Para confirmar se as etapas Ativar SAT e Associar a assinatura funcionam, clique em Consultas(1) ==> Consultar Status Operacional(2). Verifique a resposta no Log de Comandos(3? Teste de desempenho: Utilizando o SATTeste, realizamos vendas com diferentes quantidades de itens. Para cada quantidade foram emitidas 10 vendas, medido o tempo de cada uma e calculado o tempo médio. O tempo foi medido do envio da venda ao recebimento. Todos os testes foram registrados na tabela abaixo: s@tGo Quantidade de Itens 3 93 150 249 321 498 501* Número de Vendas Realizadas 1 0,79 1,44 2,16 4,20 6,03 12,28 1,55 2 0,80 1,40 2,20 4,18 5,99 12,46 1,62 3 0,82 1,47 2,31 4,13 6,18 12,64 1,64 4 0,79 1,47 2,25 4,19 6,08 12,22 1,59 5 0,77 1,48 2,30 4,18 6,18 12,25 1,55 6 0,81 1,46 2,30 4,16 6,03 12,45 1,60 7 0,82 1,49 2,32 4,22 6,05 12,37 1,64 8 0,78 1,45 2,33 4,26 6,05 12,33 1,62 9 0,82 1,45 2,40 4,45 6,04 12,45 1,56 10 0,78 1,47 2,30 4,38 6,07 12,31 1,62 Média em milissegundos 0,80 1,46 2,29 4,24 6,07 12,38 1,60 * Quantidade máxima de itens em uma venda com o SAT é de 500. Acima dessa quantidade o SAT retorna “Erro não identificado”, o tempo calculado neste caso foi o retorno do erro. O tempo do retorno do erro não foi calculado na média total. Nota: O tempo medido nesse teste, é computado desde o início da transmissão do XML para o SAT, até a recepção do XML de venda, gerado como resposta pelo SAT. Ou seja, é uma medição diferente do que a Especificação Técnica do SAT preconiza, onde apenas o tempo de Geração do XML da venda é considerado. Utilizando do mesmo teste, realizamos um comparativo do s@tGo com o seu antecessor, o RB-2000. Este teste nos forneceu o resultado abaixo: RB-2000 Quantidade de Itens 3 93 150 249 321 498 501* Número de Vendas Realizadas 1 1,69 4,3 6,7 13,31 19,22 34,34 20,79 2 1,19 4,52 6,77 14,31 18,64 34,14 17,18 3 1,2 5,36 6,69 13,13 18,73 34,36 18,5 4 1,2 4,61 7,05 13,25 18,81 34,44 15,13 5 1,78 4,61 6,80 13,19 18,91 34,8 12,5 6 1,22 4,39 7,69 13,95 19,19 34,58 12,58 7 1,33 4,52 6,72 13,27 19,2 34,58 12,57 8 1,22 5,47 6,8 14,11 18,8 34,34 12,57 9 1,86 4,92 7,14 13,03 19,17 34,3 12,51 10 1,41 4,08 6,80 13,06 19,28 34,2 13,66 Média em milissegundos 1,41 4,68 6,92 13,46 19,00 34,41 14,80 Obs.: Lembrando que respeitamos as mesmas regras de tempo coletado e retorno do erro. Estes dados nos possibilitou montar o gráfico abaixo: Através deste comparativo, podemos observar um tempo de resposta bem menor do s@tGo com relação ao RB-2000. Desta forma, o s@tGo permite uma agilidade maior nas emissões das venda e por consequência, rapidez no ponto de venda. Sobre o equipamento: O s@tGo vai além do comum com seu visor. Diferente das luzes (LEDs) informativas, seu visor permite ao usuário ter maiores informações imediatamente, sem a necessidade de realizar consultas ao SAT através de um software. Seu gabinete é discreto. O botão de liga/desliga fica traseira do equipamento, dividindo espaço com duas portas de rede, uma conexão USB e o orifício do botão reset. Na sua base, há orifícios para fixá-lo na parede e quatro “pés” de silicone, evitando o fácil deslise do equipamento em uma superfície. As duas conexões de rede trabalham em modo bridge, permitindo compartilhar o mesmo ponto de rede para o SAT e para o computador. Sobre a utilização do equipamento: Bastou conectar o s@tGo no computador e o Windows 10 o instalou automaticamente. Não houve a necessidade de realizar qualquer instalação de drivers. Não houveram travamentos ou casos de lentidão durante os testes. A rede também se manteve estável usando o s@tGo para compartilhar a conexão. Ficha técnica fornecida pelo fabricante: Gabinete: Plástico ABS com Display de Cristal Líquido Alimentação: +5V com fonte externa Consumo Médio de Corrente: 600 mA Potência Média: 4,0W Retenção de Dados na Memória: 10 anos Conexões de Rede: Duas interfaces Ethernet, Wi-Fi (opcional) modos b/g/n Interface USB Conector B USB 2.0: 1 interface Dimensões: 30mm de altura, 130mm de largura, 115mm de profundidade Peso: 0,5Kg Regulamentação Atendida: IEC 61.000-4-2: Imunidade a descarga eletrostática classe 3. IEC 61.000-4-3: Imunidade a rádio frequência e compatibilidade eletromagnética, classe 2. IEC 61.000-4-4: Imunidade a transientes elétricos rápidos, classe 2. IEC 61.000-4-5: Imunidade a surto induzido por descarga atmosférica, classe 2. IEC 61.000-4-6: Imunidade a perturbações eletromagnéticas conduzidas, classe 2. IEC 61.000-4-11: Imunidade a afundamento, variação e interrupção de tensão, classe 30% de queda, durante 50 ciclos. Condições Ambientais: Operação: 0°C ~ 45°C Armazenamento: -10°C ~ 60°C Umidade de Operação: 10% ~ 80% Umidade de Armazenamento: 10% ~ 90% (Não Condensante) Amostras: Disponibilizamos abaixo os XMLs de uma venda e seu cancelamento: Venda – Envio: AD20181112110138-967986-env.xml Venda – Recebimento: AD41181127101611000182599000162910000748061599.xml Cancelamento – Envio: ADC41181127101611000182599000162910000748061599-env.xml Cancelamento – Recebimento: ADC41181127101611000182599000162910000751225610.xml O extrato de venda(esquerda) e de cancelamento(direita) impressos:- 3 replies
-
- 5
-

-
- equipamentos
- sat
- (e 4 mais)
-
@Intelliware e @ultrasevenjundiai Conforme prometido, segue o relatório da Print iD:
-
Homologação Print iD da Control iD(Não Fiscal)
um tópico no fórum postou Tiago Tarifa Munhoz Equipamentos testados
Introdução: Recebemos gentilmente da Control iD, a impressora não fiscal Print iD, para testes. Utilizando os exemplos do ACBr: PosPrinterTeste.exe e SATTeste.exe. Computador HP Proliant ML110 Sistema Operacional Windows 10 64Bit atualizado (03/10/2018) Processador Intel Xeon X3220 2.40GHz Memória 2 GB USB 2.0 Impressora Print iD Protocolo Esc/Pos Meios de comunicação USB TCP/IP usando cabo de rede (RJ45) Itens que a acompanham Cabo USB padrão B Fonte de alimentação bivolt Cabo de alimentação Guia rápido Guia para bobinas de 80mm e 56mm Impressão do Autoteste: Siga os passos abaixo: Com a impressora desligada, pressione e mantenha pressionado o botão Ligar(1); Após de aproximadamente 9 segundos, a impressora emitirá 3 beeps; Após os beeps, solte o botão Ligar(1); A impressora começará a imprimir o Autoteste: O GIF animado abaixo exemplifica o procedimento descrito acima: Instalação da Impressora Print iD: Os drivers e manuais da impressora estão disponíveis neste link: https://www.controlid.com.br/automacao-comercial/printid/ USB/Spooler do Windows: Driver Spooler do Windows: https://www.controlid.com.br/printid/DriverPrintiD_Windows.zip Para realizar a instalação siga as etapas abaixo: Com a impressora ligada, conecte-a na porta USB do computador. Será exibido Suporte de Impressão USB(1) Extraia o arquivo DriverPrintiD_Windows.zip; Execute o programa Setup.exe; Durante a instalação selecione a porta USB(2) e clique em Instalar(3); Após concluir a instalação clicando em OK(4), será exibida a impressora Print iD(5) em Impressoras e scanners(6) TCP/IP – Spooler do Windows: Driver Spooler do Windows: https://www.controlid.com.br/printid/DriverPrintiD_Windows.zip Importante: A impressora é configurada de fabrica com o IP 192.168.0.128 e a mascara 255.255.128.0. Para realizar a alteração do endereço, é necessário ter um computador configurado com a mesma faixa de endereço de rede. Ex.: IP 192.168.0.30 mascara 255.255.128.0. Para realizar a instalação siga as etapas abaixo: Conecte o cabo de rede na impressora(1): Abra um navegador de internet e acesse o endereço http://192.168.0.128(2); Entre com o usuário admin e senha admin(3) e depois clique em Entrar(4); Clique em Rede(5) Defina o IP(6), Mascara de Rede(7) e Gateway(8) e depois clique em Salvar: Extraia o arquivo DriverPrintiD_Windows.zip; Execute o programa Setup.exe; Durante a instalação selecione a opção Ethernet(9); Preencha o IP(10) definido anteriormente. No nosso exemplo foi 192.168.15.31; Clique em Instalar(11); Será exibida em Impressoras e scanners(12) a impressora Print iD(13) : Testes usando os componentes e Demos do ACBr Utilizamos o PosPrinterTeste.exe, demo do ACBrPosPrinter, parte do projeto ACBr, para efetuar testes na impressora. O PosPrinterTestes.exe está disponível neste link: https://www.projetoacbr.com.br/forum/files/file/364-posprintertesteexe/ Deixamos as configurações desta forma: Modelo: ppEscPosEpson; Porta: RAW:Print iD; Colunas: 48; Espaços: 10; Linhas Pular: 0; Pag. codigo: pc860; Gaveta: 2 Demais configurações não alteramos; Testes de comunicação: Usando o campo Porta, testamos os 3 meios de comunicação possíveis com a impressora: RAW:nome da instalação da impressora (USB)– Para enviar a impressão ao Spool do Windows em modo RAW. (exemplo: RAW:Print iD) RAW:nome da instalação da impressora (TCP/IP)– Também com o Spool do Windows, mas usando o protocolo TCP/IP com a impressora conectada diretamente na rede (exemplo: RAW:Print iD); TCP/IP – Para envios de comandos Esc/POS diretamente para a impressora usando TCP/IP. (Exemplo: TCP:192.168.15.31:9100); Resultados: As imagens abaixo exemplificam os resultados dos testes padrões do ACBrPosPrinter. Com algumas ressalvas descritas abaixo, observe que o equipamento se saiu muito bem, efetuando corretamente a impressão de acordo com os comandos suportados pelo protocolo Epson Esc/Pos: Formatação de carácter: Com exceção da fonte itálico, todas as demais propriedades funcionaram perfeitamente: Alinhamento: Todos os tipos de alinhamento funcionaram conforme o esperado: QR Code: Todos os códigos utilizados foram impressos corretamente: Código de Barras: O CODE11 e o std25 não foram impressos: Nota: Page Mode e impressão de logotipo não são suportados pela impressora. Leitura de Status: Para o ACBrPosPrinter ler o status da impressora, a porta precisa ser Serial (COM física ou emulada) ou TCP/IP. A Print iD permite realizar a leitura apenas através do protocolo TCP/IP . Abaixo alguns status retornados pela impressora: Pronta para uso: “Nenhum Erro encontrado”; Tampa aberta: “stTampaAberta,”; *Pouco papel: “Nenhum Erro encontrado”; Sem papel: “stSemPapel,”; Gaveta de dinheiro aberta: “stGavetaAberta,” obs.: A impressora tem suporte a sensor de pouco papel, porém curiosamente ele é informado apenas pela luz informativa na parte frontal da impressora. Essa leitura não ocorreu com comandos Esc/POS. Demais testes: Guilhotina: Cortou no local esperado. Suportou corte completo e destacável; Abertura de gaveta: Funcionou de forma esperada após alterar o valor do campo Gaveta para 2; Nota: A Print iD utiliza comandos Esc/POS destinados a um gaveteiro secundário para manipular o gaveteiro principal. O ACBrPosPrinter está preparado para lidar com esta situação. Basta informar o número 2 na tag abre_gaveta. Ex.: <abre_gaveta>2</abre_gaveta>: Será enviado a impressora comandos Esc/POS para abrir a gaveta secundária (funcionou com a Print iD); <abre_gaveta>1</abre_gaveta>: Será enviado a impressora comandos Esc/POS para abrir a gaveta principal. Essa e outras tags são tratadas pelo ACBrPosPrinter.Buffer.Text e enviadas a impressora pelo ACBrPosPrinter.Imprimir. Lembrando que antes é necessário definir qual o padrão Esc/POS a ser usado em ACBrPosPrinter.Modelo, neste caso foi o padrão Epson (ppEscPosEpson). Teste de acentuação: De acordo com a Control iD, esta impressora não tem um software para definir a página de código. Portanto realizamos apenas o teste com a página de código pc860, padrão de fábrica. Para configurar essa página de código, seguimos os passos abaixo: Inserimos um pantograma da língua portuguesa, contendo todas as letras e acentos(1); No cabeçalho foi colocado a tag </zera>(2) para limpar as configurações a cada teste; Definimos pc860(3) no campo Pag.codigo: Resultado: pc860: Todos os acentos foram impressos corretamente; Obs.:De acordo com a Control iD, a impressora suporta outras páginas de código. Caso precise realizar a troca, entre em contato com o suporte neste link: https://www.controlid.com.br/contato/ Impressão de extratos do SAT com SATTeste: O SATTeste é um demo do ACBrSAT, parte do projeto ACBr. Realize o download neste link: https://www.projetoacbr.com.br/forum/files/file/316-sattesteexe/ Testamos a impressão usando o Spool do Windows através do Gerador de Relatórios Fortes Report, e também usando a impressão em ESC/POS. As configurações utilizadas foram as seguintes: Fortes EscPOS Largura: 277 Topo: 1 Fundo: 0 Esquerda: 0 Direita: 1 Colunas: 48 Espaço Linhas: 10 Linhas Pular: 0 Pag.codigo: pc860 Modelo: ppEscEpson Porta: RAW:Print iD Exemplo de um cupom fiscal impresso pela Print iD, usando comandos Fortes(Esquerda) e Esc/POS (Direita): Teste de desempenho: Através de comandos EscPOS, realizamos a impressão de vários extratos de SAT com diversas quantidades de itens, coletando os tempos de impressão. Para medição mais precisa do tempo de impressão do equipamento nos testes envolvendo o Spooler do Windows (RAW:Print iD), desativamos o seu gerenciamento de fila de impressões, devido ele usar a memória do computador para gerenciá-las. Este comportamento é padrão do driver de Spooler da Print iD, não necessitando de qualquer intervenção. Todas as formas de comunicação disponibilizada pela Print iD foram testadas: USB-Spool do Windows: As configurações foram as seguintes: Modelo: ppEscEpson Porta: RAW:Print iD Colunas: 48 Espaços Linhas: 10 Linhas Pular: 0 Pag. codigo: pc860 Resultados: TCP/IP-Spool do Windows: As configurações foram as seguintes: Modelo: ppEscEpson Porta: RAW:Print iD Colunas: 48 Espaços Linhas: 10 Linhas Pular: 0 Pag. codigo: pc860 Resultados: TCP/IP: As configurações foram as seguintes: Modelo: ppEscEpson Porta: TCP:192.168.15.31:9100 Colunas: 48 Espaços Linhas: 10 Linhas Pular: 0 Pag. codigo: pc860 Resultados: Sobre o equipamento: A Control iD destaca-se pelo design moderno de seus produtos e com a Print iD não é diferente. Seu gabinete tem um formato que intermédia entre o oval e o cubo: oval por suas curvas que lembram a aerodinâmica, cubo pelos contornos em cinza que lembram arestas. Sua base tem pés de silicone que evitam seu deslise. Também na base ficam as conexões de energia, USB padrão A para conexão de pendrive, USB padrão B para comunicação com o computador, gaveta e rede cabeada. Próximo as conexões, há uma saliência do gabinete para ser usada como organizador de cabos. Na tampa da baia da bobina de papel, há uma alavanca em vermelho que facilita sua abertura. Os botões de interação com o usuário ficam nos contornos em cinza, sem muito destaque mas facilmente localizados no gabinete. O botão da esquerda liga a impressora e aciona a guilhotina, o da direita avança o papel. Na parte frontal tem duas luzes informativas: A indicada pela letra i informa o estado de funcionamento, piscando quando está imprimindo ou quando há pouco papel. A luz indicada pelo simbolo de energia, informa se a impressora está ligada. A Print iD permite a impressão Esc/POS diretamente para a impressora apenas pela rede TCP/IP e pelo driver de Spooler do Windows, através de uma conexão USB ou cabo de rede. Seu firmware (Sistema Operacional do equipamento) é um Linux customizado. A Control iD frequentemente libera versões atualizadas deste firmware, mantendo o projeto vivo. Para atualizá-lo, usa-se um pendrive, contendo o firmware, conectado na porta USB padrão A. Sobre a utilização do equipamento: Seu software de instalação do driver é muito simples e intuitivo. Em poucos minutos ela estava pronta para uso. A interação com a impressora através dos botões, luzes e trocas de bobina de papel foram tranquilas. Não houve a necessidade do manual para o entendimento do equipamento. Ficha técnica fornecida pelo fabricante: Características Alta velocidade de impressão: Velocidade máxima de 200mm/s Método de Impressão: Impressão térmica direta Alta qualidade de impressão: Cabeça de impressão de alta densidade de 203 DPI (8 pontos/mm) Alta resolução: 576 pontos (72mm) Tipo de Papel: Bobina termossensível Largura da bobina: 80mm ou 58mm (adaptador incluso) Diâmetro máximo da bobina: 90mm Buffer de recepção de dados: 32MB Vida útil da cabeça de impressão: 100km Fácil utilização: O mecanismo permite a fácil instalação da bobina Guilhotina de alta confiabilidade: Mecanismo rápido de alta precisão e robustez Livre de manutenção: Nenhuma limpeza e manutenção são necessárias Sensor de pouco papel: Detecção configurável de fim de bobina Integração com gaveta de dinheiro: Conector RJ12 para 2 solenóides independentes de 24V Comunicação Ethernet: 1 porta Ethernet (TCP/IP) 10/100Mbps Porta USB de Impressão: 1 porta USB Device 2.0 tipo B para impressão Porta USB de Expansão: 1 porta USB Host 2.0 tipo A para módulos Wi-Fi e Bluetooth Wi-Fi: Comunicação Wi-Fi por meio de módulo USB externo Bluetooth: Comunicação Bluetooth por meio de módulo USB externo Software Interface Web: Configurações da impressora através da interface web Drivers: Windows (32 e 64 bits - XP/Win7/Win8/Win10) e Linux Conjunto de comandos: Compatível com diversos padrões de mercado Códigos de barras: UPC-A, UPC-E, EAN 8, EAN 13, Code 39, ITF Código 128, Code 93, Codabar, Entrelaçado 2 de 5, QR-Code e PDF417. Características Gerais Dimensões: 185 mm x 145 mm x 137 mm (P x A x L) Peso do equipamento: 695g Alimentação externa: Fonte de 24V 2,5A bivolt (100-240V 50-60 Hz) Consumo durante a impressão: 52W(2,2A) durante a impressão, 1,7W(70mA) modo stand-by Capacidade de acionamento do gaveteiro: 2 solenoides de 24VDC 1A Temperatura de operação: 0 a 40° C Umidade em operação: 5% a 90% U.R.-
- 7
-

-

-
- homologação
- control id
- (e 5 mais)
-
Homologação Bematech MP-2800 TH(Não Fiscal)
um tópico no fórum postou Tiago Tarifa Munhoz Equipamentos testados
Introdução: Recebemos gentilmente da Bematech, a impressora não fiscal MP-2800 TH, para testes. Utilizando os exemplos do ACBr: PosPrinterTeste.exe e SATTeste.exe. Computador HP Proliant ML110 Sistema Operacional Windows 10 64Bit atualizado (22/08/2018) Processador Intel Xeon X3220 2.40GHz Memória 2 GB USB 2.0 Porta Serial física Conector DB9 Impressora MP-2800 TH Protocolo Epson Esc/Pos Meios de comunicação Serial Física usando conector DB9 Serial emulada através da porta USB USB TCP/IP usando cabo de rede (RJ45) Itens que a acompanham Cabo USB padrão B Fonte de alimentação bivolt Cabo de alimentação CD de instalação Importante: Diferente do padrão das impressoras da Bematech, esta impressora usa o protocolo Esc/POS Epson e não Esc/POS Bematech. Na data desta postagem, esta impressora é um lançamento da Bematech. Portanto, não há links disponíveis para os drivers e manuais no site da Bematech. Entre em contato com o suporte caso precise de algo: https://www.bematech.com.br/faleconosco De acordo com a Bematech, os drivers estarão disponíveis neste link: http://bematechpartners.com.br/portalPartners/ Dip-Switches: Algumas configurações somente são passíveis de alteração através de um dip-switch presente na impressora. Ele permite alterar a velocidade da porta serial física, desabilitar ou habilitar a guilhotina e a campainha, definir a densidade da impressão, etc. Um dip-switch é um componente eletrônico com várias chaves liga/desliga numeradas sequencialmente. Na base da impressora há uma tampa para acesso a ele: Chave Função Ligada(on) Desligada Porta serial física 1 Guilhotina Desabilita Habilita Baudrate Chave 7 Chave 8 2 Campainha Habilita Desabilita 115200 desligada ligada 3 Densidade de impressão Escuro Claro 38400 ligada ligada 4 Código de caracteres de dois bytes Desabilita Habilita 19200 desligada desligada 5 Caracteres por linha 42 48 9600 ligada desligada 6 Gaveta de dinheiro (RJ11) Desabilita Habilita As chaves 7 e 8 controlam a velocidade da porta serial. Definimos 115200 Baud na porta serial física deixando a chave 7 desligada e a chave 8 ligada. Impressão do Autoteste: Siga os passos abaixo: Com a impressora desligada, mantenha pressionado o botão Avanço de Papel(1) pressionado e Ligue a impressora(2); As luzes Ligada(3) e Erro(4) acenderão. Neste momento pare de pressionar o botão Avanço de Papel(1); A impressão do Autoteste será feita após a luz de Erro(4) apagar: O GIF animado abaixo exemplifica o procedimento descrito acima: Instalação da MP-2800 TH: USB - Spooler do Windows: Para realizar a instalação siga as etapas abaixo: Com a impressora ligada, conecte a impressora e conecte-a porta USB; Será exibido Nenhuma Impressora Conectada(1) em Gerenciador de Dispositivos: Com o CD no computador, realize a instalação Driver - Impressora Bematech MP-2800 TH.exe clicando em Avançar(2); Selecione o Sistema Operacional(3) e clique em Instalar o driver da impressora(4); Siga com a instalação do driver selecionando as opções conforme sua necessidade; Selecione o USB onde sua impressora está conectada, no nosso caso foi a USB001(5), depois clique em Instalar(6); Após concluir a instalação, será exibida a impressora Bematech MP-2800 TH em Impressoras e Scanners: USB – COM Emulada: Por padrão, a MP-2800 TH tem a emulação da COM via USB desabilitada. Para habilitá-la é necessário usar a ferramenta de configuração Bematech Printer SettingTool v1.3. Entre em contato com a Bematech para adquirir o software. Para realizar tal tarefa, siga os passos abaixo: Execute o Bematech Printer SettingTool v1.3; Selecione o meio de comunicação usado, no nosso exemplo foi USB(1). Também são permitidos via serial física (COMx) e TCP/IP; Selecione a aba Config. Impressora(2); Defina o Modo VCOM(3) e depois clique em Configurar modo USB(4); A impressora reiniciará. Quando ela estiver pronta novamente, o Windows 10 reconhecerá a nova porta serial, em nosso exemplo foi a COM3: Não foi necessário instalar qualquer driver para reconhecer essa porta emulada. COM Física - Esc/POS: Não foi necessário instalar qualquer driver para realizar a comunicação. Bastou apenas conectar o cabo serial entre o computador e a impressora. Importante: O cabo serial não acompanha a impressora. TCP/IP – Esc/POS: Para realizar este teste foi preciso mudar o endereço de rede da impressora. Para tal, usamos o software de configuração Bematech Printer SettingTool v1.3 seguindo os passos abaixo: Selecione o meio de comunicação usado, no nosso exemplo foi USB(1). Também são permitidos via serial física (COMx) e TCP/IP; Na aba Config. Ethernet(2), defina o novo endereço de rede(3); Por ultimo, clique em Configurar novo endereço IP(4? TCP/IP - Spooler do Windows: Para realizar a instalação siga as etapas abaixo: Siga todos os passos do item TCP/IP – Esc/POS(passo anterior a este); Siga até o passo 5 no item USB – Spooler do Windows acima neste mesmo documento; Clique em Criar porta...(1); Selecione Standard TCP/IP Port(2) ==> Nova porta(3) ==> Avançar(4); Preencha com o IP da impressora (Ex.: 192.168.15.31) o campo Nome da Impressora ou Endereço IP(5) e clique em Avançar(6) Clique em Avançar(7) e depois Concluir(8) Após concluir a instalação, será exibida a impressora Bematech MP-2800 TH em Impressoras e Scanners: Adicionar Logotipo: A adição do logotipo é feita pela ferramenta de configuração Bematech Printer SettingTool v1.3. Entre em contato com a Bematech para adquirir o software. Siga os passos abaixo para adição do logotipo na impressora: Ao executar o programa, selecione um meio de comunicação válido com a impressora. No nosso caso usamos a porta serial física COM1(1) e Baudrate 115200(2); Selecione a aba Config. Logo NV(3) e depois Selecionar e carregar logo(4); Selecione o arquivo de Logotipo e depois clique em Abrir(5); A impressora carregará o Logotipo e reiniciará; Após isso, selecione o Modo de impressão(6) e faça um teste clicando em Imprimir Logo NV(7) Testes usando os componentes e Demos do ACBr: Utilizamos o PosPrinterTeste.exe, demo do ACBrPosPrinter, parte do projeto ACBr, para efetuar testes na impressora. O PosPrinterTestes.exe está disponível neste link: https://www.projetoacbr.com.br/forum/files/file/364-posprintertesteexe/ Durante os testes deixamos as configurações desta forma: Modelo: ppEscPosEpson; Porta: COM1; Colunas: 48; Espaços: 40; Linhas Pular: 4; Pag. codigo: pc860; Demais configurações não alteramos; Testes de comunicação: Usando o campo Porta, testamos os 5 meios de comunicação possíveis com a impressora: COMxx (Física)– Para comunicação serial. No nosso exemplo usamos a COM1; USB - COMxx (Emulada)– Também para comunicação serial. No nosso ambiente o Windows definiu a porta serial do computador como COM3; TCP/IP – Para envios de comandos Esc/POS diretamente para a impressora usando TCP/IP. (Exemplo: TCP:192.168.15.31:9100); RAW:nome da instalação da impressora (USB)– Para enviar a impressão ao Spool do Windows em modo RAW. (exemplo: RAW:Bematech MP-2800 TH) RAW:nome da instalação da impressora (TCP/IP)– Também com o Spool do Windows, mas usando o protocolo TCP/IP com a impressora conectada diretamente na rede (exemplo: RAW:Bematech MP-2800 TH); Resultados: As imagens abaixo exemplificam a compatibilidade da impressora com o componente ACBrPosPrinter. Com algumas pequenas ressalvas descritas abaixo, observe que o equipamento se saiu muito bem, efetuando a impressão de acordo com os comandos suportados pelo protocolo Epson Esc/Pos: Formatação de carácter: Com exceção da fonte itálico, todas as demais propriedades funcionaram perfeitamente: Alinhamento: Todos os tipos de alinhamento funcionaram conforme o esperado: QR Code: Todos os códigos utilizados foram impressos corretamente: Código de Barras: Os tipos std25, CODE11 e MSI não foram impressos: Logotipo: Para realizar o teste, deixamos a configuração da seguinte forma: KC1: 1 KC2: 0 FatorX: 2 FatorY: 2 Leitura de Informações: A impressora retornou o Status pela porta COM1 (Física), porta COM2 (emulada) e pela rede TCP/IP: Page Mode: Funcionou conforme o esperado, permitindo o uso de DANFCe com QRCode Lateral Teste de acentuação: Para realizarmos os testes de acentuação com diferentes páginas de código, procedemos da seguinte forma: Inserimos um pantograma da língua portuguesa, contendo todas as letras e acentos(1); No cabeçalho foi colocado a tag </zera>(2) para limpar as configurações a cada teste; Foi realizada uma impressão por página de código disponível na impressora(3); Resultados: pc473: Alguns acentos circunflexos e todos os til foram ignorados: pc850: Todos os acentos foram impressos corretamente: pc852: Todos os acentos circunflexos, crases e o til foram ignorados: pc860: Todos os acentos foram impressos corretamente: pc1252: Todos os acentos foram impressos corretamente: Leitura de Status: A leitura do estado da impressora é funcional através da porta serial física (COM1) e protocolo TCP/IP. Abaixo alguns status retornados pela impressora: Pronta para uso: “Nenhum Erro encontrado”; Tampa aberta: “stSemPapel, stOffLine, stTampaAberta,”; *Pouco papel: “Nenhum Erro encontrado”; Sem papel: “stSemPapel, stOffLine”; Gaveta de dinheiro aberta: “stGavetaAberta,” obs.: De acordo com o fabricante, a impressora não tem suporte a sensor de pouco papel. Impressão de extratos do SAT com SATTeste: O SATTeste é um demo do ACBrSAT, parte do projeto ACBr. Realize o download neste link: https://www.projetoacbr.com.br/forum/files/file/316-sattesteexe/ Testamos a impressão usando o Spool do Windows através do Gerador de Relatórios Fortes Report, e também usando a impressão em ESC/POS. As configurações utilizadas foram as seguintes: Fortes EscPOS Largura: 277 Topo: 0 Fundo: 0 Esquerda: 0 Direita: 1 Colunas: 48 Espaço Linhas: 40 Linhas Pular: 4 Pag.codigo: pc860 Modelo: ppEscEpson Porta: RAW:MP-2800TH Exemplo de um cupom fiscal impresso pela MP-2800 TH, usando Fortes(Esquerda) e Esc/POS (Direita): Teste de desempenho: Através de comandos EscPOS, realizamos a impressão de vários extratos de SAT com diversas quantidades de itens, coletando os tempos de impressão. Para medição mais precisa do tempo de impressão do equipamento nos testes envolvendo o Spooler do Windows (RAW:Bematech MP-2800 TH), não usamos o gerenciamento de fila de impressões do próprio serviço de Spooler, devido o uso da memória do computador para gerenciar a fila de impressões. Portanto, habilitamos a opção Imprimir diretamente na impressora na aba Avançado nas Propriedades da impressora. Desta forma, o serviço de Spooler apenas repassa a impressão diretamente para a impressora, não gerenciando a fila de impressões para o equipamento. Todas as formas de comunicação disponibilizada pela MP-2800 TH foram testadas: COM Física (COM1): As configurações foram as seguintes: Modelo: ppEscEpson Porta: COM1 Colunas: 48 Espaços Linhas: 40 Linhas Pular: 4 Pag. codigo: pc860 Resultados: USB/COM Emulada (COM3): As configurações foram as seguintes: Modelo: ppEscEpson Porta: COM3 Colunas: 48 Espaços Linhas: 40 Linhas Pular: 4 Pag. codigo: pc860 Resultados: USB/Spool do Windows: As configurações foram as seguintes: Modelo: ppEscEpson Porta: RAW:MP2800TH Colunas: 48 Espaços Linhas: 40 Linhas Pular: 4 Pag. codigo: pc860 Resultados: TCP/IP: As configurações foram as seguintes: Modelo: ppEscEpson Porta: TCP:192.168.15.31:9100 Colunas: 48 Espaços Linhas: 40 Linhas Pular: 4 Pag. codigo: pc860 Resultados: TCP/IP - Spool do Windows: As configurações foram as seguintes: Modelo: ppEscEpson Porta: RAW:MP2800TH Colunas: 48 Espaços Linhas: 40 Linhas Pular: 4 Pag. codigo: pc860 Resultados: Sobre o equipamento: O gabinete da MP-2800 TH tem um design sutil, moderno e robusto. Ele foi desenvolvido pensando em ambientes hostis para uma impressora, como uma cozinha. Os orifícios e botões são protegidos evitando a entrada de líquidos, pó e outras sujeiras. Na base do gabinete há pés de borracha evitando seu deslise. Também na base, há 2 orifícios para fixá-la na parede, permitindo o seu uso na vertical. Todas as conexões de cabos ficam na traseira do equipamento, também protegidas de sujeiras. A interação usuário/impressora é feita pelas 3 luzes indicativas e com o botão avanço do papel, todos presentes na parte frontal do equipamento. As luzes indicam, da esquerda para a direita, impressora ligada, tampa da baia aberta e falta de papel. O botão avanço de papel é do tipo push botton, semelhante ao botão de um mouse. A MP-2800 TH é bastante versátil na comunicação. Através do USB é possível usá-la em modo normal (igual a impressoras comuns) ou emulando uma porta serial COMx. Também permite a comunicação pela porta serial física e pela rede TCP/IP usando conexão cabeada. Sobre a utilização do equipamento: A instalação e utilização da MP-2800 TH em qualquer dos tipos de comunicação foram simples. Com o driver em mãos, em poucos minutos ela estava pronta para uso. Ela se demonstrou bastante rápida na comunicação e impressão, independente do protocolo utilizado. Tivemos um pouco de dificuldade no entendimento do significado da luz de tampa aberta (meio), mas uma breve lida no manual sanou a questão. Sobre a utilização do software de configuração da impressora: Ele tem uma vasta gama de opções, permitindo ajustar a impressora para necessidades mais específicas. Alguns exemplos: Grau de intensidade de impressão, reimpressão caso o papel acabe durante a impressão, velocidade da impressão, desabilitar QR Code, fonte reduzida, ip estático ou dinâmico (dhcp), etc. O tempo investido no conhecimento deste programa não será perdido. Ficha técnica fornecida pelo fabricante: Características: Dimensões: 130mm x 175mm x 130mm (Largura, Profundidade, Altura) Massa: 1Kg Cor: Preta Velocidade de impressão: 250mm/s Guilhotina: 10milhão de cortes de vida útil Conjunto de comandos: ESC/POS Troca de Bobina: Easy Load Interface de comunicação: USB Ethernet Serial Alimentação: 100V a 240V CA, a 50Hz a 60Hz Dimensões do papel: Largura: 58mm a 82,5mm Diâmetro externo: 72mm Espessura: 56µm a 107µm N° de caracteres por linha: FonteA: 48 FonteB: 64 Código de barras suportado: UPC-A UPC-E EAN (IAN) 13 EAN (IAN) 8 CODE39 CODABAR ITF CODE93 CODE128 QRCODE PDF417-
- 7
-

-

-
- não fiscal
- bematech
- (e 5 mais)
-
@Intelliware e @ultrasevenjundiai O relatório do S@T-iD já foi finalizado e postado aqui no fórum: Em alguns dias será postado também o da Print-iD.